ماذا لو كنت تريد رؤية نتائج البرمجة باستخدام php أو Perl أو MySQL؟ هل سيكون عليك رفع علمك إلى السيرفر الفعلي؟ ماذا عن الأخطاء التي قد تكون موجودة؟ هل ستتركها للزوار؟ بالطبع لا، لأنك ستعتمد على برنامج XAMPP.
ما هو برنامج XAMPP؟
هو برنامج مجاني مفتوح المصدر قد تم تطويره منذ أكثر من عشر سنوات تقريبًا من قبل فريق Apache Friends، وهو برنامج مخصص بشكل أساسي لمطوري الويب الذين يستخدمون لغات البرمجة PHP أو Perl ومشابهتها، ولمالكي المواقع والمدونات الذين يتعاملون بشكل شبه يومي مع الأكواد الخاصة بمواقعهم من أجل حل أي مشاكل موجودة أو لإضافة بعض التطويرات أو الإضافات الجديدة للموقع.
يمكّن البرنامج المستخدم من إنشاء سيرفر محلي خاص به على جهاز الكمبيوتر الذي يملكه الأمر الذي يُخوله معاينة نتائج الكود الذي كتبه دون رفعه إلى سيرفر فعلي في حال كان مبرمج أو مطور تطبيقات نت.
وفي حال كان المستخدم هو أحد أصحاب المواقع سيتمكن من التحقق من عمل التطويرات الجديدة أو الإضافات المطبقة على الموقع قبل تطبيقها بشكل فعلي على الموقع، ففي حال كانت هذه التعديلات غير صحيحة وتحتوي على أي نوع من الأخطاء، فستظهر هذه الأخطاء لزوار الموقع أو المدونة وهو أمر غير محبذ بتاتاً.
ما هي أهم ميزات برنامج XAMPP؟
1 – مجاني ومفتوح المصدر
كان ولا يزال هذا البرنامج مجاني منذ إطلاق النسخة الأولية منه، وبسبب هذا لاقى البرنامج استحسان الكثيرين وأسس مجتمع مستخدمين ومطورين كبير خاص به، وأصبح يتلقى التحديثات الضرورية أول بأول مما جعله خيار مثالي للكثيرين.
2 – البرامج والخدمات التي يدعمها
يدعم برنامج XAMPP العديد من البرامج والخدمات بشكل مضمّن ومنها أتى اسم البرنامج كالآتي:
- X: يدعم منصات متعددة
- A: يدعم خادم HTTP Apache
- M: يدعم قواعد MariaDB (التي كانت سابقاً تدعى MySQL)
- P: يدعم لغة البرمجة PHP
- P: يدعم لغة البرمجة Perl
وبسبب ما يتضمنه من خدمات عديدة فهو قادر على تشغيل بعض التطبيقات الشهيرة مثل WordPress وDrupal.
3 – متعدد المنصات
يقدم البرنامج نسخ متعددة لخدمة جميع الأشخاص بغض النظر عن نظام التشغيل الخاص بهم، فهو يدعم أنظمة (Windows - Linux - MacOS) ويقدم دعم رسمي لجميع هذه الأنظمة.
4 – سهل التنصيب والاستخدام
يأتي البرنامج مع كافة محتوياته ضمن حزمة تثبيت واحدة، الأمر الذي يسهل على المستخدم تنصيبه وإعداده بشكل تلقائي دون الحاجة إلى القيام بأي عملية إعداد يدوية، كما يأتي بواجهة مستخدم بسيطة غير معقدة تقدم للمستخدم تجربة استخدام سهلة.
طريقة تنصيب وإعداد برنامج XAMPP على الويندوز
في البداية عليك التوجه إلى الموقع الرسمي للبرنامج لتحميل النسخة الخاصة بنظام التشغيل المثبت على جهازك من هذا الرابط.
ملاحظة: خطوات الشرح التالية تم تطبيقها على نظام Windows، لذلك من الممكن أن تلاحظ بعض الاختلافات البسيطة أثناء عملية التنصيب إذا كنت تجري عملية التنصيب على نظام MacOS أو Linux.
تنصيب برنامج XAMPP
والآن بعد الانتهاء من تحميل البرنامج، نبدأ شرح خطوات التنصيب:
- نشغل ملف التنصيب الذي تم تحميله من الموقع الرسمي ونوافق على الصلاحيات المطلوبة.
- قد تظهر رسالة مفادها أن برنامج مكافحة الفيروسات يعمل على جهازك وهذا قد يسبب في بطء عملية التنصيب أو قد يؤثر عليها، ويسأل المستخدم هل يريد المواصلة؟ نختار Yes.
- ثم قد تظهر رسالة تحذيرية لتحذير المستخدم من تنصيب البرنامج في المسار C:\Program Files لأن هذا المجلد يفتقر إلى بعض الصلاحيات الضرورية لعمل البرنامج بشكل صحيح، نختار OK.
- ثم من واجهة التنصيب الرئيسية نضغط على Next.
- في الواجهة التالية يتم تحديد الخدمات ولغات البرمجة المراد تنصيبها، من الأفضل الإبقاء على الخيارات الافتراضية ألا وهي الكل محدد، من المهم جدًا التأكد من تحديد MySQL وphpMyAdmin لضمان تشغيل الووردبريس محليًا مستقبلًا، ومن ثم نضغط على زر Next.
- من الواجهة التالية يتم تحديد مكان تنصيب البرنامج على الجهاز، من الأفضل تنصيب البرنامج في المسار الافتراضي C:\xampp لضمان عمل البرنامج وتجنب حدوث أي مشاكل، ثم نضغط على زر Next.
- ثم نختار لغة البرنامج من القائمة المنسدلة ونضغط على Next.
- ستظهر واجهة لا تتعلق بعملية التنصيب، بل هي رسالة من الشركة المطورة لمعرفة المزيد حول تطبيقاتها المتوفرة، يترك للمستخدم اختيار الخيار المناسب ثم نضغط على Next.
- وهنا تظهر الواجهة التي تخبرنا بجهوزية التنصيب، نضغط على الزر Next.
- ستبدأ عملية التنصيب ومن المحتمل أن ستستغرق بعض الوقت، ننتظر قليلًا حتى تنتهي.
- ملاحظة: قد تظهر أثناء عملية التنصيب رسالة تنبيه أمان من Windows بخصوص الوصول إلى الشبكة، يفضل الإبقاء على الخيارات الافتراضية ثم نضغط على السماح بالوصول.
- وأخيرًا تظهر الواجهة الخاصة بـ اكتمال التنصيب، والتي تحتوي على خيار لفتح لوحة التحكم الخاصة بالبرنامج فور الانتهاء، نضغط على Finish.
- وستظهر الواجهة الرئيسية الخاصة بالبرامج كما يلي.
تشغيل برنامج XAMPP
هكذا تكون عملية التنصيب تمت بنجاح، وللتحقق من عمل البرنامج بشكل صحيح نقوم بما يلي:
- نقوم بتشغيل كل من Apache وMySQL بالضغط على زر Start بجانبهم.
- قد تظهر رسالة تنبيه أمان من Windows بخصوص الوصول إلى الشبكة، يفضل الإبقاء على الخيارات الافتراضية ثم نضغط على السماح بالوصول لأن في حال عدم السماح بالوصول إلى الشبكة لن يعمل البرنامج.
- بعد تشغيل Apache وMySQL يجب أن يتغير اللون المحيط بالاسم إلى اللون الأخضر للدلالة على عمل المكون بشكل صحيح.
- و كخطوة إضافية للتأكد أن كل شيء يعمل كما يجب، يمكن فتح المتصفح والدخول إلى الرابط http://localhost ، وفي حال ظهرت صفحة مثل الصورة التالية فتأكد أن البرنامج يعمل بدون أي مشاكل.
- بعد الانتهاء يمكن إيقاف تشغيل Apache وMySQL عن طريق الضغط على زر Stop وعندها سيعودان إلى وضعهما الطبيعي.
نقطة مهمة
بعد تنصيب البرنامج بنجاح، سيقوم المستخدم باستخدامه لأحد الأسباب التي سبق وذكرناها ومن أجل ذلك فهو بحاجة إلى معرفة المكان الذي سيضع فيه ما يريد اختباره، وهذا المكان يكون بداخل المجلد الخاص ببرنامج XAMPP والذي بدوره يكون في المسار الذي حددناه أثناء عملية التنصيب، ففي حال اتبعت الخطوات معنا سيكون المسار هو C:\xampp.
بداخل المجلد xampp سنجد مجلد اسمه htdocs وهو المجلد الذي نبحث عنه والذي سيتم وضع كل ما يريد المستخدم تجربته بداخله.

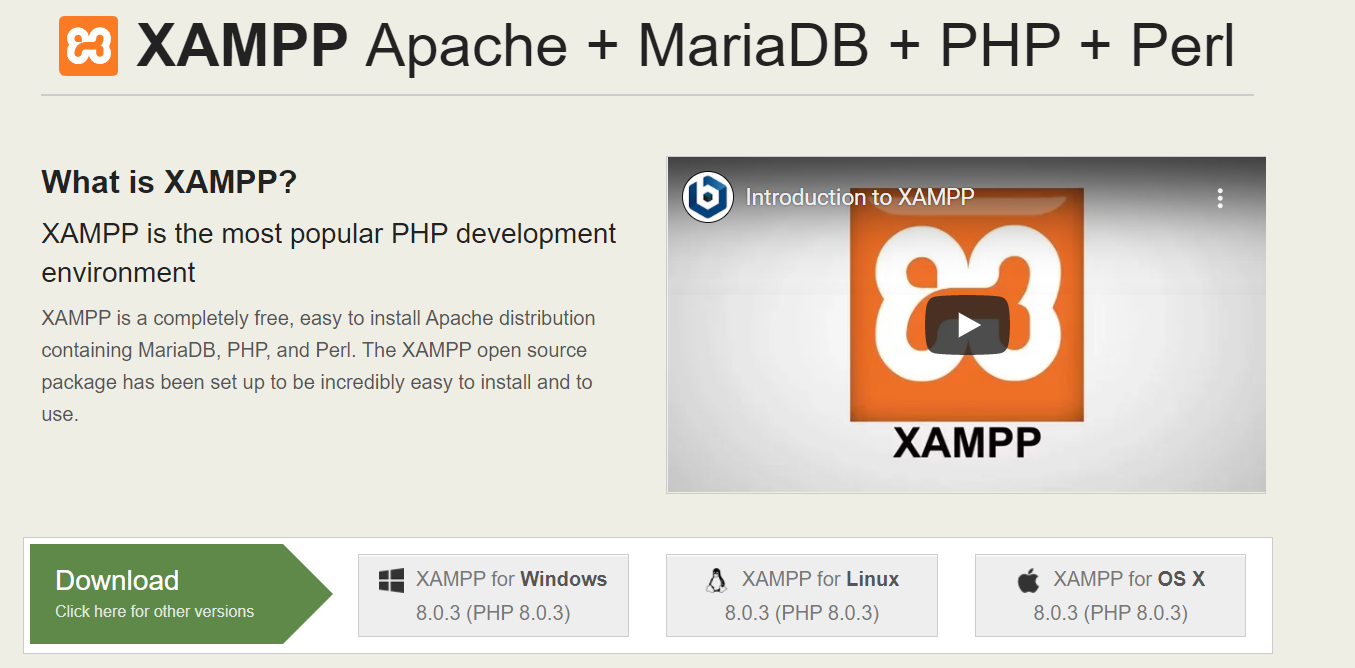
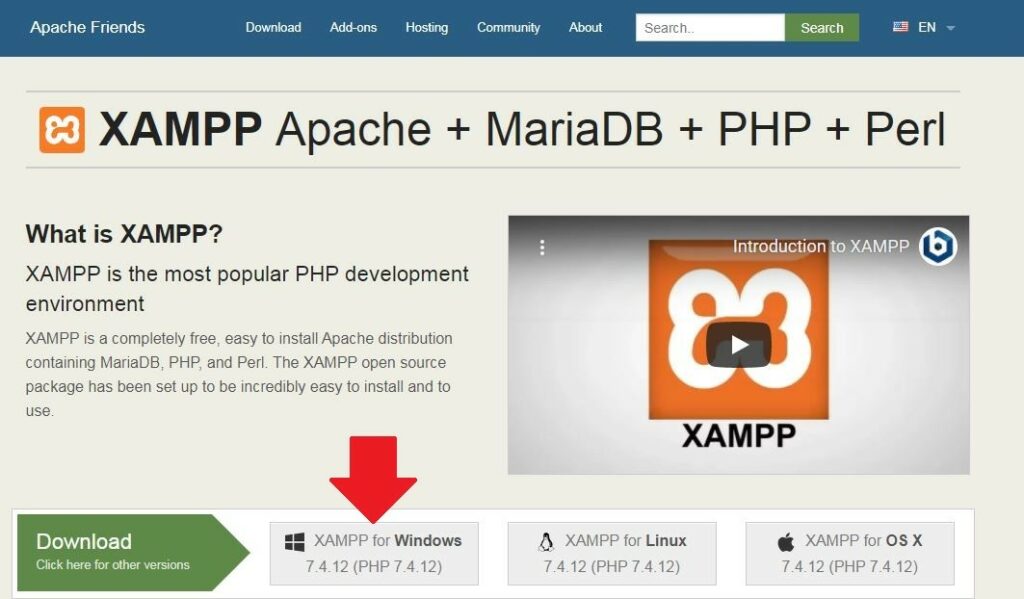
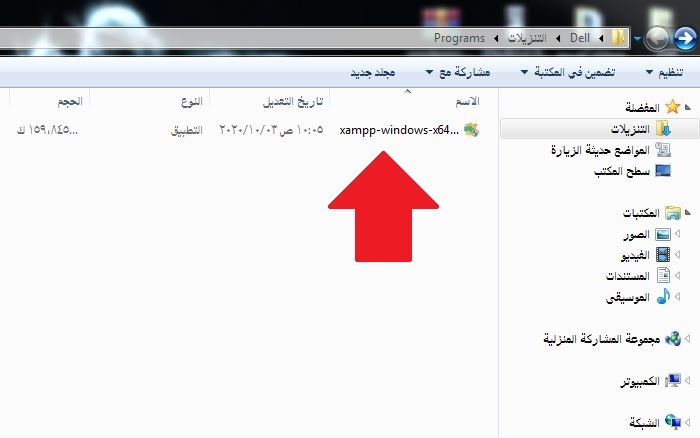
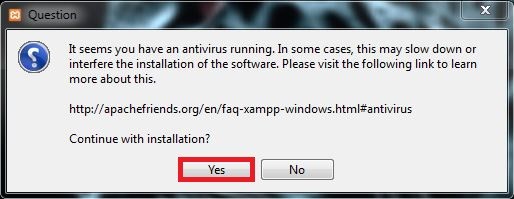
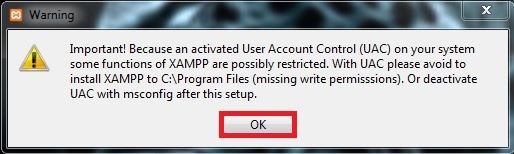
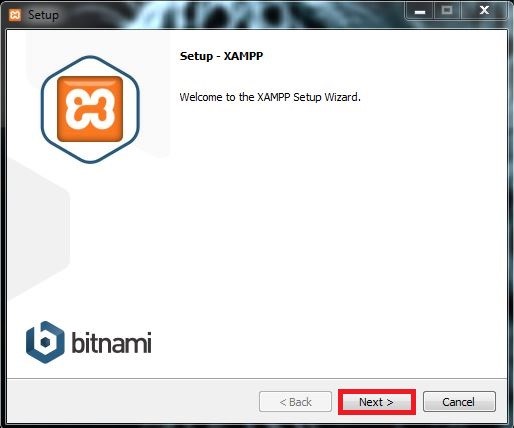
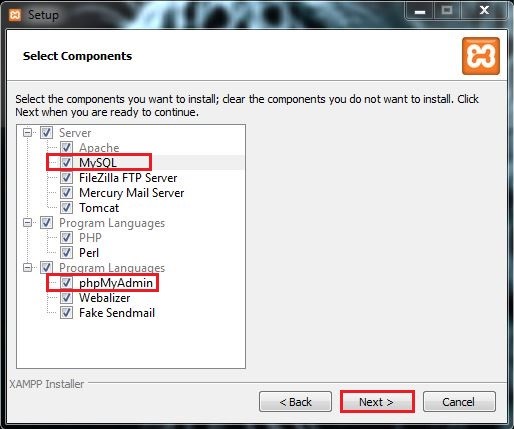
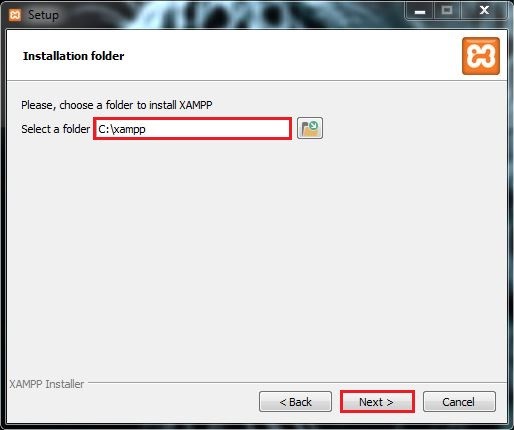
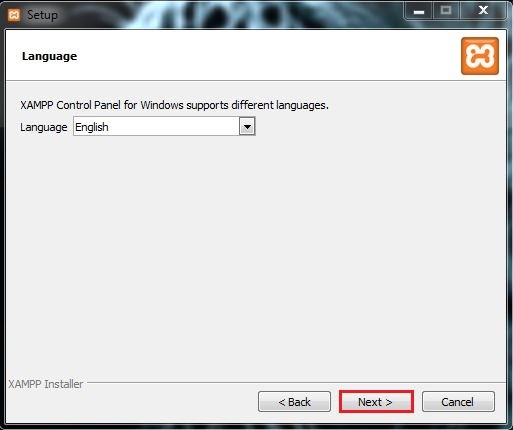
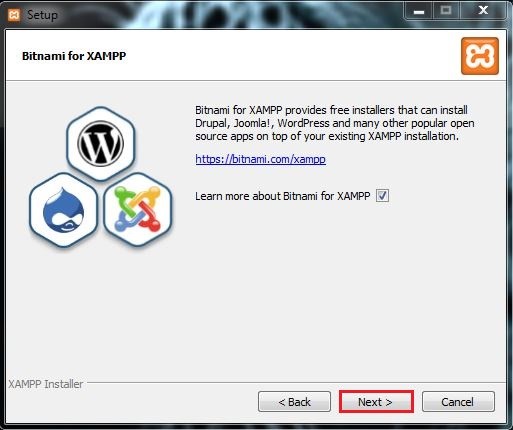
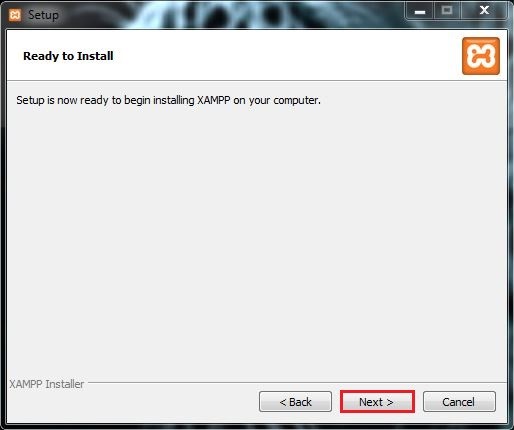
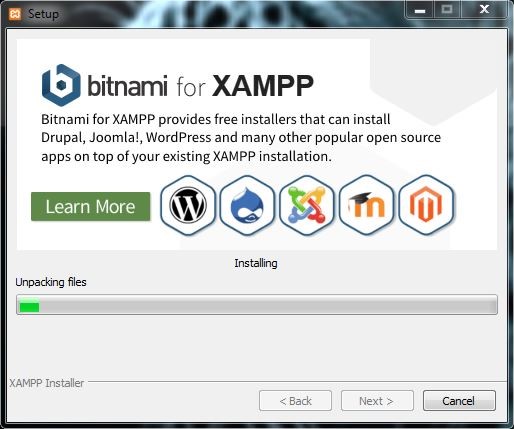
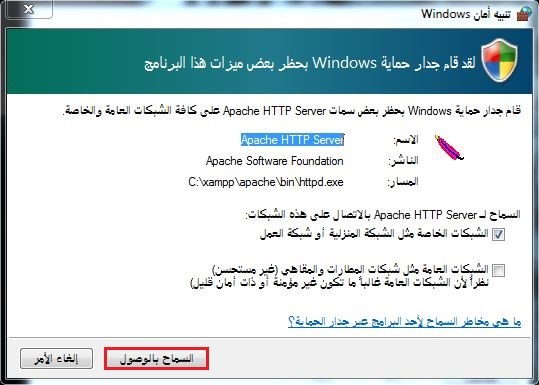
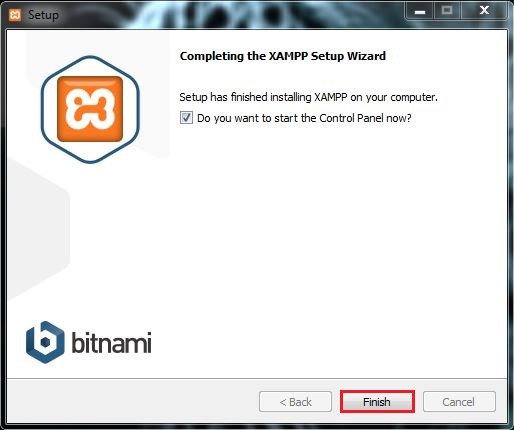
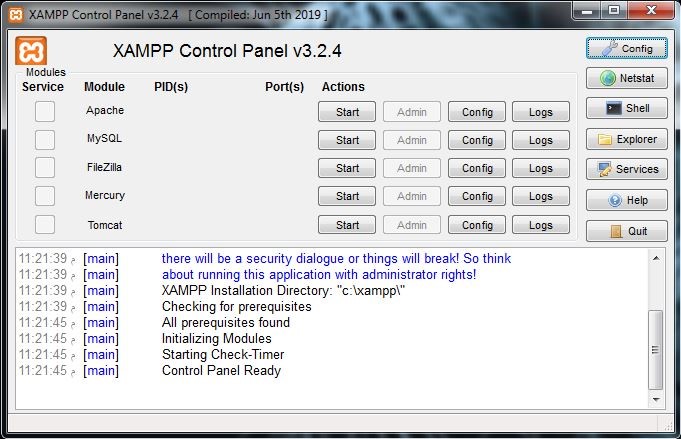
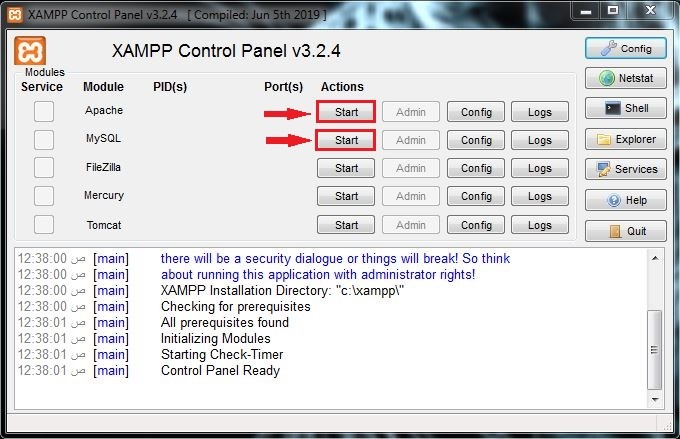
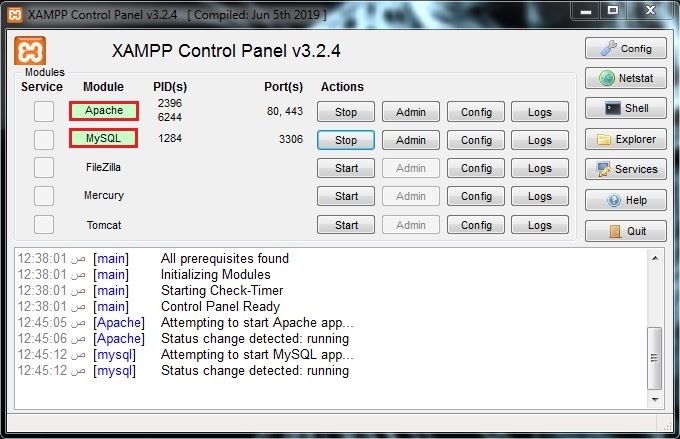
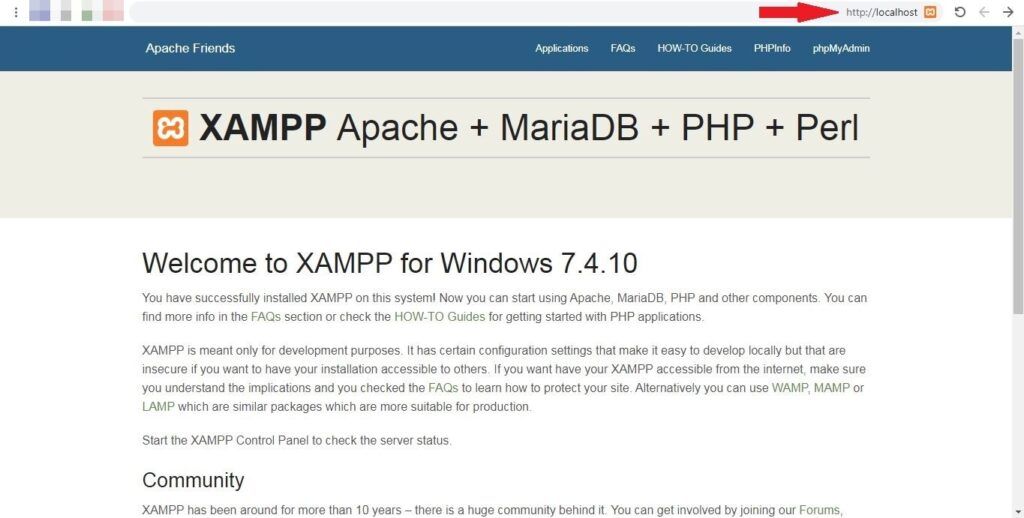
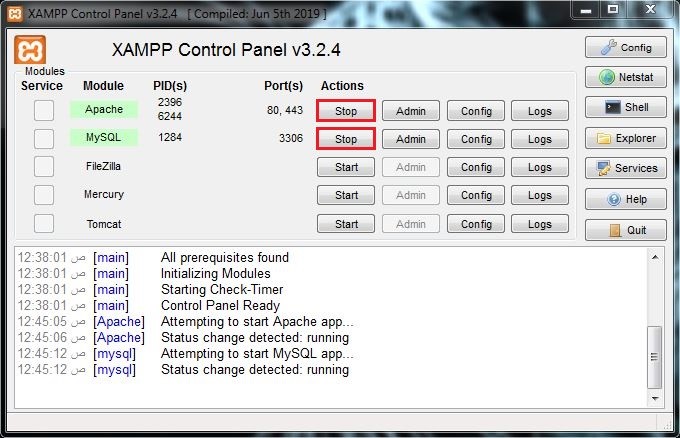

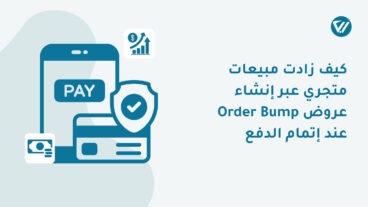
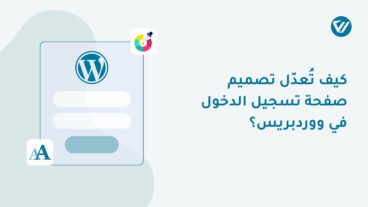

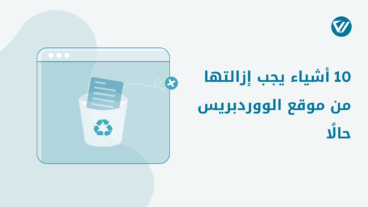

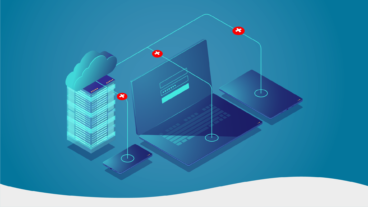

اترك تعليقك