لا تبحث كثيرًا! إليك طريقة نقل موقع ووردبريس WordPress أو متجر ووكومرس Woocommerce Store من استضافتك الحالية لاستضافة أخرى. وطريقة عمل نسخة احتياطية لموقع الووردبريس Back Up لمواجهة أي طارئ، وكل ذلك في 5 خطوات ودون الحاجة لأي خبرة تقنية تذكر.
كتير من شركات الاستضافة تقدم خدمة نقل الموقع من الاستضافة التي أنت عليها لاستضافتهم بالمجان. بهدف الحصول على المزيد من العملاء. ولكن ماذا لو أردنا نقل الموقع لاستضافة لا يُقدم فيها هذه الخدمة المجانية؟ لدينا ثلاثة خيارات:
- ندفع لمكان الاستضافة وهم يقومون بنقل الموقع لنا.
- نتعاقد مع تقني.
- نتعلم كيفية عمل هذا النقل بأنفسنا.
قبل نقل الموقع لاستضافة أخرى يجب أن تقوم بدراسة وتحريات كافية عن عدة مواقع استضافة لتختار من بينها الأفضل لك ولموقعك، لا تبحث عن النقل إلا إذا حاولت حل كل مشاكل موقعك على استضافتك الحالية، وفشلت في ذلك. ولا تقم بالنقل بهدف النقل فقط، أو لأنك سمعت بعروض أخرى هنا أو هناك.
أربع أمور عليك القيام بها قبل نقل موقع الإلكتروني
1 – مواقع اللايف Live
في حالة كان موقعك لايف Live حاليًا، وعليه ترافيك فيجب عليك إخبار عملائك بذلك، من خلال كتابة ملاحظة بأن الموقع تحت الصيانة لفترة محددة (هذا الإجراء كثيرًا ما نراه بالمواقع الإلكترونية وهو إشعار الصيانة).
2 – الحفاظ على اشتراكك بالاستضافة الحالية
لا تلغي اشتراكك بالاستضافة التي أنت موجود عليها مباشرة بعد نقل موقع للمكان الجديد. يجب أن تتأكد أن موقعك على الاستضافة الجديدة يعمل على أفضل وجه.
3 – نسخة احتياطية لموقعك
احتفظ بنسخة لموقعك Back Up على جهازك أو في أي مكان حفظ ملفات اونلاين. (drive أو أمازون أو drop box). تحسبا لأي طارئ سواء خلال عملية النقل أو حتى للمستقبل. من المهم أن تمتلك نسخة احتياطية لموقعك. وهو أمر أساسي، ويجب أن تقوم به دورياً سواء كنت تريد نقل موقعك أم لا.
4 – تثبيت ووردبريس
بعدما اخترت مكان الاستضافة الجديد يجب أن تقوم بتثبيت WordPress هذا شيء أساسي حتى تتم عملية النقل بنجاح.
عملية النقل Migration
عملية النقل لغير التقنيين تتم عن طريق Plugin والاسم العام لها هو WordPress Migration Plugin ويوجد الكثير من الإضافات التي تقوم بعملية النقل، ولكل منها مزايا معينة وخطط مختلفة، منها المجانية ومنها المدفوعة، وأهم هذه الإضافات:
Wp Vivid Backup Plugin
إذا كان موقعك جديد وحجمه صغير، فغالبًا لن تواجه أي مشكلة باستخدام أي إضافة نقل، ولكن إذا كان متجرك حجمه كبير فيجب عليك البحث عن الإضافات التي تسمح بنقل المواقع ذات الأحجام الكبيرة. مثل: WP Vivid Backup Plugin الذي يسمح بنقل أي موقع بغض النظر عن حجمه بخطة مجانية. وله أكثر من 100 ألف تنصيب نشط والتحديث فيها مستمر.
All In One Wp Migration
من أشهر الإضافات المتخصصة بالنقل، بعدد مرات تثبيت أكتر من 3 مليون، والمراجعات وآراء مستخدميها إيجابية جدًا. تساعدك إضافة All in one wp migration بنقل كل شيء يتعلق بالموقع: الملفات، الميديا، الإضافات، القوالب... مشكلتها أن حجم البيانات التي يمكنك نقلها من خلالها ضمن الخطة المجانية محدود. ويبلغ هذا الحجم 256 ميجا بايت. لذلك إذا كان حجم موقعك كبير ستضطر لشراء الباقة المدفوعة.
خطوات نقل موقع ووردبريس
1 – تنصيب الإضافة
بعد الدخول إلى الإضافات من صفحة الأدمن لموقعك أو متجرك الإلكتروني، انقر على أضف جديد وابحث عن إحدى الإضافات المتخصصة في النقل Migration
(في هذا المثال سنستعمل Wp vivid Migration)
انقر على تنصيب، ثم تفعيل الإضافة
2 – تحميل النسخة الاحتياطية Backup
بعد التفعيل، ستظهر الإضافة في العمود الجانبي، انقر على Backup and Restore
- إذا أردت نقل كل محتويات موقع انقر على Database + WordPress Files
- النقطة الثانية، تظهر لك خيارات حفظ النسخة الإضافية سواء على جهازك Save Backup to Local، أو الحفظ في أحد أماكن حفظ الملفات الأون لاين Send Backup to Remote Storage، (إذا اخترت هذا الخيار ستطلب منك الإضافة الدخول على بروفايلك في هذه المنصات السحابية)
- انقر على Backup Now، انتظر انتهاء التحميل، الذي قد يأخذ بضع ثواني أو دقائق.
- انتقل إلى أسفل الصفحة، وتأكد من أن النسخة الاحتياطية قد تم رفعها.
- اضغط Download لتحميل الملف على جهازك، يتم تنزيل كل 200 ميغا بايت في ملف واحد، ويمكنك تغيير هذه الإعدادات من خيارات الإضافة.
- يمكن أن تصادف مشكلة في عملية تنزيل الملفات لعدة أسباب، مثل: وجود مشكلة في الإنترنت – وجود مشكلة في الاستضافة بذاتها...
- ستجد في قسم التدوين الخاص بالإضافة عدة مقالات تفيد في معرفة أسباب المشاكل التي يمكن أن تظهر ، حتى تعرف طريقة حلها مع الجهة المسؤولة.
- احفظ الملفات لديك بالترتيب
3 – جدولة النسخ الاحتياطية
من بين كل الخيارات التي تظهر في الإضافة، Schedule هي من أهمها. وهي المسؤولة عن عمل النسخ الاحتياطية لموقعك بشكل أتوماتيكي، (في حال كنت مستمرًا في العمل على نفس الاستضافة).
لماذا تحتاج إلى القيام بعمل نسخ احتياطية بشكل دوري؟
لأنه من الممكن وقوع مشكلة في موقعك مستقبلًا وهذا الاحتمال قائم في أي وقت، فمثلًا قد يقع موقعك ضحية لعملية قرصنة وستحتاج حينها إلى استرجاع أحدث نسخة من موقعك، أو قد تقوم بتثبيت إضافة جديدة أو تحديث ما، يؤدي إلى عطل في الموقع....
كم مرة تحتاج إلى عمل نسخ احتياطية؟
هذا يعتمد على طبيعة موقعك. فمثلًا إذا كان موقعك ثابت Static والمحتوى غير متجدد، ستحتاج إلى نسخة واحدة فقط، وذلك بعد الانتهاء من بناء الموقع، كون المحتوى والموقع بذاته ثابت بدون تحديثات.
لكن في حال كان موقعك ديناميكيًا، وفيه تغيرات مستمرة سواء بدخول أو تغيير المنتجات، أو الشكل، أو الإضافات ... وما إلى ذلك، حينها يجب عليك القيام بنسخ احتياطية حسب أزمنة التغيرات، فإذا كان الموقع يتجدد يوميًا عليك رفع نسخة إضافية كل يوم، وهكذا إن كان أسبوعيًا أو شهريًا، أي النسخ الاحتياطي يعتمد على نشاط موقعك.
- انقر على خيار Enable Backup Schedule للسماح بجدولة تنزيل النسخ الاحتياطية.
- اختر الفترة الزمنية لإعادة النسخ الاحتياطية.
- اختر البيانات التي تريد نسخها (إذا كل الموقع أو ملفات فقط أو قاعدة البيانات فقط).
- اختر مكان احتواء النسخ (إذا كان تنزيل Backup دوري فمن الأفضل أن تحتفظ به في مساحة تخزين سحابية)
- انقر Save Changes لحفظ التغييرات.
4 – النسخة الاحتياطية الثانية
قبل أن تترك موقعك خذ منه نسخة ثانية، فقط من باب الاحتياط للطوارئ. طبعًا هذا تفضيل شخصي. غير إجباري، ولعمل نسخة ثانية تحتاج إلى تنصيب إضافة أخرى.
سنعتمد على إضافة All-in-one Wp Migration
- بنفس الطريقة السابقة، انقر على تنصيب ثم تفعيل.
- ستظهر لك الإضافة في العمود الجانبي.
- توجه لقسم التصدير Export واختر المكان الذي تريده لحفظ النسخة.
- انتظر بضع دقائق، حتى تظهر لك Pop Up تعلمك بجاهزية الملف للتحميل. اضغط على تحميل وسيتم حفظ النسخة تلقائيًا في المكان الذي اخترته للحفظ.
- ستجد في قسم Backup أن النسخة التي قمت بتنزيلها قد تم تخزينها تلقائيًا في هذا القسم ويمكنك إعادة تنزيلها أو حذفها
- الآن لديك نسختين احتياطيتين لموقعك
5 – استيراد ملفات الموقع في الاستضافة الجديدة
- ادخل على موقعك الجديد، بعد أن قمت بتثبيت ووردبريس (إذا كان متجر فعليك تنصيب إضافة ووكومرس أيضًا) في استضافة جديدة.
- هذا موقع جديد بالكامل أي أنه لا يحتوي على صفحات، لا منشورات، ولا أي شيء.
- أولًا عليك أن تفعل إضافة Wp vivid Backup Plugin بعد ذلك توجه لقسم Backup and Restore وفي أسفل الصفحة انقر على Upload
- وحمل ملفات الموقع التي قمت بتصديرها من موقعك القديم وانتظر لحظات حتى تنتهي العملية، وستتجمع الملفات كلها تلقائياً في ملف واحد.
- اضغط Restore، وهذا يعني تفريغ كل الملفات في هذا الموقع الجديد ومن الممكن أن يأخذ بعض الوقت.
- بعد الانتهاء، سيقوم الموقع تلقائيًا بعملية خروج Sign out.
- بعد إعادة تسجيل الدخول لموقعك Sign in ستجد أن موقعك قد تم نقله بشكل كامل، بكل محتوياته الفنية (من صور وقوالب ...) والتقنية (الإضافات، الروابط ...).
ملاحظة: في حال كنت تستخدم الإضافة الثانية All-in-one Wp Migration ستقوم بنفس العمل، تنزل الإضافة على موقعك الجديد، ثم تتجه نحو الاستيراد (يجب أن تستعمل الملف الذي قمت بتنزيله من نفس الإضافة).
شرحنا في مقال آخر إضافة updraft وهي أحد الإضافات المميزة لعمل نسخة احتياطية من الموقع.

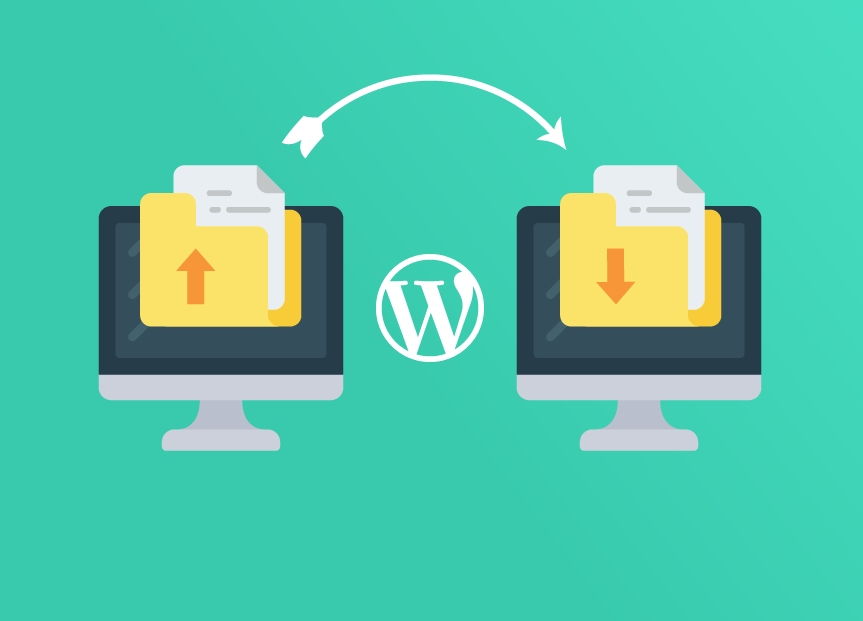
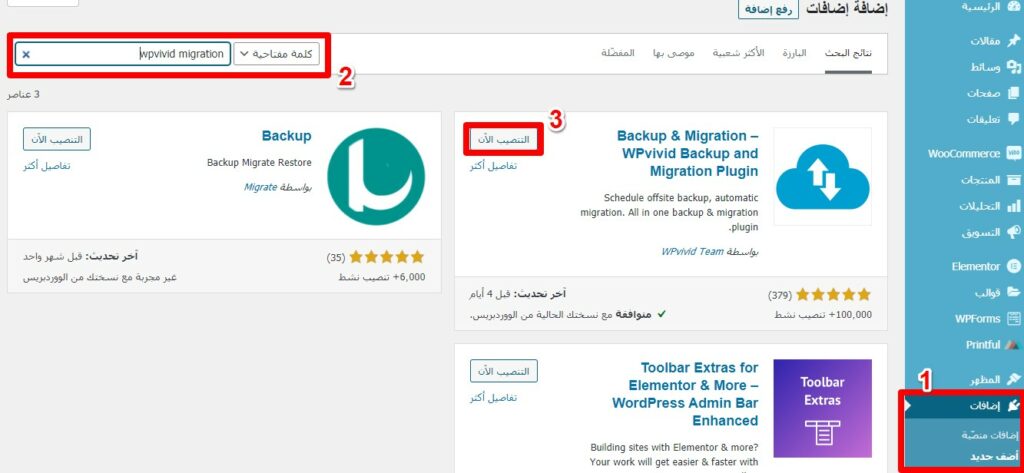
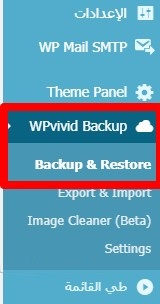
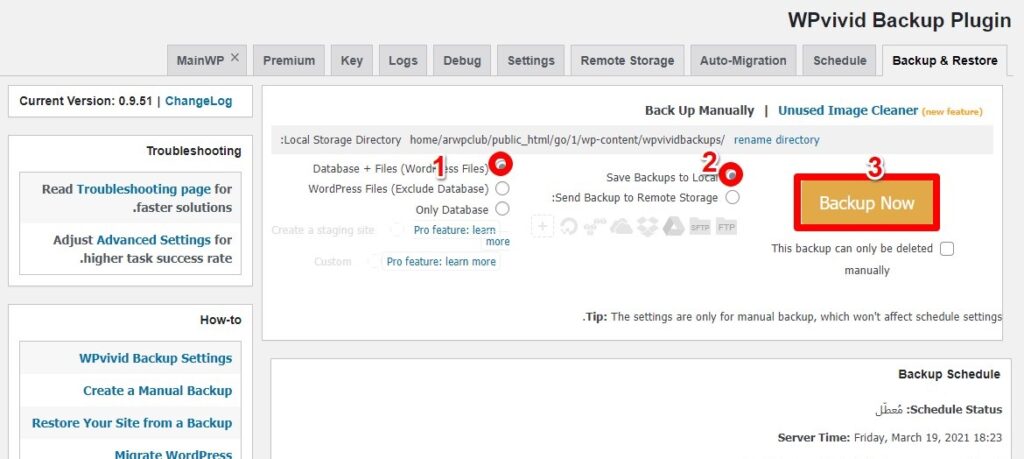
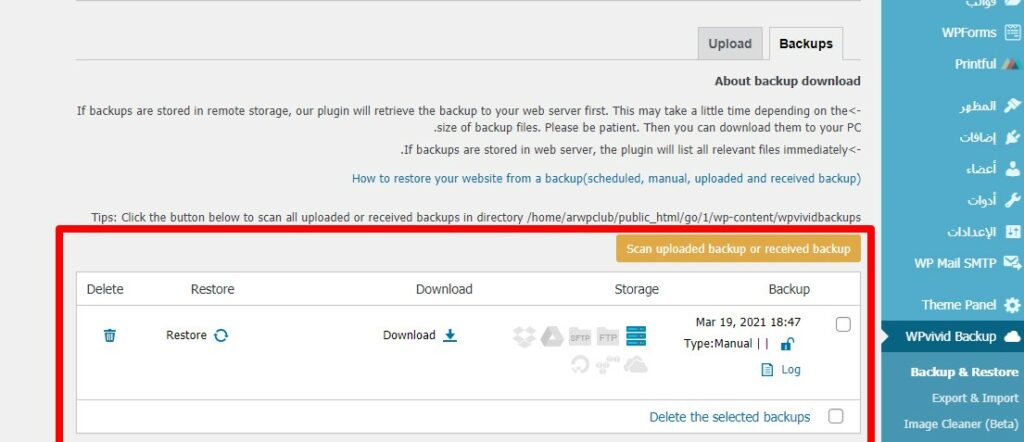
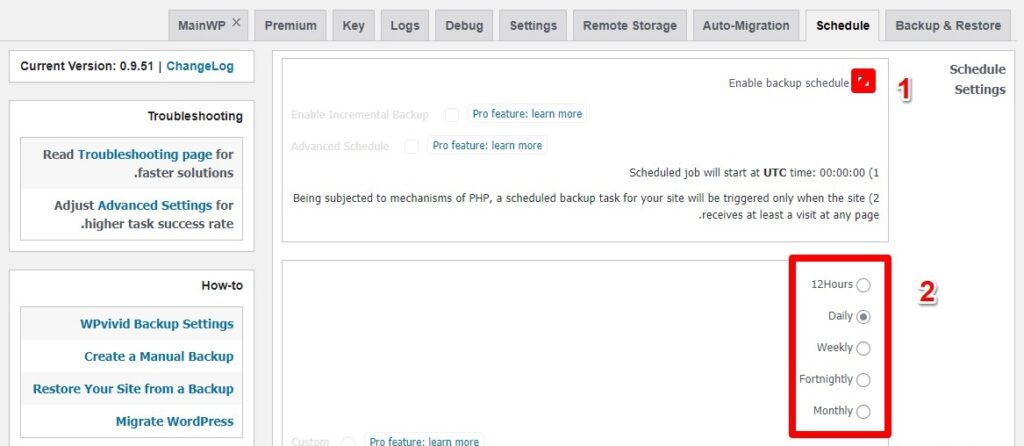
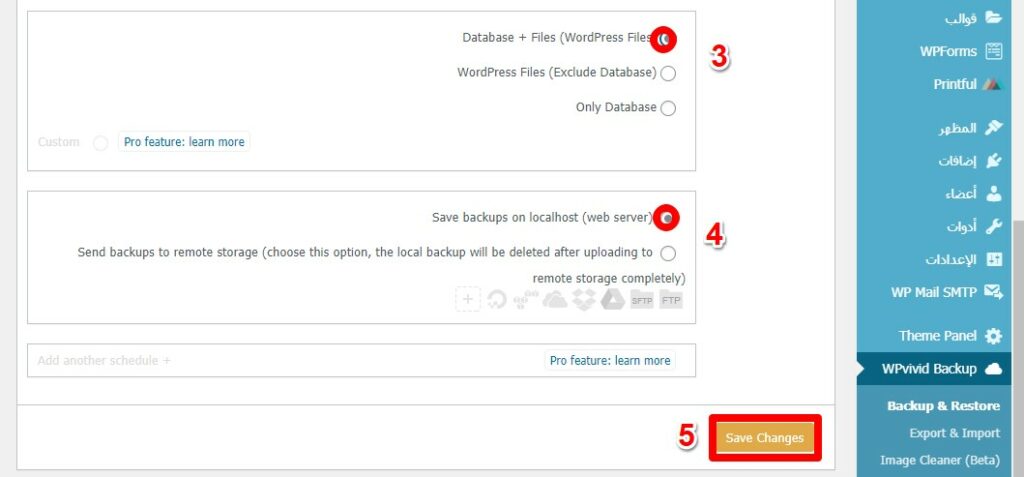
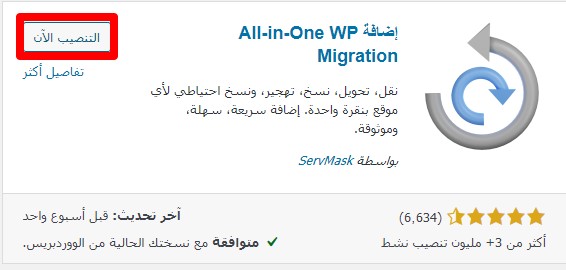
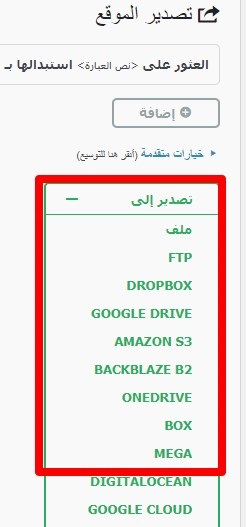
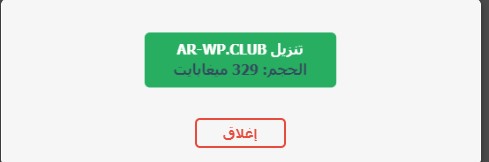
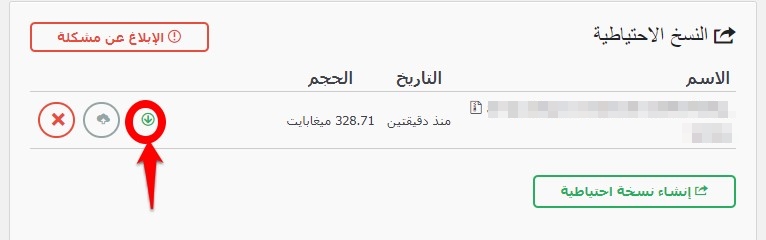
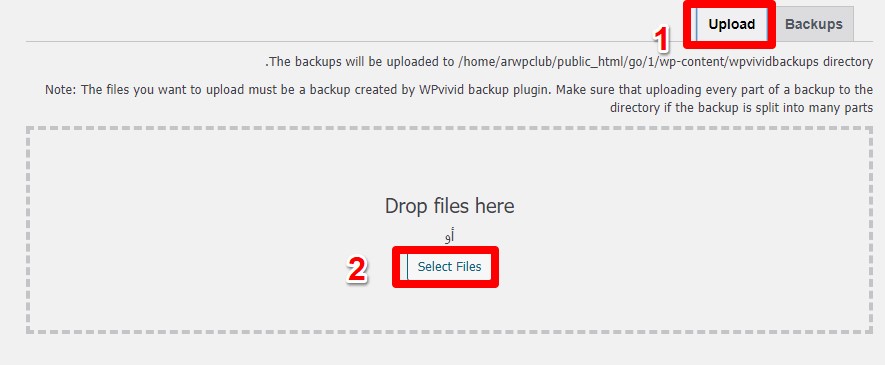


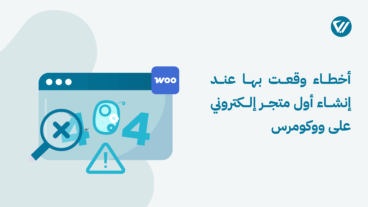
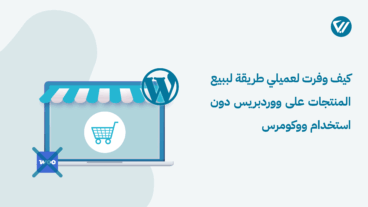
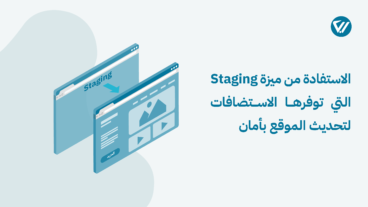

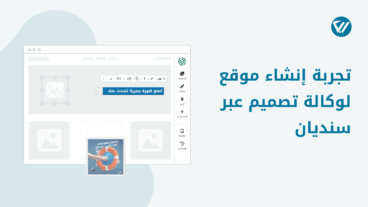
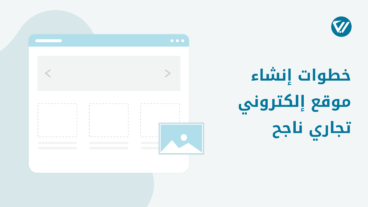
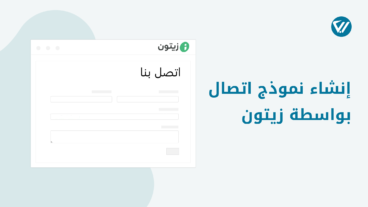
اترك تعليقك