مصداقية أعلى وضمان ظهور موقعك، تحسين ترتيبه ضمن نتائج محركات البحث وحمايته والكثير من الميزات التي يمكن لإثبات ملكية موقع ووردبريس على أدوات مشرفي المواقع أن يضمنها، ولكن كيف يتم ذلك؟
ما هي أدوات مشرفي المواقع؟
أدوات جوجل لمشرفي المواقع، والّتي كانت تعرف بـ Google Webmaster وتحوّلت إلى Google Search Central أو Google Search Console هي مجموعة كبيرة من الأدوات المميّزة الّتي يجمعها موقع واحد. ويمكن تلخيص دورها في كونها تساعد أصحاب المواقع (أو مسيّريها) على تحليل أداء مواقعهم، وتحسينه.
أهمية إثبات ملكية موقع ووردبريس على أدوات مشرفي المواقع
- إضفاء المصداقية عليه عند ربطه بحسابك.
- ظهور موقعك في محرّك البحث، واستقطاب الزوّار.
- الاستفادة من أدوات تحسين موقعك الّتي تقدّمها جوجل.
- الحفاظ على موقعك الّذي تعبت عليه من السّرقة.
كيفية إثبات ملكية موقع ووردبريس على أدوات مشرفي المواقع
هناك العديد من الطّرق لإثبات ملكية موقعك على أدوات مشرفي المواقع. وتبدأ جميعها على موقع Google Search Console على الرّابط التّالي:
عند دخول الموقع ستواجهك الصّفحة التّالية:
- اضغط (البدء الآن)
- سجّل الدخول إلى حساب Gmail إذا لم تكن قد فعلت ذلك.
- ستظهر الصّفحة التّالية:
- سنختار بادئة عنوان URL: ويكفي أن تكتب رابط موقعك ووردبريس في حقل العنوان:
- اضغط (متابعة)
- سيتحقّق الموقع من ملكيّة موقعك في ثوان معدودات:
- إذا كانت ملكية موقعك محقّقة سلفًا، فستظهر لك (تمّ التحقّق من الملكية تلقائيا).
- أمّا إذا لم تكن الملكية محقّقة فستظهر الصّفحة التّالية:
- اضغط السّهم الصّغير الموضّح في الصّورة التّالية:
- يمكننا الآن ملاحظة أنّ الموقع يوصي بإثبات الملكيّة بطريقة ملف HTML. لكنّه يمنحك 4 طرائق أخرى لإتمام العمليّة ذاتها.
بهذا يتوفّر 5 طرائق ممكنة لإثبات ملكية الموقع، سنحاول شرحها جميعا في هذا الموضوع.
1 – إثبات ملكية موقع ووردبريس بطريقة ملف HTML
- افتح تبويب طريقة ملف HTML مجدّدا بضغط السّهم الصّغير المحاذي لها.
- ستظهر لك الصّفحة التّالية:
- اضغط رابط الملف لتحميله
- اتّجه إلى مجلّد Root في استضافة موقعك، وارفع الملف إلى هناك
- عد الآن إلى موقع مشرفي المواقع، واضغط (تأكيد)
- إذا كنت رفعت الملف رفعًا صحيحا، سيظهر تأكيد الملكية بالشّكل التّالي:
- بهذا نكون انتهينا من الطريقة الأولى (إثبات الملكية عبر ملف HTML).
ملاحظة
ننصح بإثبات الملكية بأكثر من طريقة (ولم لا بالطّرائق الخمسة كلّها)، ويمكنك بعد الانتهاء من كلّ إثبات الوصول إلى الطّرائق الأخرى عبر:
ضغط اختيار القائمة الرئيسية (الخطوط المتوازية الثلاثة أعلى يمين الشاشة) في الموقع: Google Search Console
- اضغط السهم الصغير المحاذي لـ موقع البحث
- اختر الموقع المناسب
- اختر (إعدادات)
- اضغط (إثبات الملكية)
- وهنا ستظهر لك الطرائق المستخدمة سلفا، وتلك المتاحة للاستخدام.
- وهكذا يمكنك اختيار الطرائق المتبقيّة واستخدامها لإثبات ملكية موقعك.
2 – إثبات ملكية موقع ووردبريس بطريقة علامة HTML
- ادخل موقع أدوات مشرفي المواقع من جوجل على الرّابط التّالي: Google Search Console
- عند دخول الموقع ستواجهك الصّفحة التّالية:
- سنختار بادئة عنوان URL: ويكفي أن تكتب رابط موقعك ووردبريس في حقل العنوان:
- اضغط (متابعة)
- سيتحقّق الموقع من ملكيّة موقعك في ثوان معدودات:
- ستظهر الصّفحة التّالية، وبها الطرائق الخمسة لإثبات ملكية موقع ووردبريس:
- اضغط السهم الصغير المحاذي لـ علامة HTML
- اضغط كلمة (نسخ) المحاذية لكود الـ HTML قصد نسخه.
- اتّجه الآن إلى لوحة تحكّم الووردبريس. وتصفّحها إلى (المظهر) أو Theme، واختر منها (محرّر القوالب)
- ستظهر الصّفحة التّالية، وبها تحذير من العبث بالقوالب، لذا واصل على مسؤوليتك، وإذا اتّبعت الخطوات التّالية بدقّة فلا خوف على موقعك.
- اضغط (لقد فهمت)
- ستظهر الصّفحة التّالية، أو صفحة مشابهة لها إذا اختلف تنسيق موقعك. المهم أن تعثر على (ترويسة القالب header.php)
- ابحث في كود هذه الترويسة عن المجال <head>
- سنلصق الكود الّذي جئنا به من أدوات مشرفي المواقع قبل نهاية المجال <head/> مباشرة، كما يلي:
- اضغط (تحديث الملف)، وعند ظهور (تم تحرير الملف) نكون انتهينا من التّعديل.
- عد إلى موقع أدوات مشرفي المواقع، واضغط (تأكيد).
- انتظر قليلا لتتمّ عمليّة التحقّق:
- ستظهر بعدها صفحة تأكيد إثبات الملكية التّالية:
وبهذا نكون انتهينا من إثبات الملكيّة عبر علامة HTML. وننصح بعدم إزالة الكود المنسوخ من قالب header للحفاظ على الملكية.
3 – إثبات ملكية موقع ووردبريس بطريقة إحصاءات جوجل
- ادخل موقع أدوات مشرفي المواقع من جوجل على الرّابط التّالي: Google Search Console
- عند دخول الموقع ستواجه الصّفحة التّالية:
- سنختار بادئة عنوان URL: ويكفي أن تكتب رابط موقعك ووردبريس في حقل العنوان:
- اضغط (متابعة)
- سيتحقّق الموقع من ملكيّة موقعك في ثوان معدودات:
- ستظهر الصّفحة التّالية، وبها الطرائق الخمسة لإثبات ملكية موقع ووردبريس:
- اضغط السهم الصغير المحاذي لـ إحصاءات جوجل (Google Analytics)
- ستظهر لك التّعليمات التّالية:
- سنحتاج في هذه الطّريقة إلى رمز تتبّع إمّا من analytics.js، أو من gtag.js. والعمليّتان متشابهتان كثيرًا، لهذا سنشرحهما شرحًا واحدًا، على أن نفرّق بينهما حين يجب ذلك.
- للحصول على رمز التتبّع، اتّجه إلى موقع إحصاءات Google عبر الرّابط التّالي: analytics google
- اضغط أسفل يسار الشّاشة على Admin
- اضغط بعدها Create Account
- املأ المعلومات بما يناسبك.
- ثمّ اضغط Next
- واصل ملء معلومات الملكية
- اضغط أخيرا على Create.
- ستظهر عندها شروط الخدمة، وافق عليها:
- اختر أخيرا المنصّة المناسبة (Web)
- املأ الآن معلومات موقعك، واضغط Create Stream.
- ستظهر عندها صفحة Web Stream Details، والّتي يمكنك العودة إليها لاحقا عبر
Admin > Data Streams
- وبهذا تصل إلى رمز التتبّع المرتبط بالـ gtag.js والمسمّى Measurement ID
- أمّا للحصول على رمز التتبّع المرتبط بـ Analytics.js المسمّى Property ID فيكفيك ضغط Property Settings من الصّفحة السّابقة.
- بعد أن تعلّمنا كيفيّة الحصول على رمزي التتبّع، أنت الآن مخيّر بين:
الاستعمال اليدوي
- اتّجه إلى لوحة تحكّم الووردبريس. وتصفّحها إلى (المظهر) أو Theme، واختر منها (محرّر القوالب)
- ستظهر الصّفحة التّالية، وبها تحذير من العبث بالقوالب، لذا واصل على مسؤوليتك، على أنّك إذا اتّبعت الخطوات التّالية بدقّة فلا خوف على موقعك.
- اضغط (لقد فهمت)
- ستظهر الصّفحة التّالية، أو صفحة مشابهة لها إذا اختلف تنسيق موقعك. المهم أن تعثر على (ترويسة القالب header.php)
- ابحث في كود هذه الترويسة عن المجال <head>
- سنلصق الكود التّالي في أعلى وسم head:
<!-- Google Analytics -->
<script>
(function(i,s,o,g,r,a,m){i['GoogleAnalyticsObject']=r;i[r]=i[r]||function(){
(i[r].q=i[r].q||[]).push(arguments)},i[r].l=1*new Date();a=s.createElement(o),
m=s.getElementsByTagName(o)[0];a.async=1;a.src=g;m.parentNode.insertBefore(a,m)
})(window,document,'script','https://www.google-analytics.com/analytics.js','ga');
ga('create', 'Property ID ضع هنا رمز التتبع', 'auto');
ga('send', 'pageview');
</script>
<!-- End Google Analytics --> - أو الكود التّالي مباشرة بعد وسم head في كلّ صفحة من صفحات موقعك
<!-- Global site tag (gtag.js) - Google Analytics -->
<script async src="https://www.googletagmanager.com/gtag/js?id=GA_MEASUREMENT_ID"></script>
<script>
window.dataLayer = window.dataLayer || [];
function gtag(){dataLayer.push(arguments);}
gtag('js', new Date());
gtag('config', 'Measurement ID ضع هنا رمز التتبع');
</script> - لكنّنا ننصح بتلافي التعديل اليدوي، ونقترح بدله:
الاستعمال التلقائي
- اتّجه إلى لوحة تحكم الووردبريس، واختر منها إضافات > أضف جديدا
- ابحث عن الإضافة GA Google Analytics واضغط (التنصيب الآن)
- اضغط (تفعيل)
- ثمّ Settings
- ثمّ Plugin Settings
- ستظهر عندها إعدادات الإضافة، ويمكنك أن تختار فيها بين Measurement ID التّابع للـ gtag.js
- كما يمكنك اختيار Property ID التّابع للـ Analytics.js
- وأيّا منهما اخترت، لا تنس ضغط (حفظ التّغييرات) أو Save Changes.
- نعود أخيرًا إلى موقع مشرفي المواقع لإثبات الملكيّة، ونضغط (تأكيد)
- لتظهر عندها صفحة تأكيد إثبات ملكية الموقع بطريقة إحصاءات Google.
4 – إثبات ملكية موقع ووردبريس بطريقة Google Tag Manager
- ادخل موقع أدوات مشرفي المواقع من جوجل على الرّابط التّالي: Google Search Console
- عند دخول الموقع ستواجه الصّفحة التّالية:
- سنختار بادئة عنوان URL: ويكفي أن تكتب رابط موقعك الووردبريس في حقل العنوان:
- اضغط (متابعة)
- سيتحقّق الموقع من ملكيّة موقعك في ثوان معدودات:
- ستظهر الصّفحة التّالية، وبها الطرائق الخمسة لإثبات ملكية موقع ووردبريس:
- اضغط السّهم الصّغير الموضّح في الصّورة التّالية:
- اضغط السهم الصغير المحاذي لـ Google Tag Manager
- ستظهر الصفحة التالية:
- نتّجه الآن إلى موقع Google Manager Tag عبر الرابط التالي: Google Manager Tag
- اضغط Create Account
- املأ الحقول بالمعلومات المناسبة من اسم، وبلد، ورابط:
- ثمّ اختر المنصة المرغوبة (Web)
- واضغط Create.
- ستظهر صفحة شروط الاستخدام، وافق عليها.
- ستظهر أكواد عليك نسخها إلى صفحات موقعك.
- وأنت مخيّر هنا بين فعل ذلك يدويّا كما فعلنا في القسم الثّاني، بالتوجه إلى المظهر، ومحرّر القوالب. ثمّ لصق الكود الأول في الـ head، والثّاني بعد أول سطر من body.
- أو يمكنك الاستعانة بإضافة كالتّالي:
- اتّجه إلى لوحة تحكم الووردبريس، واختر منها إضافات > أضف جديد
- ابحث عن الإضافة Google Tag Manager for WordPress، واضغط (التنصيب الآن)
- بعد انتهاء التّنصيب، اضغط زرّ التّفعيل.
- سيظهر بعدها مباشرة سطر يطلب إليك إدخال GTM ID أو معرّف Google Tag Manager، فاضغط عليه.
- سيأخذك هذا إلى إعدادات الإضافة، أين يظهر حقل معرّف الـ Google Tag Manager
- لنعد الآن إلى موقع Google Tag Manager للحصول على المعرّف. ستجده أعلى الصّفحة، يبدأ بالأحرف GTM.
- انسخ المعرّف، وعد إلى إعدادات الإضافة للصقه.
- اختر Codeless injection لتلافي الحاجة إلى لصق أيّة أكواد، ثمّ (حفظ التّغييرات)
- قبل أن نعود إلى موقع أدوات مشرفي المواقع لإثبات الملكيّة، فلنتأكّد من سلامة الرّبط.
- عد إلى موقع Google Tag Manager، واضغط Preview.
- ستظهر نافذة تطلب منك النّشر قبل المعاينة، اضغط Publish.
- ستظهر نافذة أخرى بعدها، فاضغط منها Preview.
- اضغط أخيرا Start لبدء تجريب Google Tag Manager.
- ستنبثق عندها صفحة متصفّح جديدة برابط موقعك، أبقها مفتوحة وتأكّد من موقع Google Tag Manager، إذا ظهر أنّه متّصل كما يبدو في الصّورة، فقد نجحت العمليّة.
- يمكنك الآن العودة إلى موقع أدوات مشرفي المواقع لإثبات الملكيّة، واضغط تأكيد.
- سيظهر عندها إتمام عمليّة التّأكيد كما يلي.
- وبهذا نكون انتهينا من إثبات ملكية الموقع بطريقة Google Tag Manager.
5 – إثبات ملكية موقع ووردبريس بطريقة موفّر النّطاق (Domain Name Provider)
- ادخل موقع أدوات مشرفي المواقع من جوجل على الرّابط التّالي: Google Search Console
- عند دخول الموقع ستواجه الصّفحة التّالية:
- يمكنك الوصول إلى طريقة موفّر النّطاق بطريقتين:
الطّريقة الأولى
أدخل نطاق موقعك (رابط الموقع من دون http ولا https) في حقل (النّطاق) ثمّ اضغط متابعة.
الطّريقة الثّانية
أدخل رابط موقعك ووردبريس في حقل (بادئة عنوان URL)، واضغط متابعة.
- اضغط (متابعة)
- سيتحقّق الموقع من ملكيّة موقعك في ثوان معدودة:
- ستظهر الصّفحة التّالية، وبها الطرائق الخمسة لإثبات ملكية موقع ووردبريس:
- اضغط السّهم الصّغير الموضّح في الصّورة التّالية:
- اضغط السهم الصغير المحاذي لموفّر النّطاق (Domain Name Provider).
- ستظهر عندها الصّفحة التّالية:
- انسخ سجّل TXT الموضّح في الصّورة أعلاه، ثمّ اتّجه إلى موفّر النّطاق، وهو غالبا لوحة التحكّم من مزوّد استضافة موقعك.
- ستختلف الخطوات حسب مزوّد إضافتك، لكنّها عموما تتبع المسار التّالي:
- دخول لوحة تحكم الاستضافة، واختيار نطاق موقعك ووردبريس (Domain Name)، ثمّ ضغط (إدارة)
- اختر تعديل (نظام أسماء النطاقات) DNS
- اختر إضافة سجل جديد (Add New Record)
- اختر من النّوع سجلّ TXT أو (TXT Record)، واملأ الحقول التّالية بما يناسب:
Host: مزوّد استضافتك
Value: الكود المنسوخ سابقا من مشرفي المواقع
Automatic
- لتحصل على ما يشابه ما يلي:
- اضغط أخيرا Save All Changes.
- عد الآن إلى موقع مشرفي المواقع، واضغط (تأكيد). وعادة ما يتمّ التّأكيد مباشرة، لكنّه يمكن أحيانا أن يستغرق يوما كاملا.
إنّ تأكيد ملكيّة موقعك على موقع مشرفي المواقع، المسمّى حديثا Google Search Console أمر ضروري إذا كنت تريد لموقعك على ووردبريس أن يتقدّم في ترتيب البحث. وهو عادة يجري تلقائيا بمجرّد تسجيلك لخدمات Google Tag Manager أو Google Analytics. ونرجو -إذا لم يحدث ذلك- أن يكون موضوعنا قد أفادك في تأكيد ملكية موقعك. كما ندعوك لمشاركتنا في التّعليقات بأيّة ملاحظات، أو استفسارات.


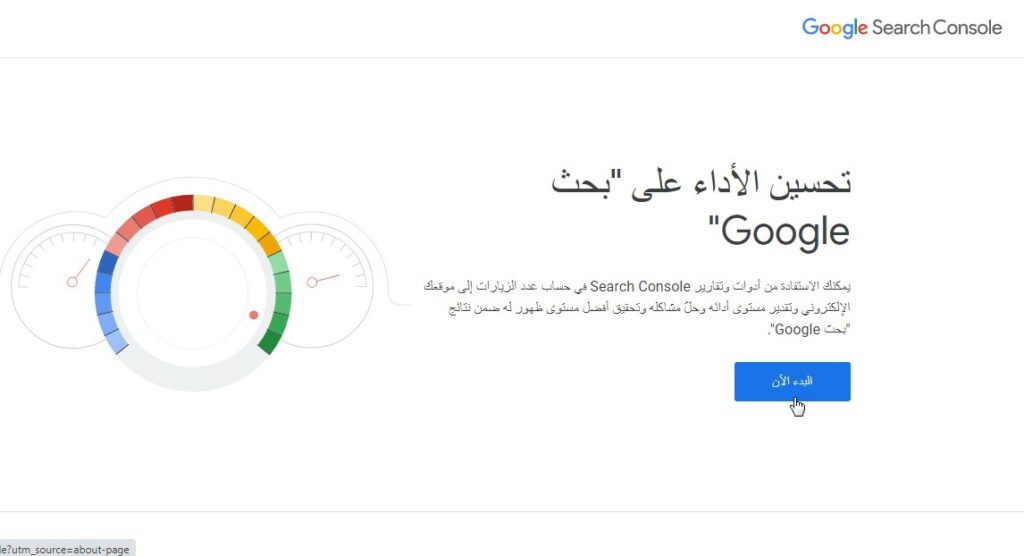
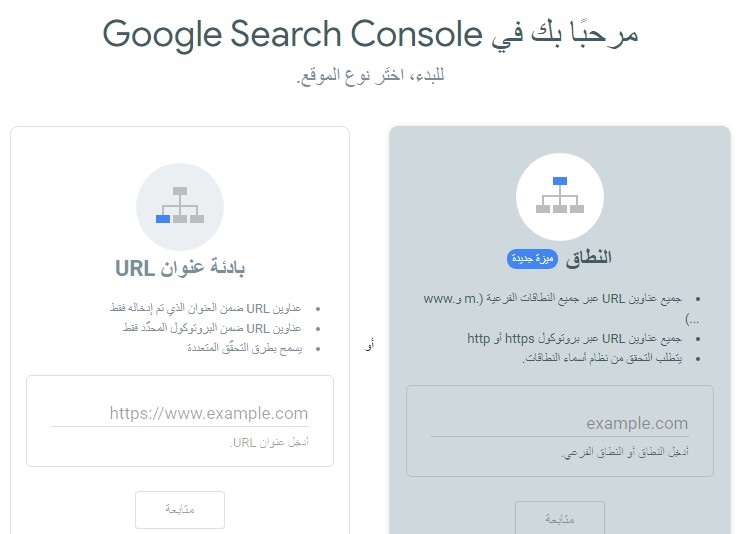
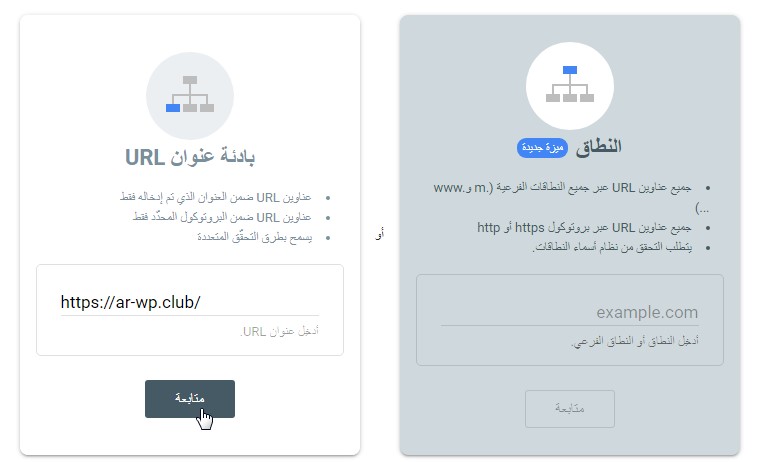
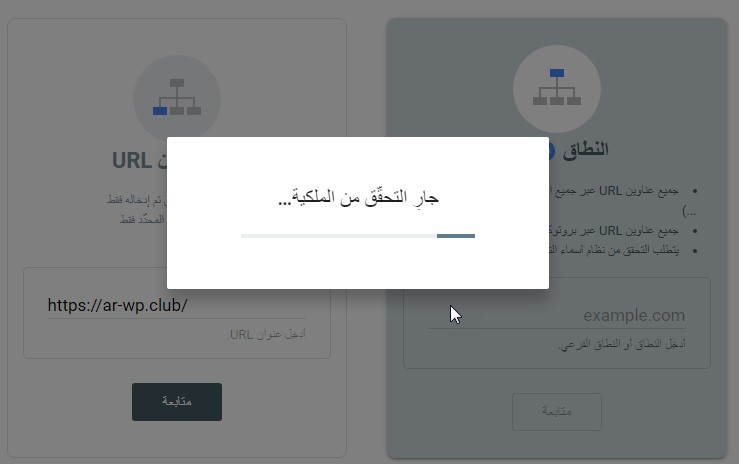
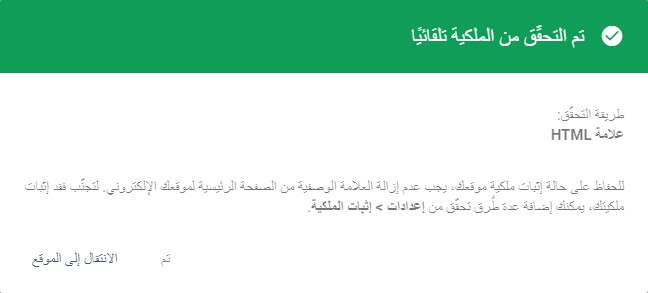
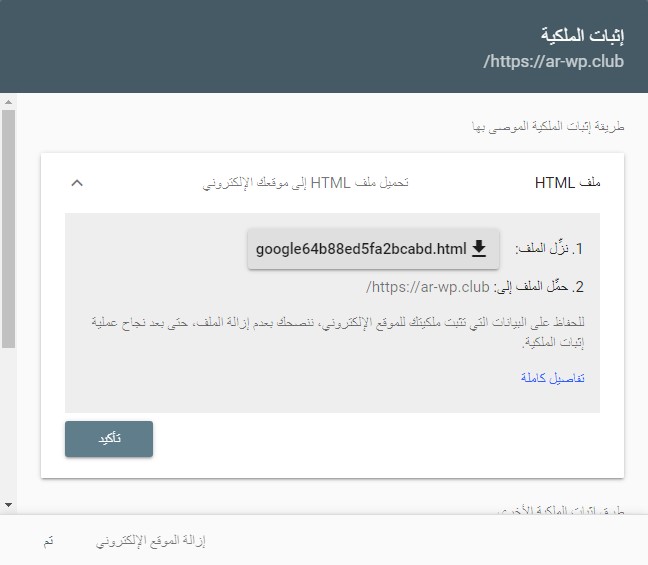
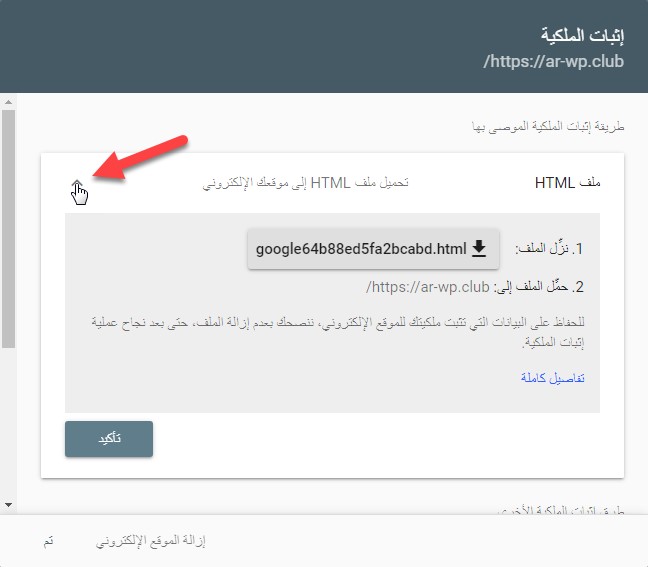
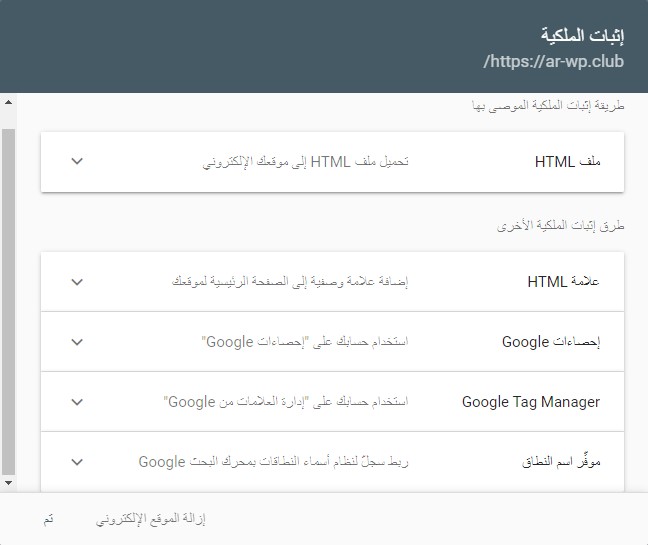
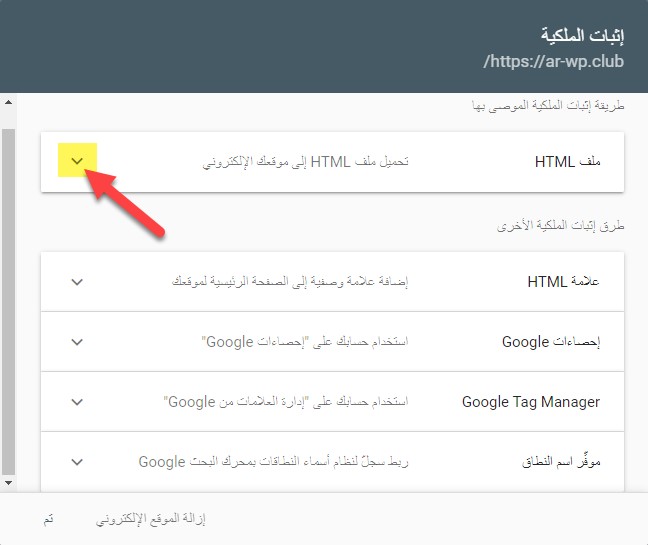
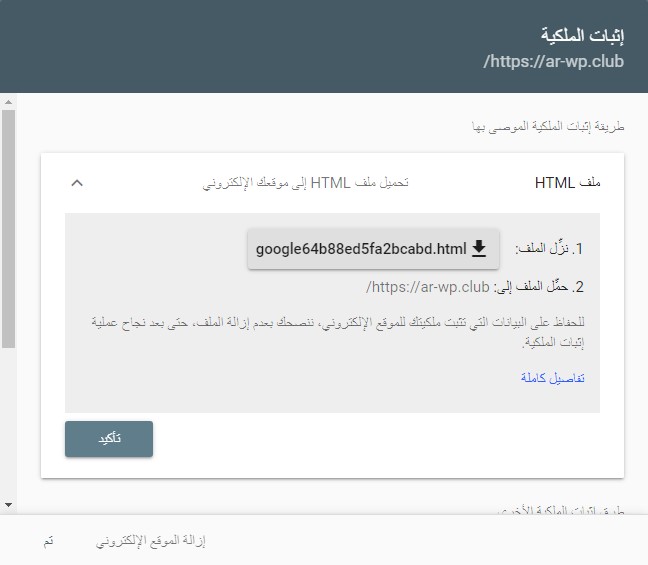
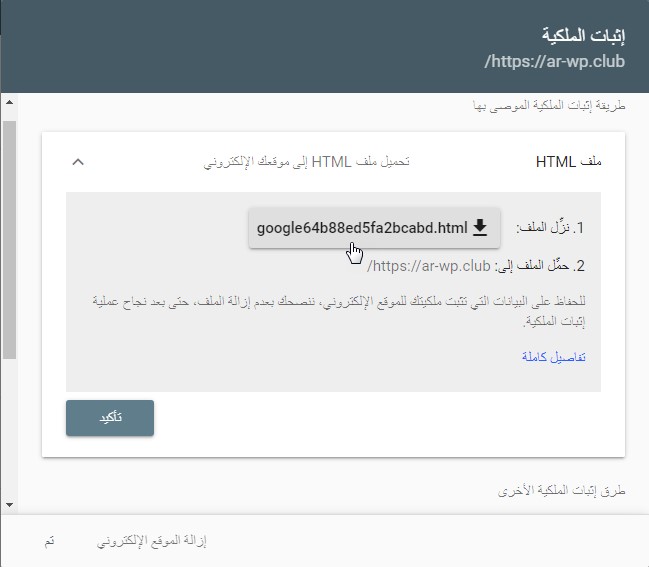
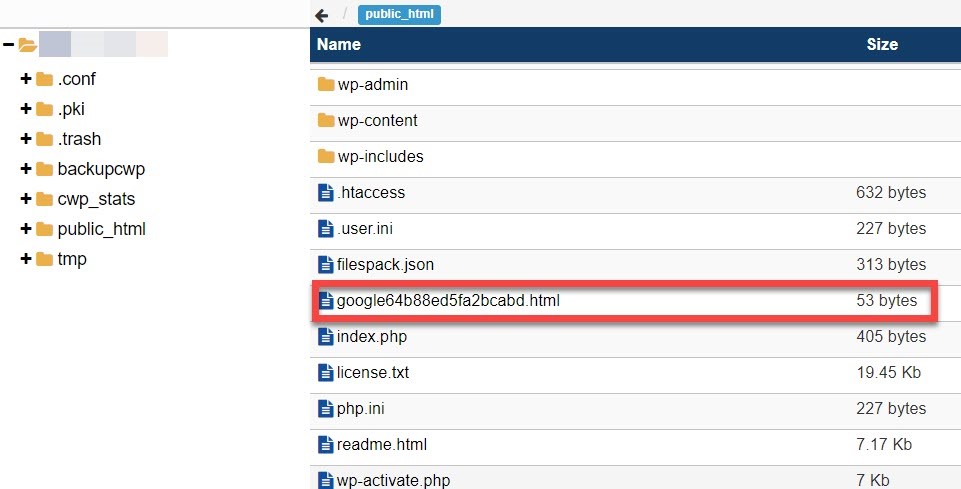
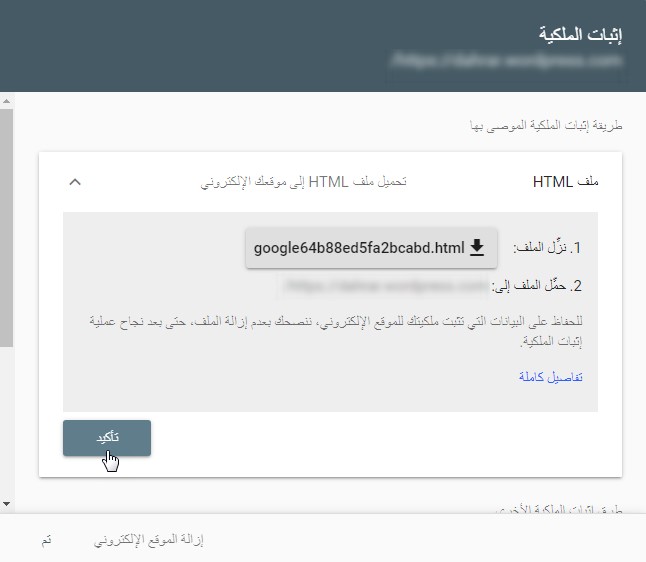
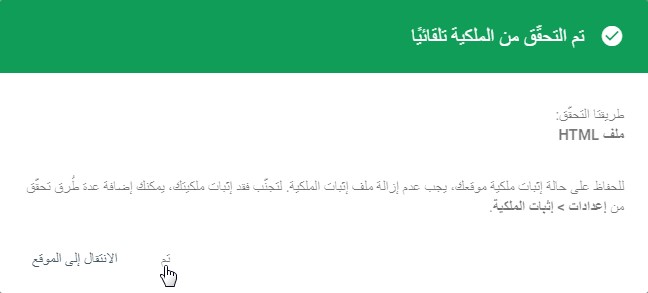
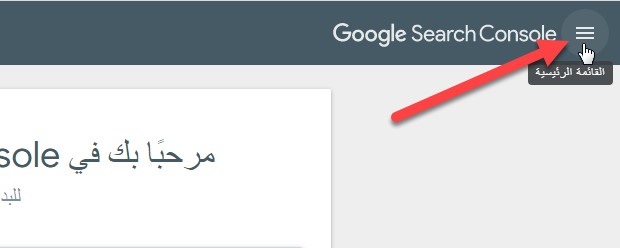
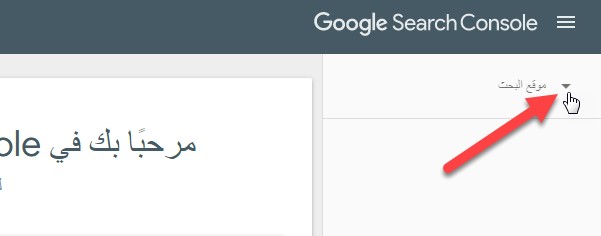
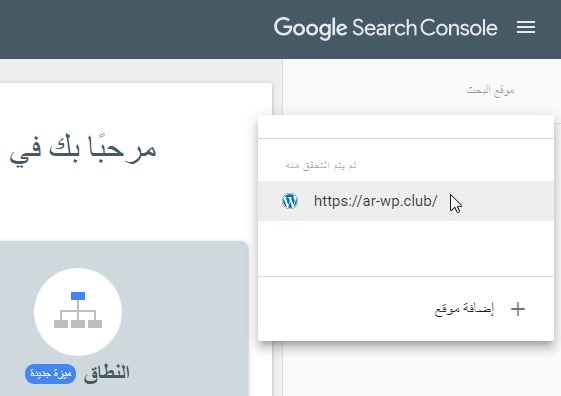
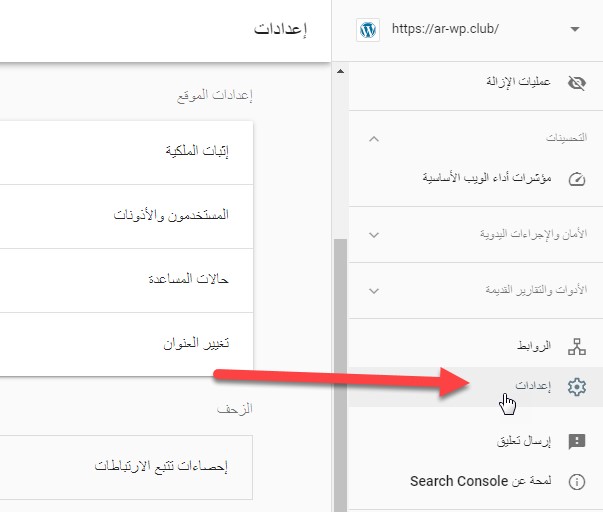
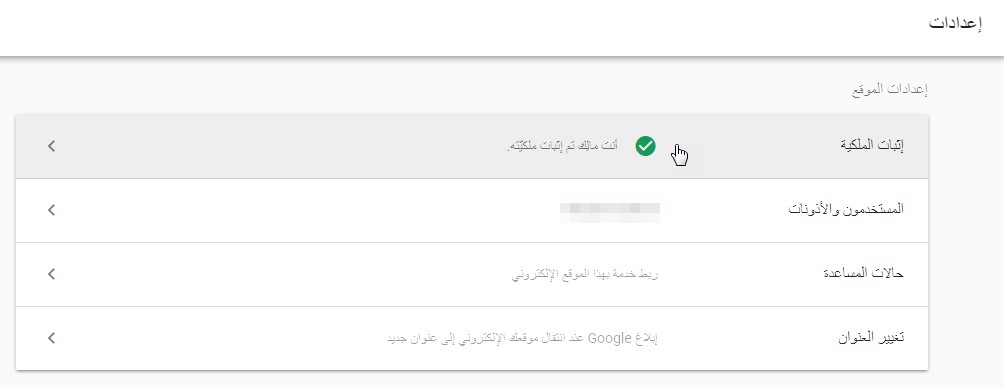
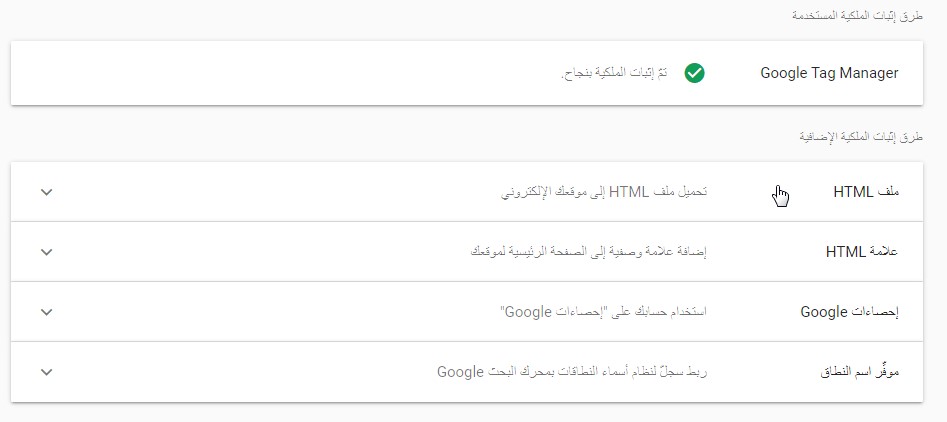
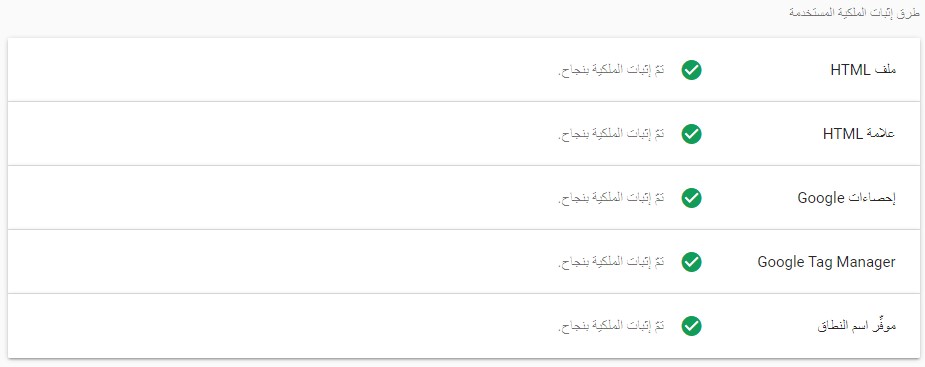
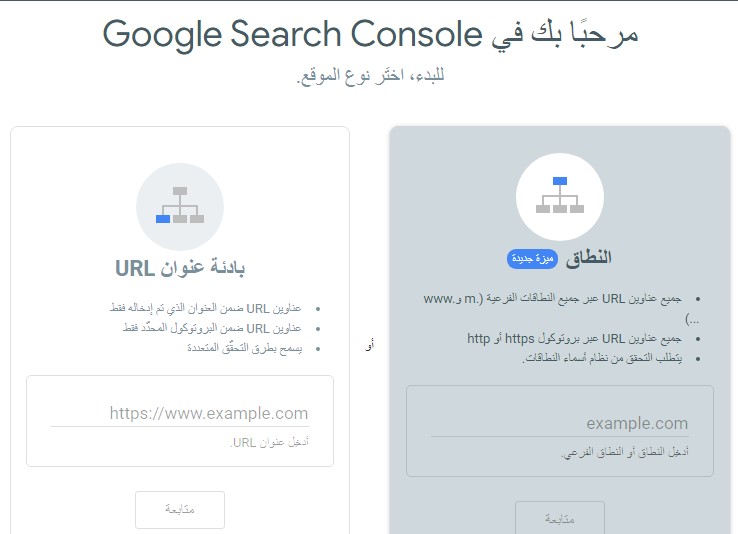
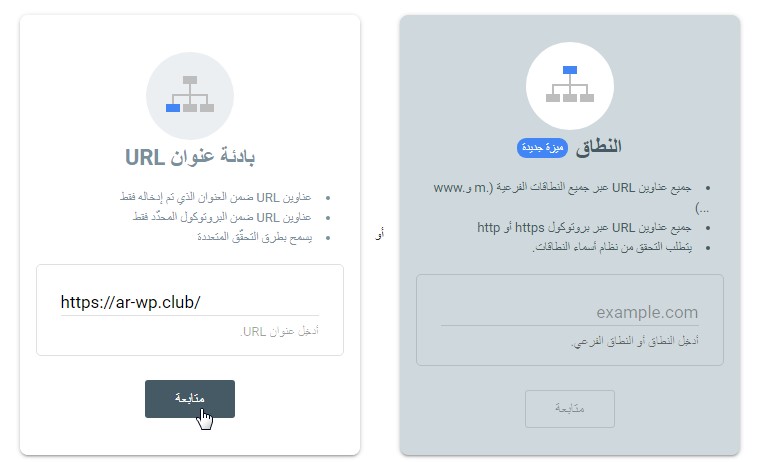
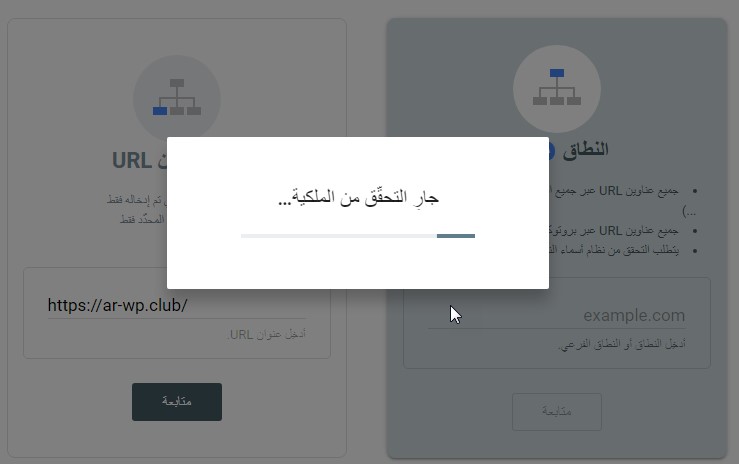
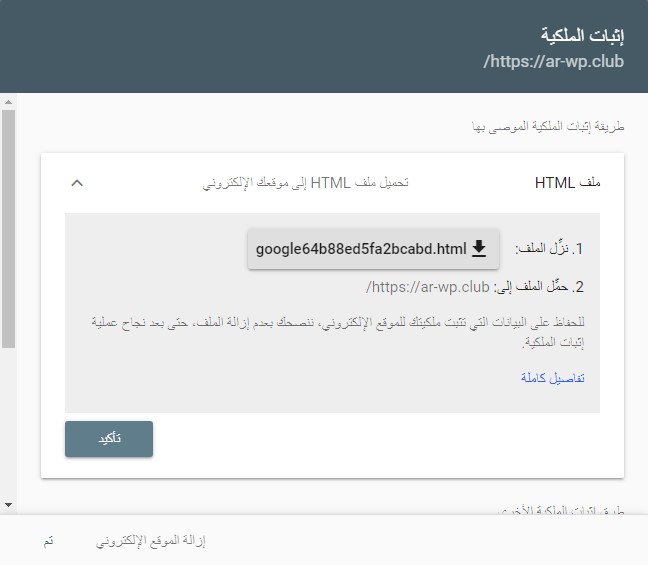
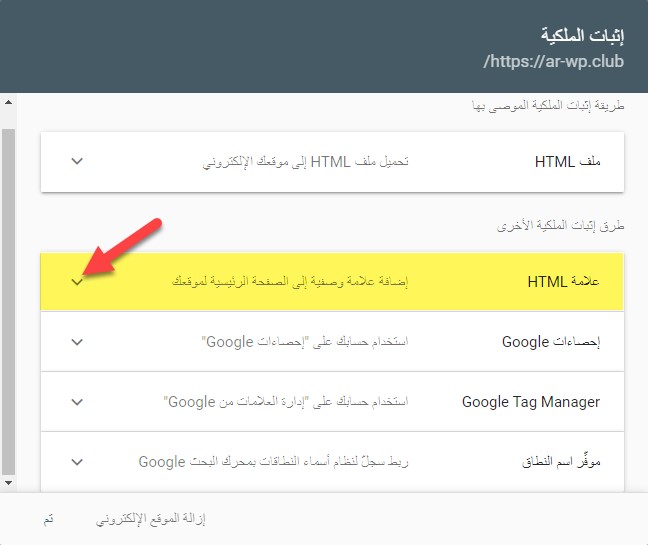
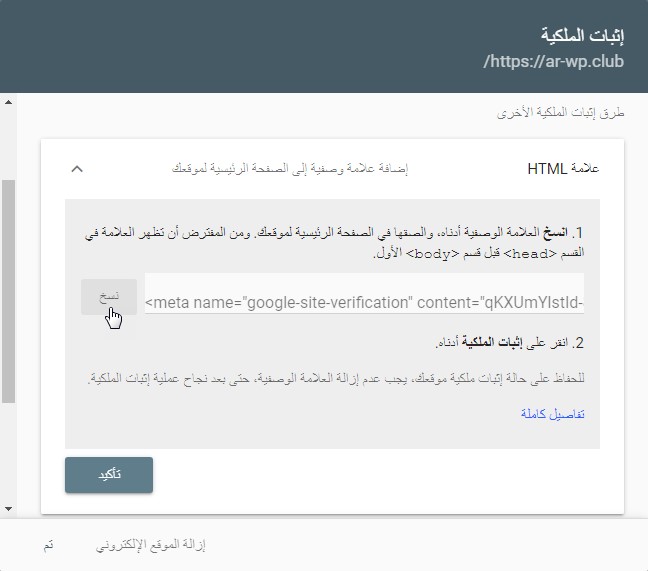
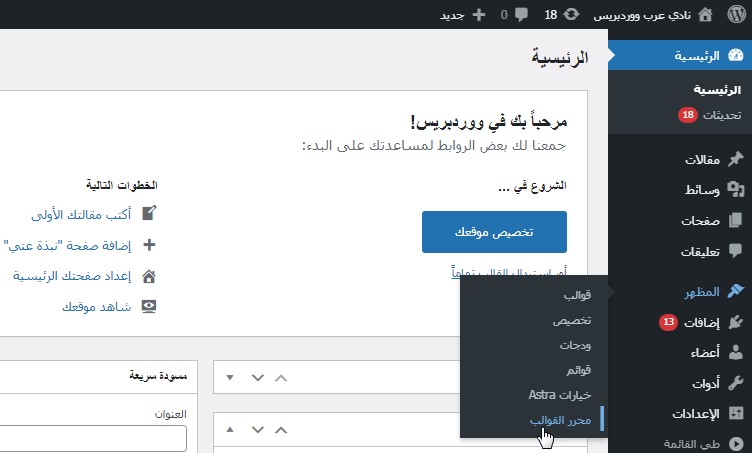
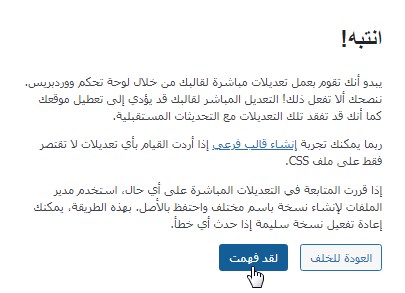
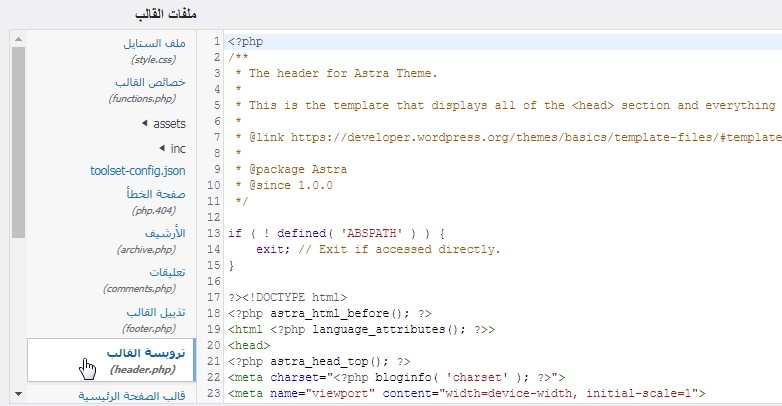
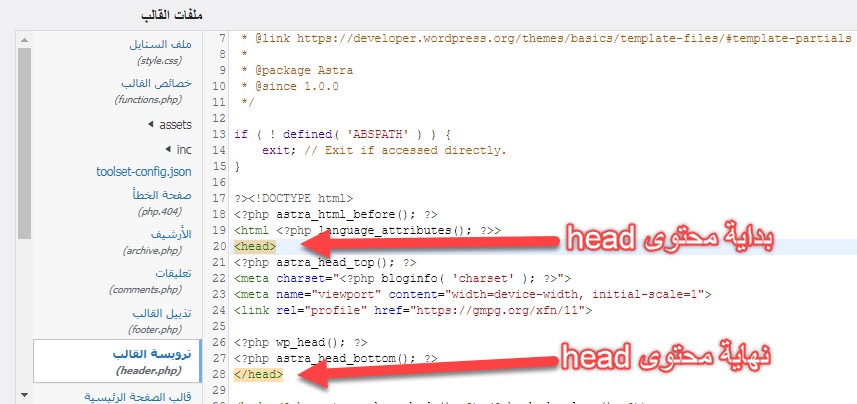
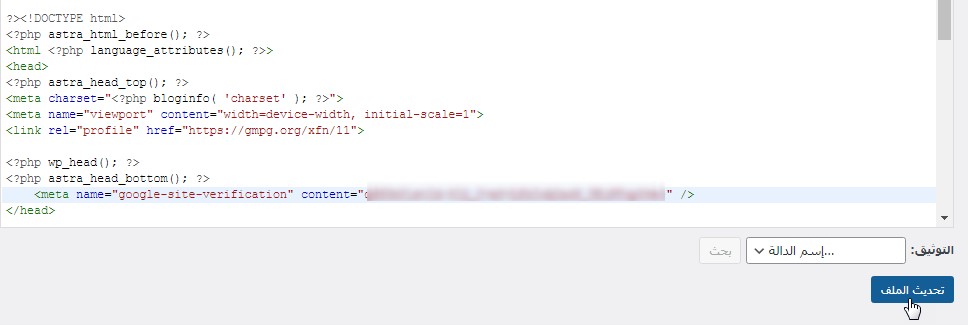
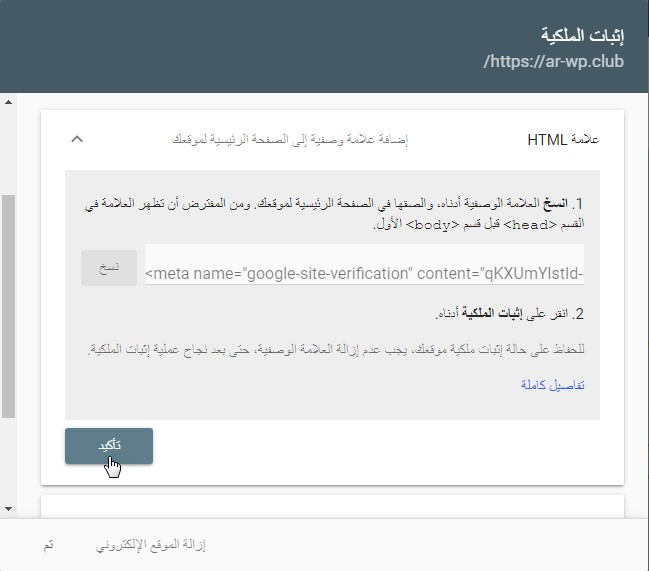
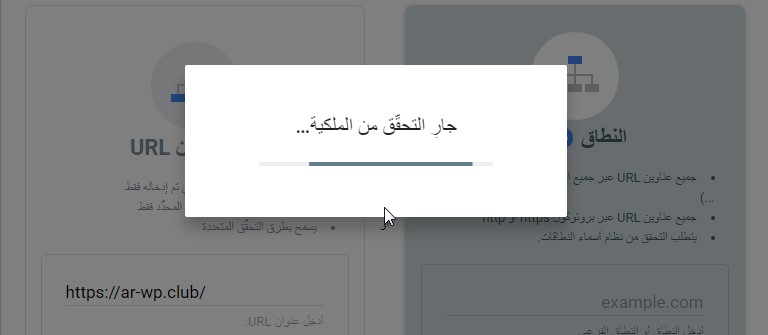
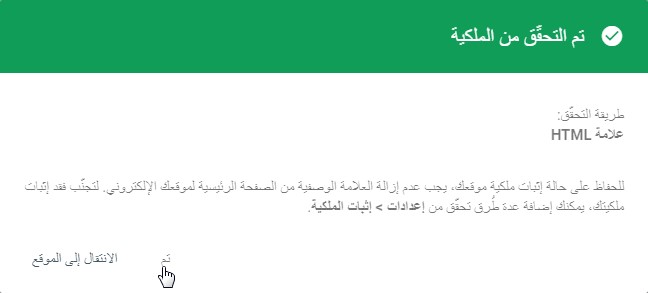
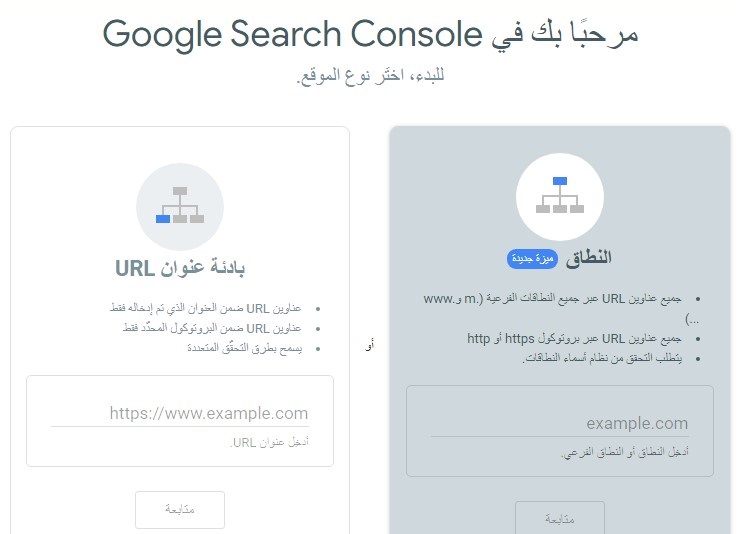
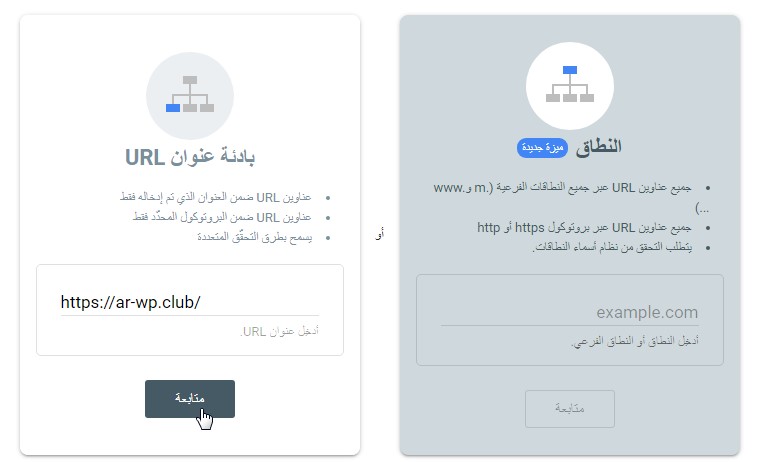
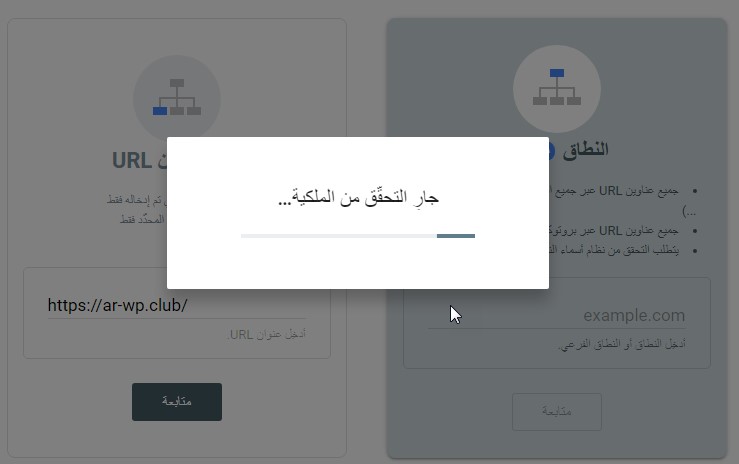
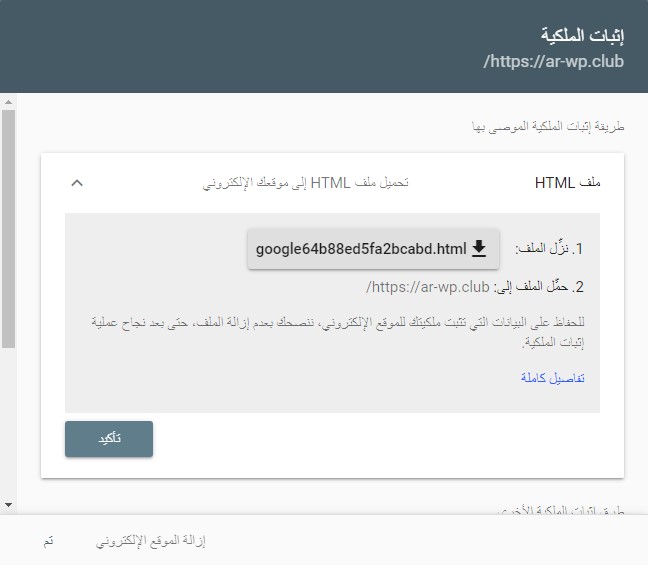
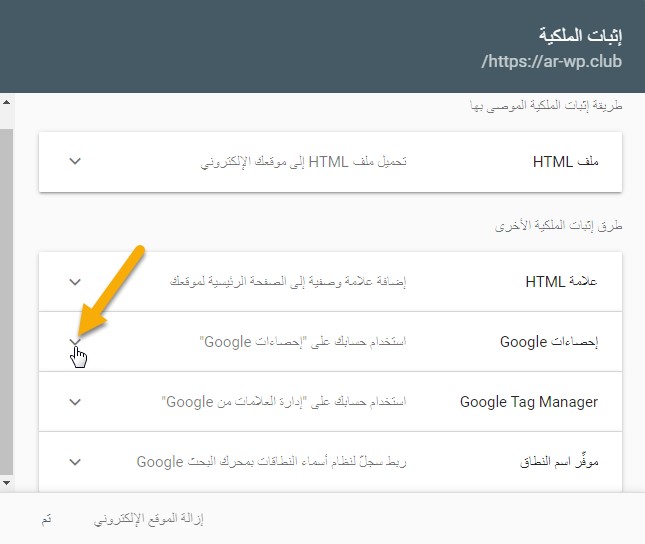
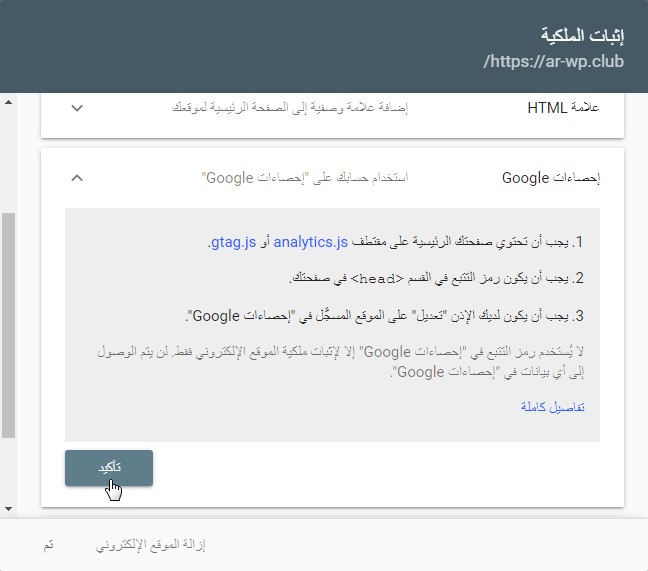
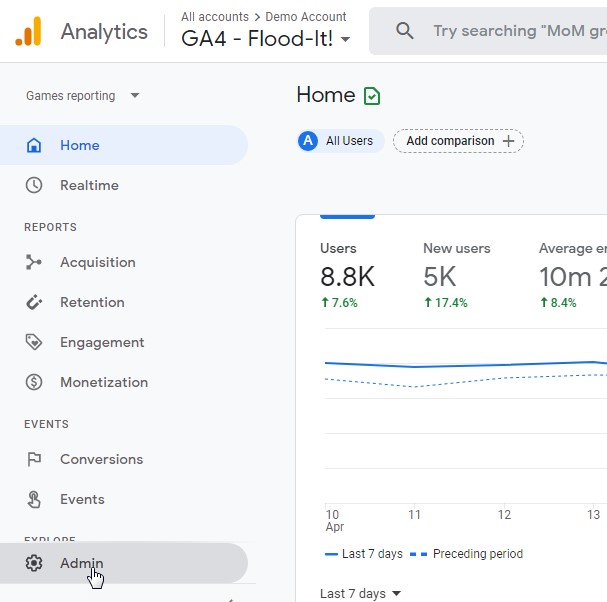
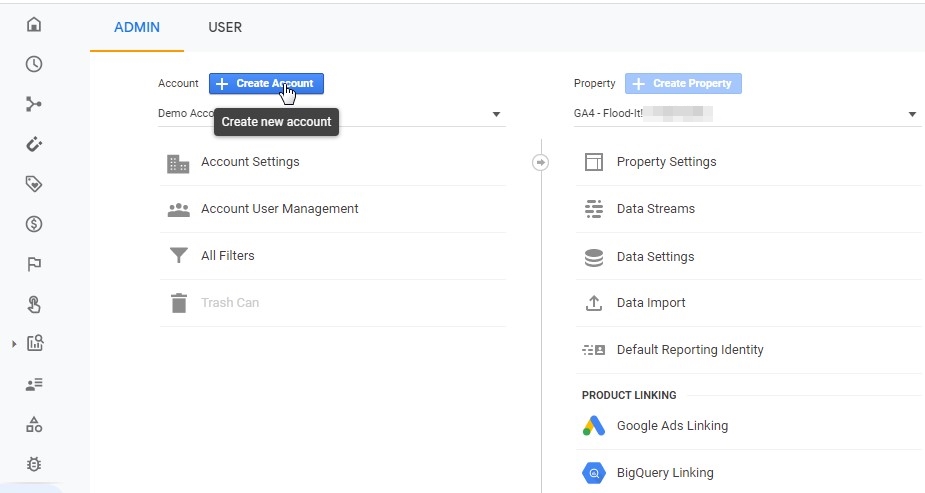
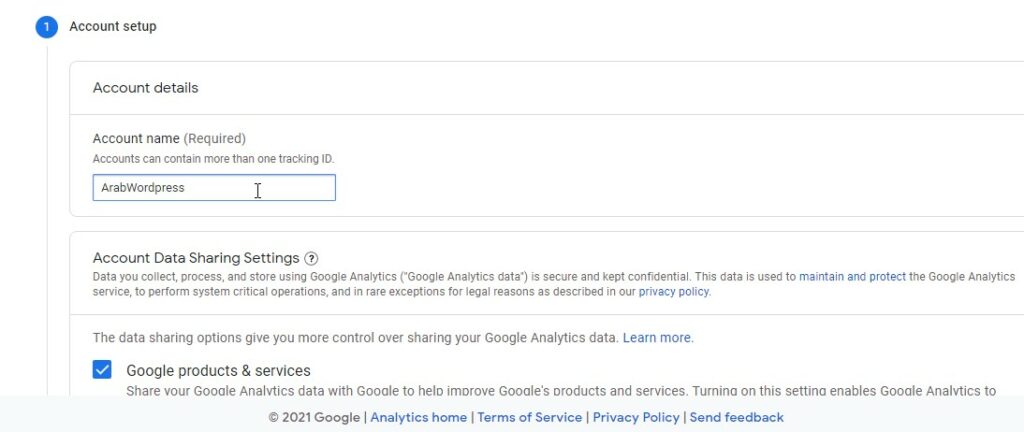
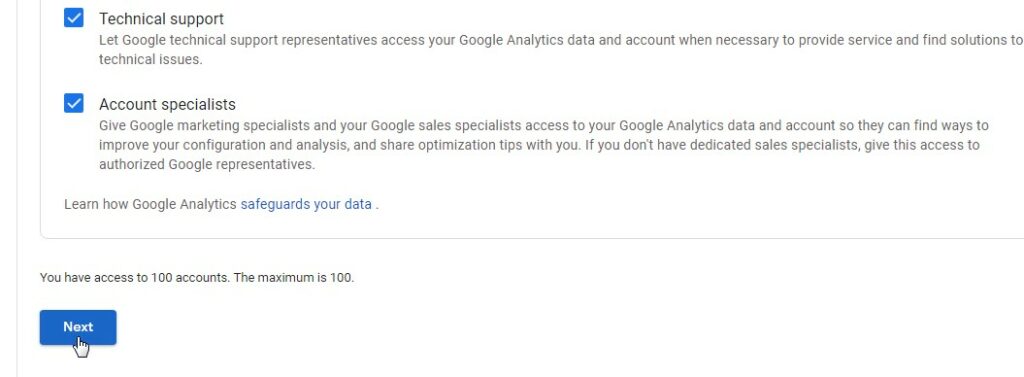
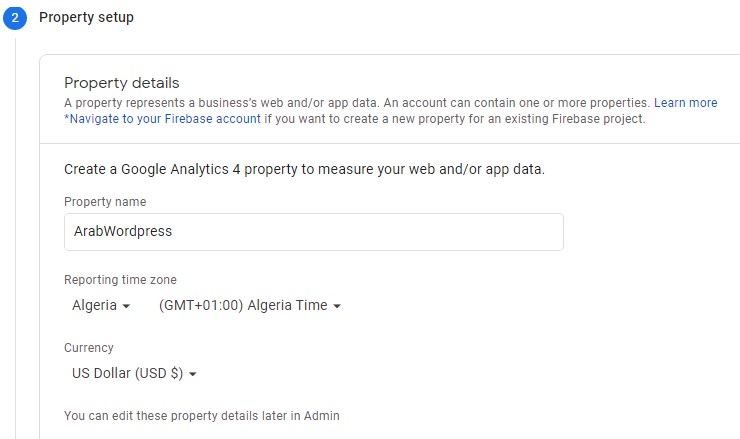
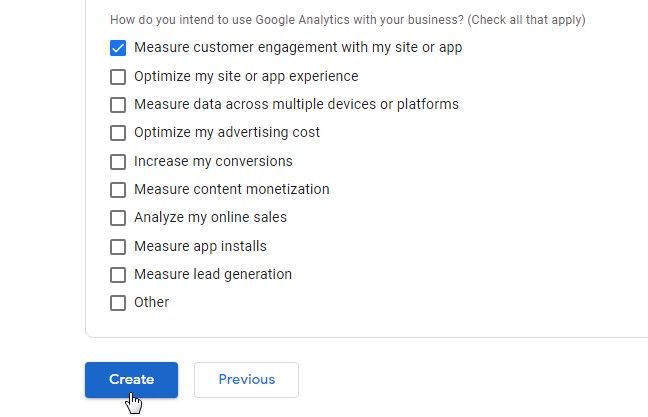
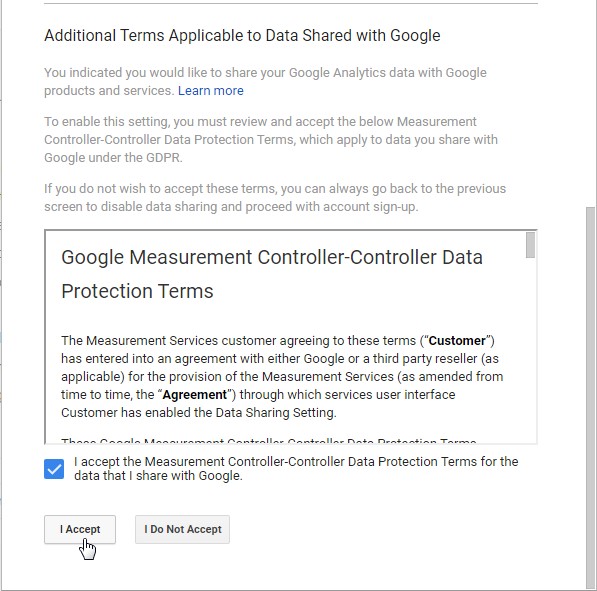
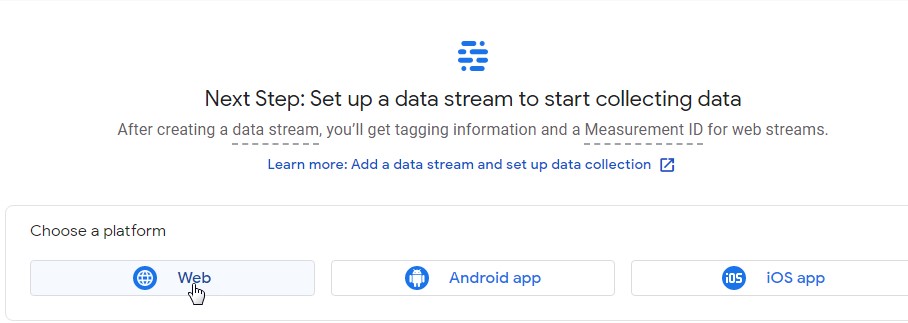
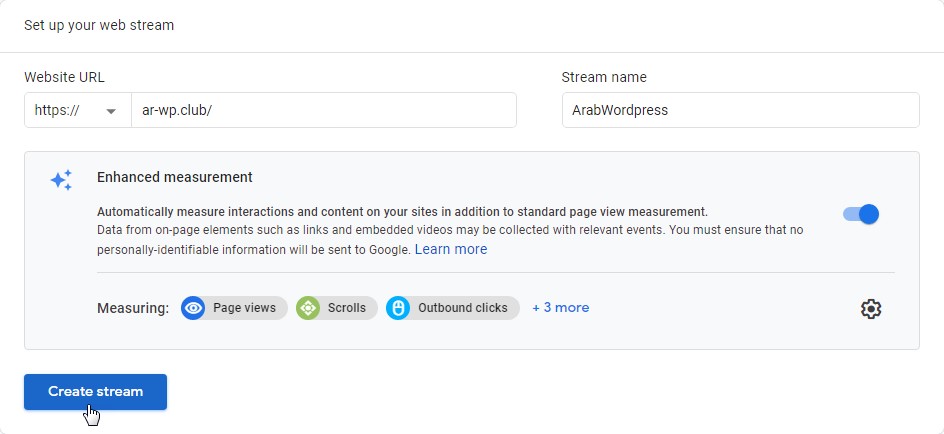
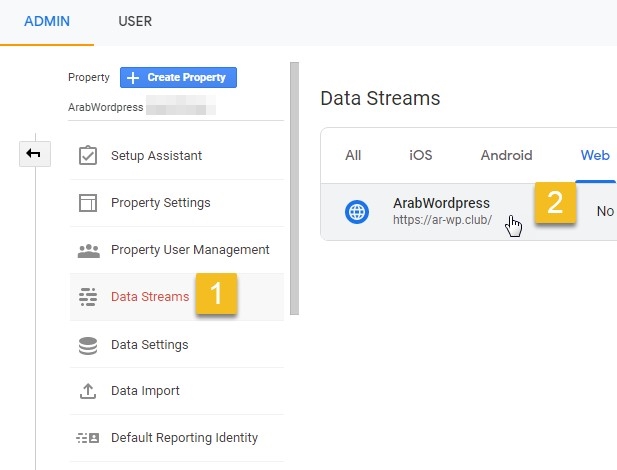
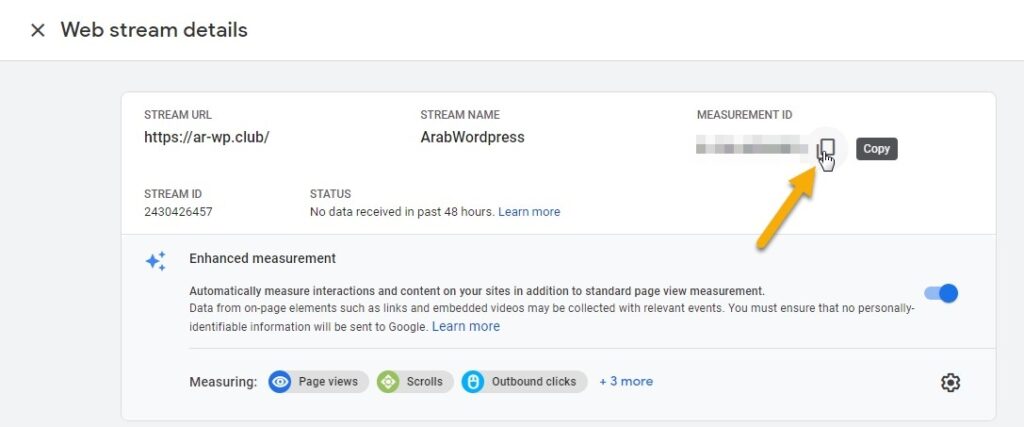
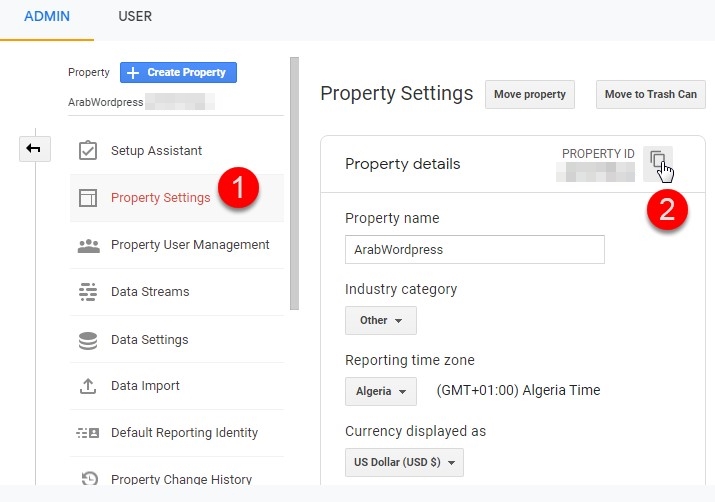
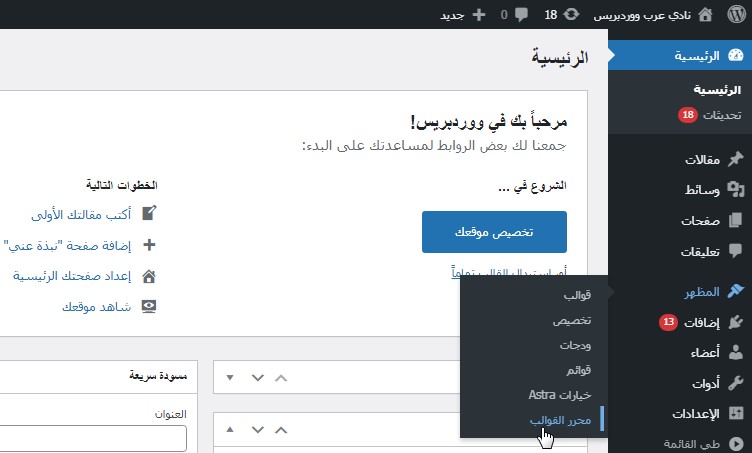
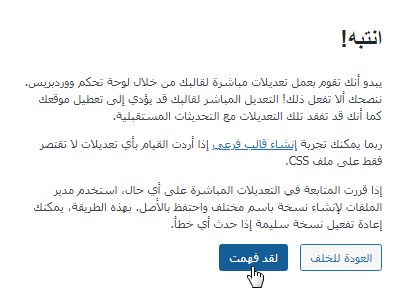
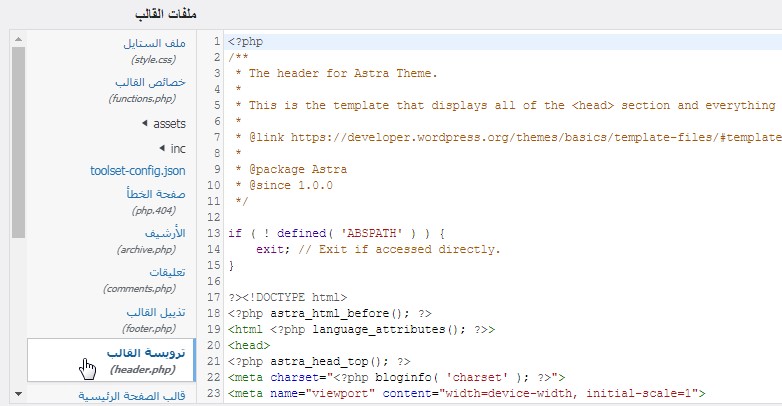
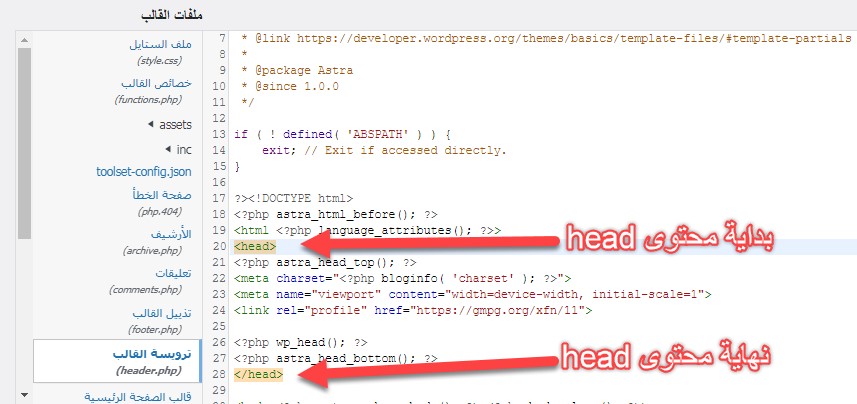
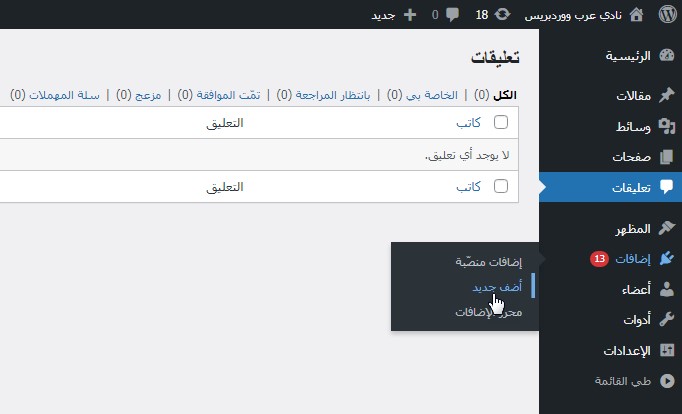
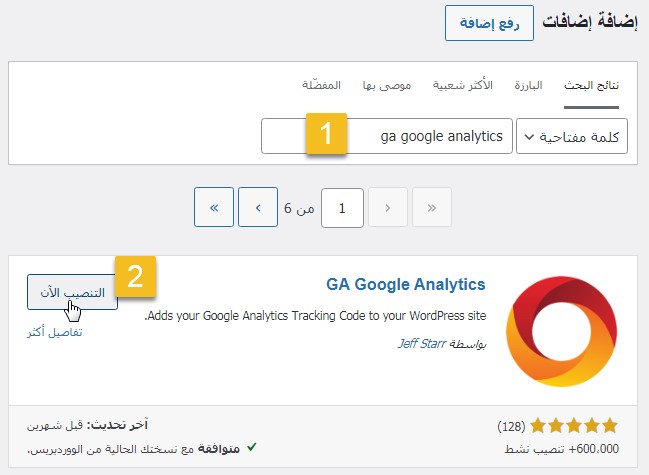
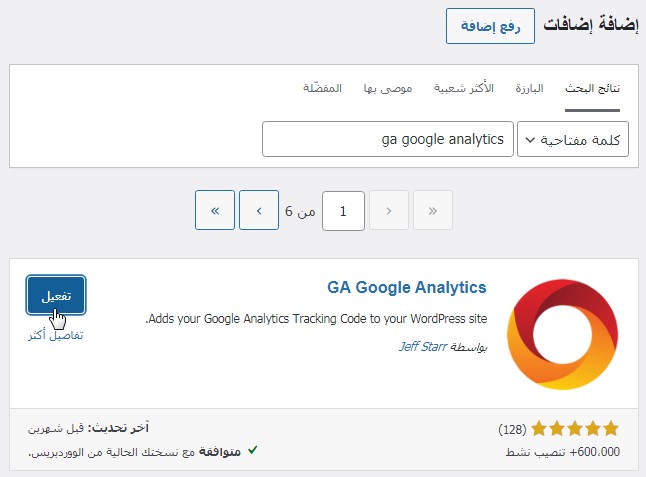
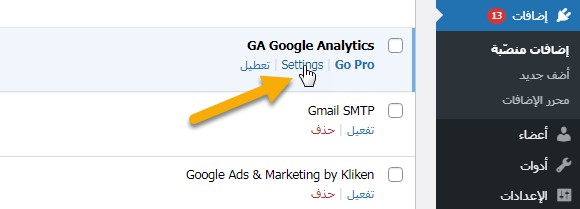
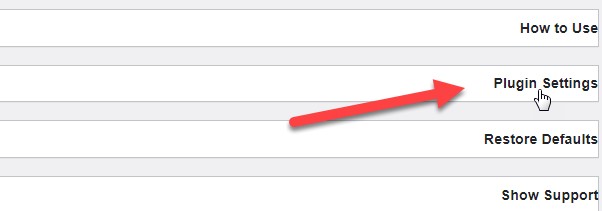
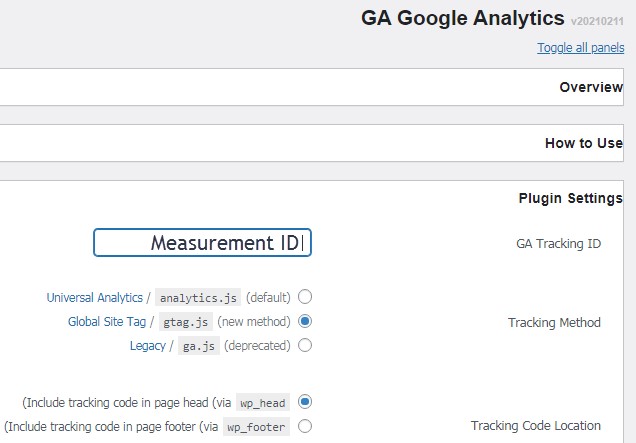
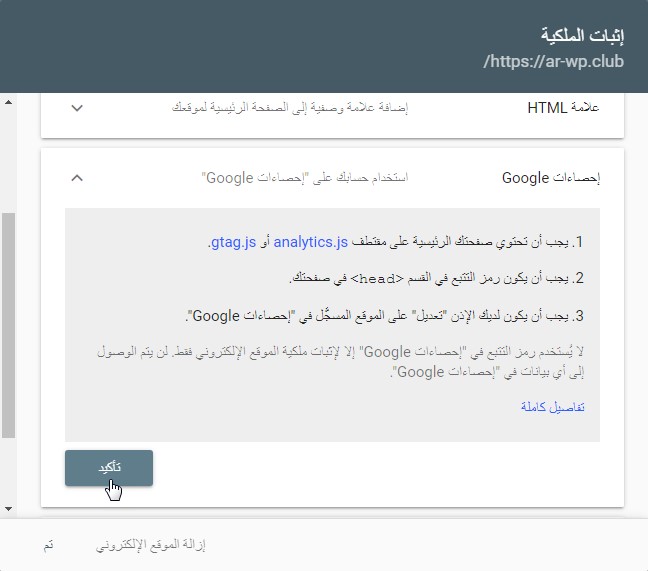
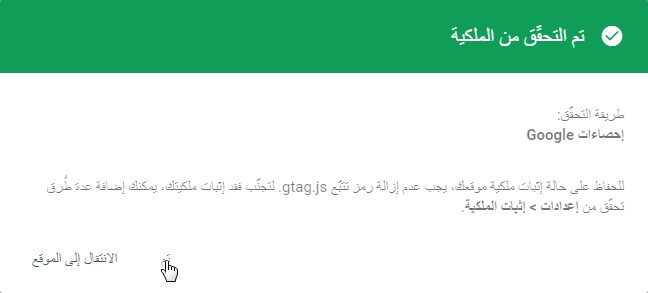
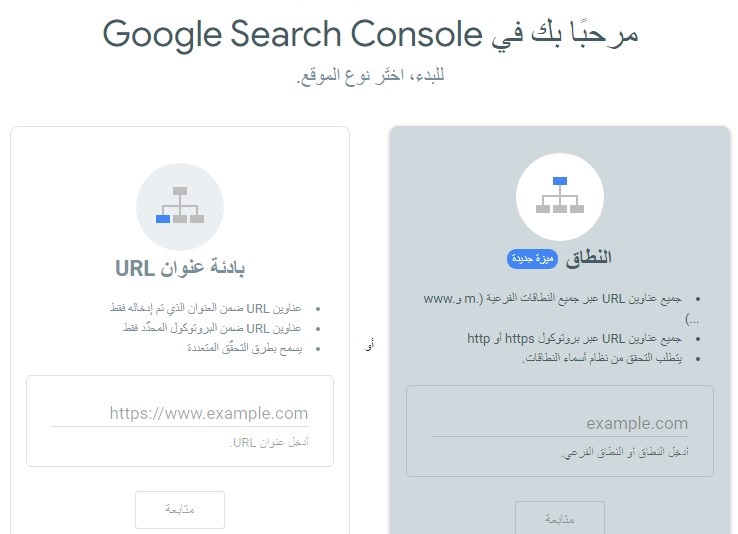
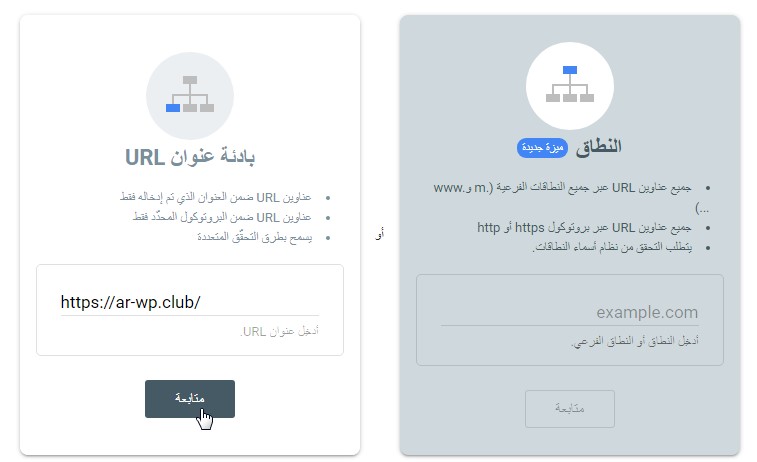
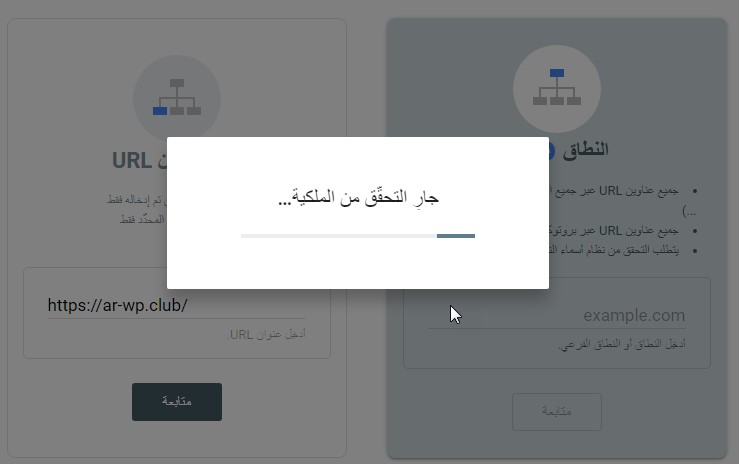
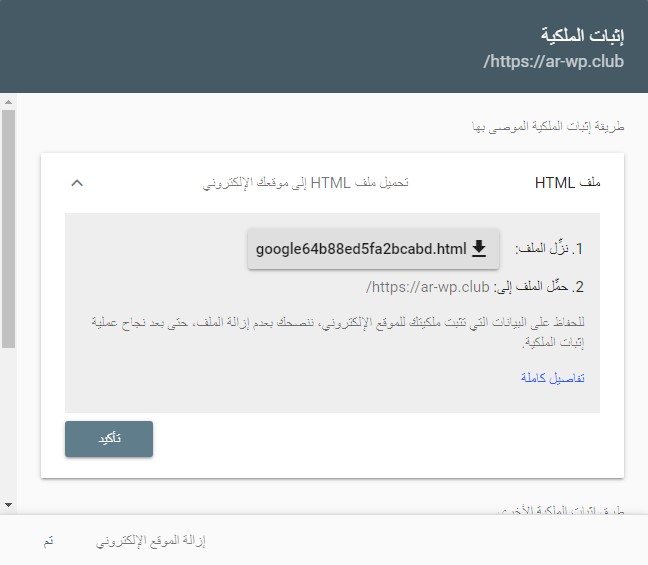
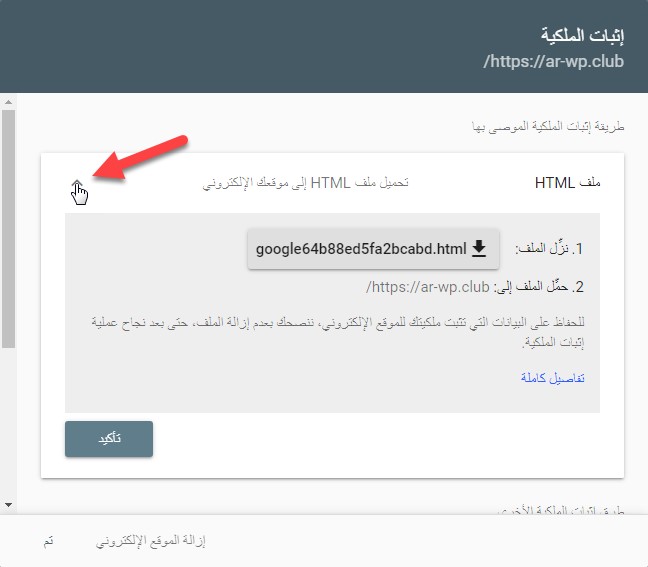
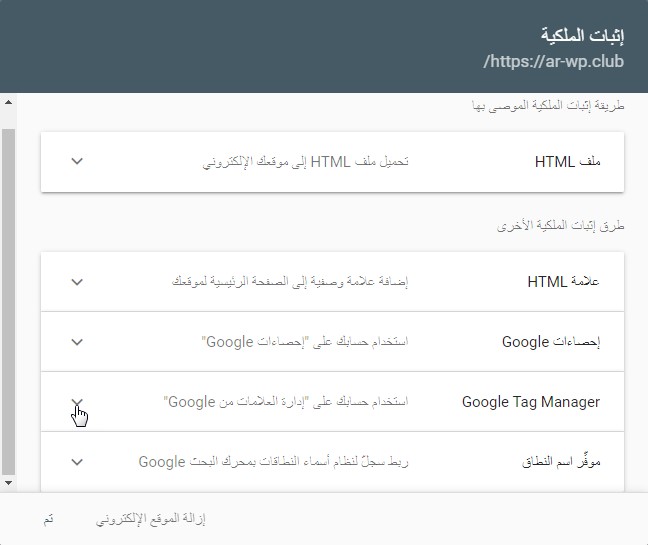
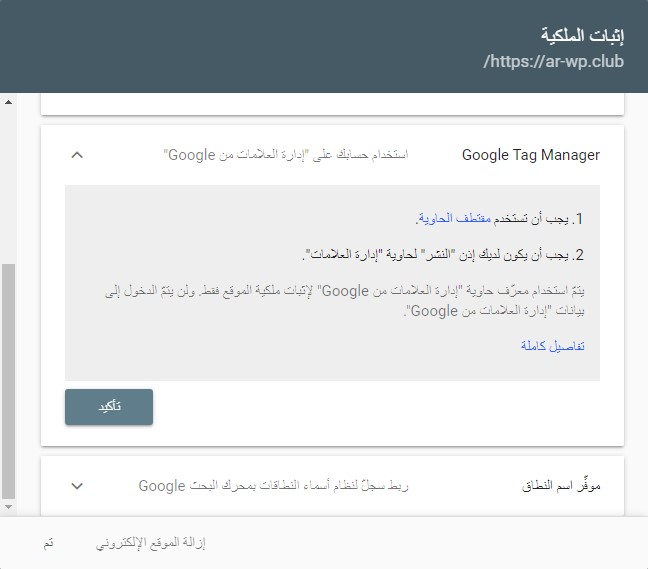
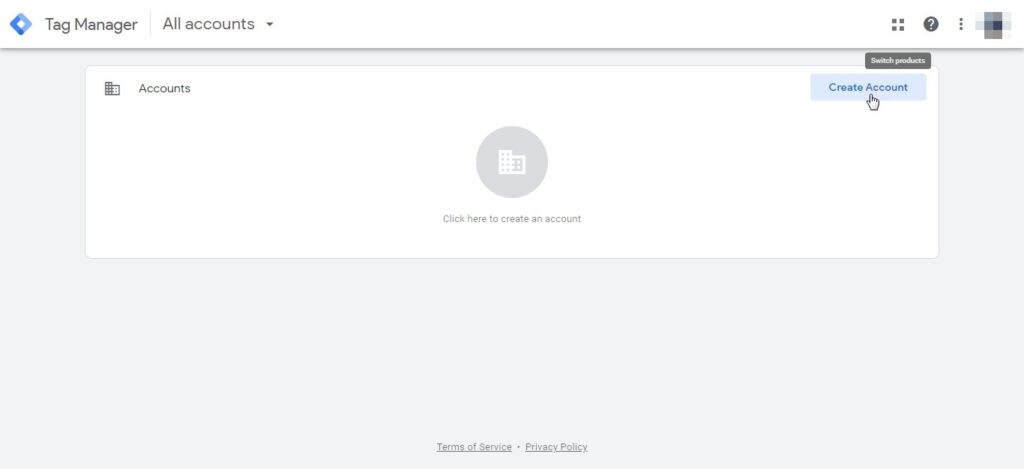
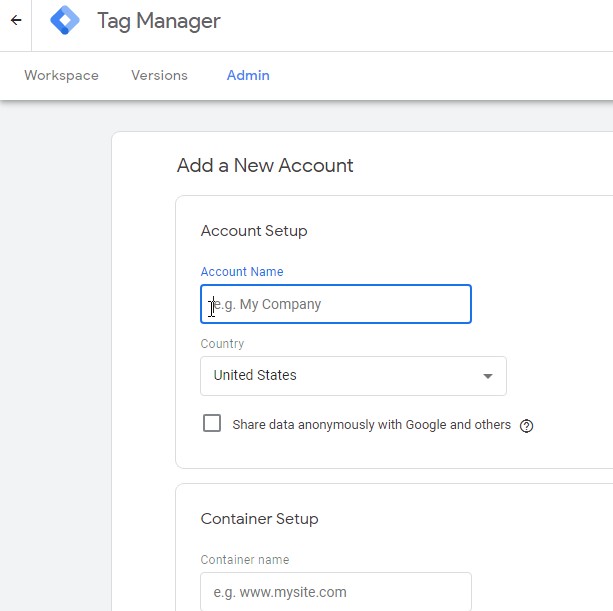
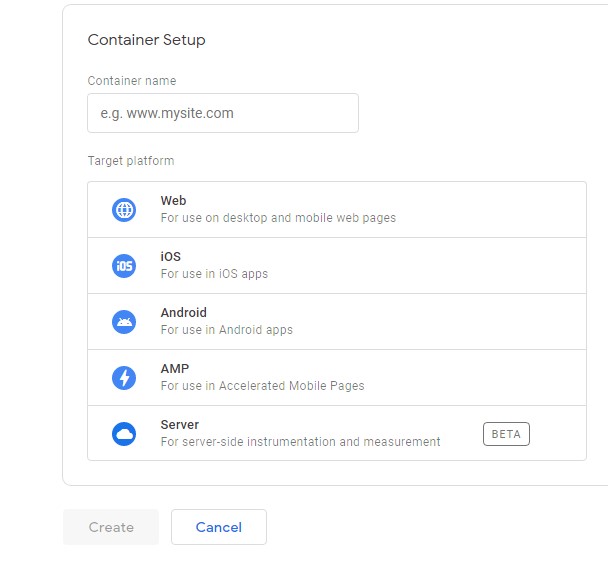
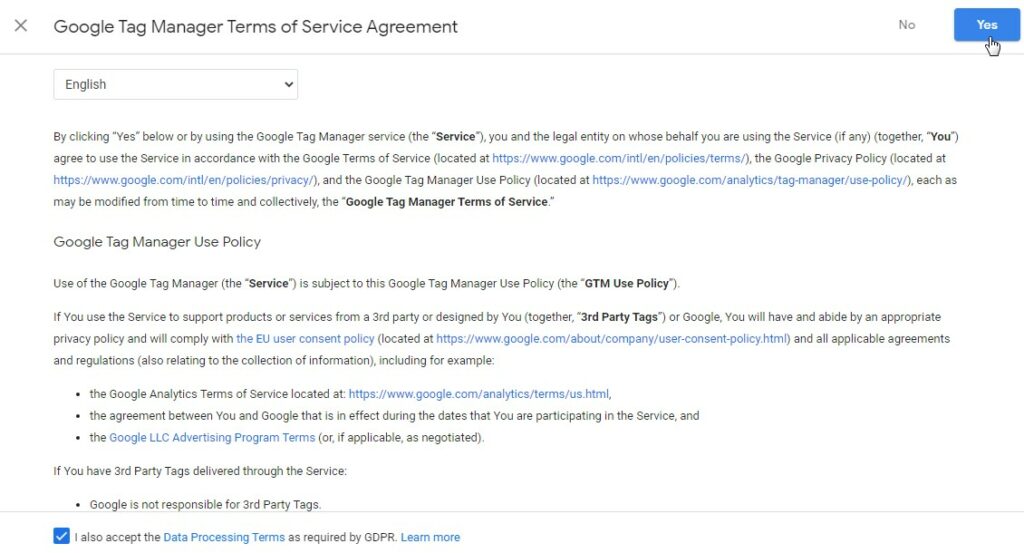
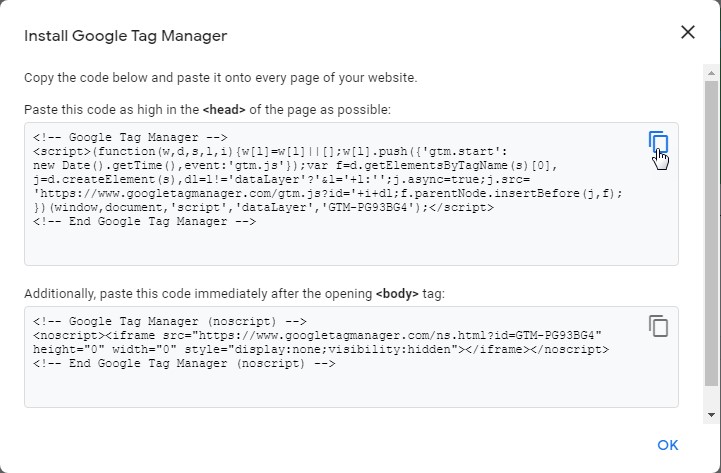
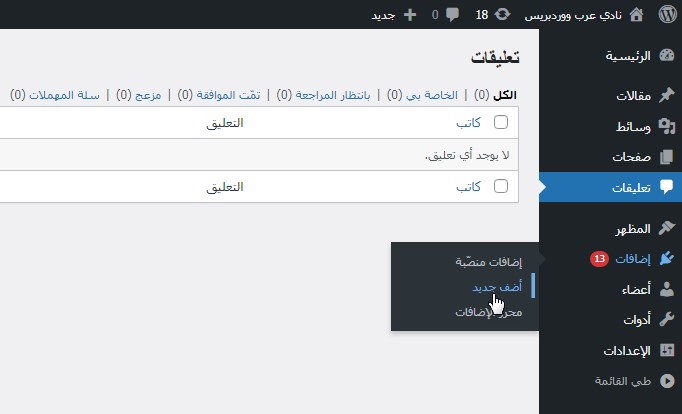
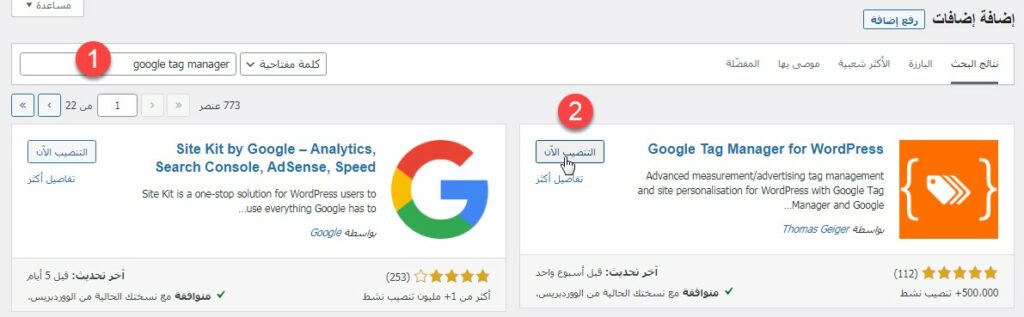
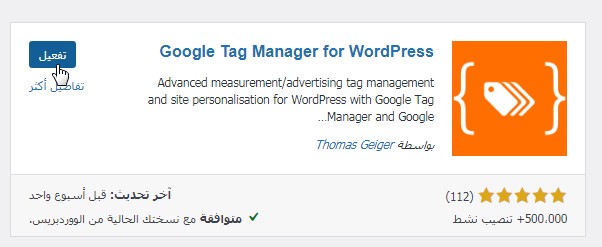
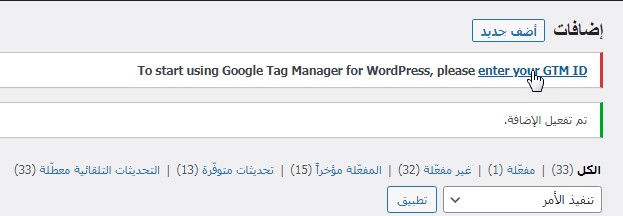
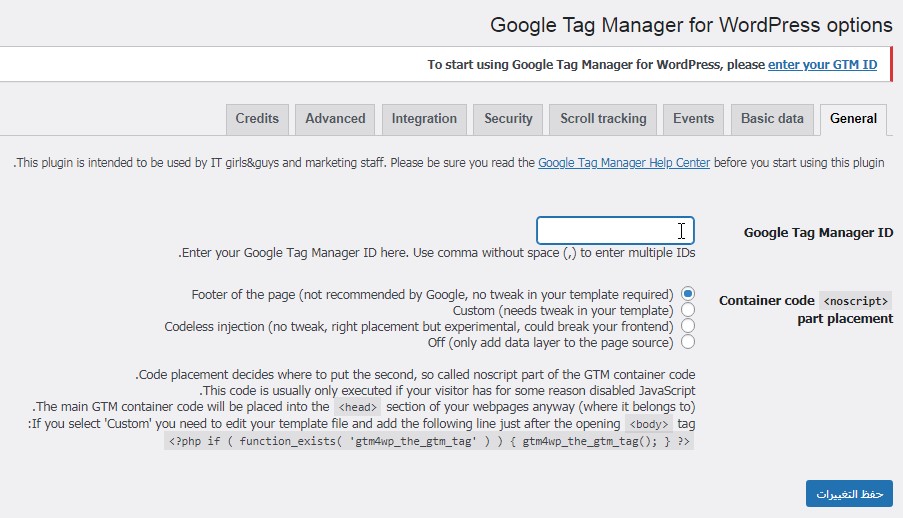
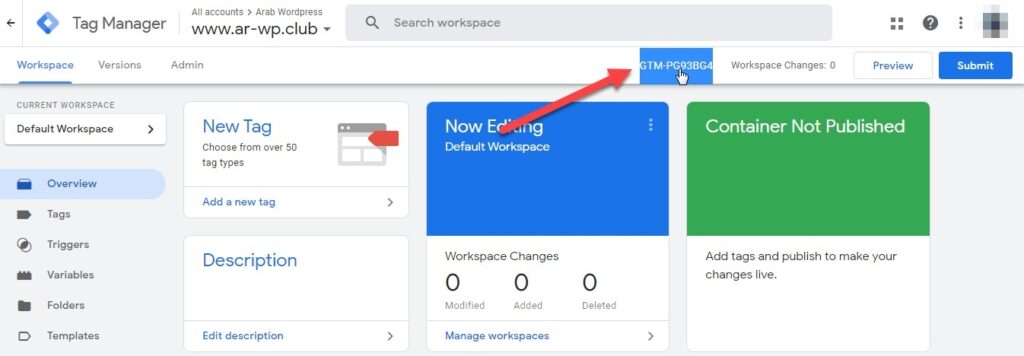
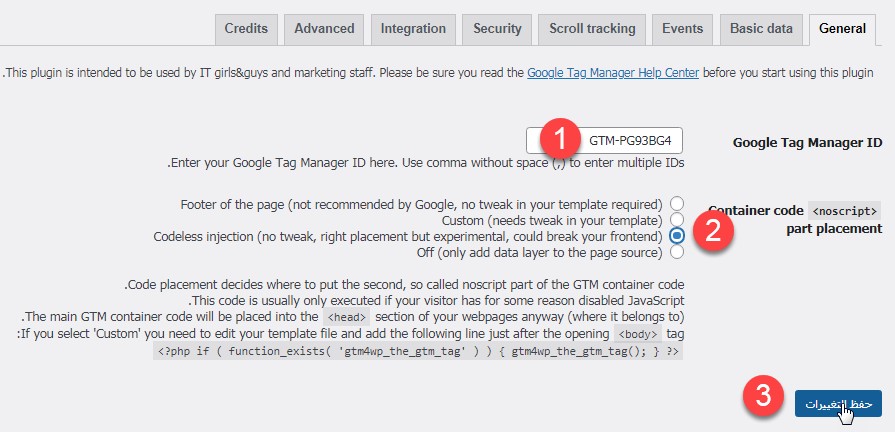
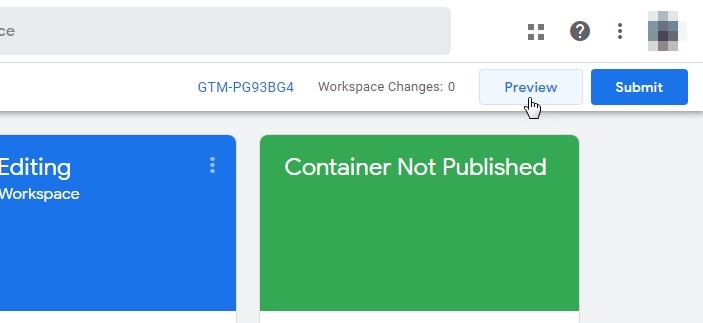
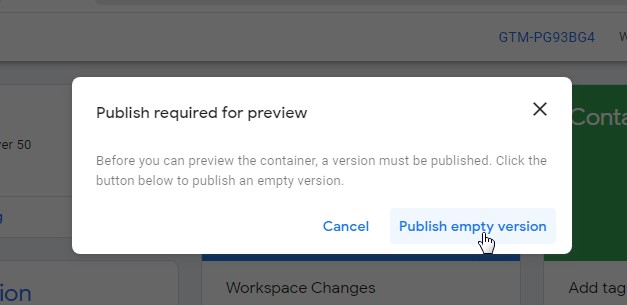
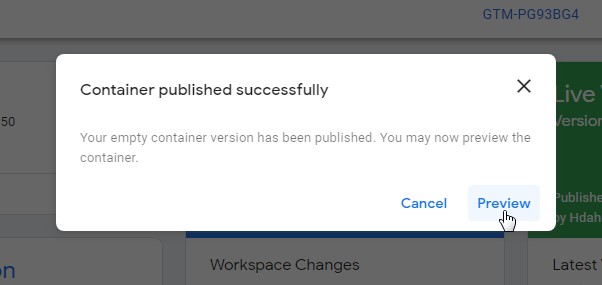
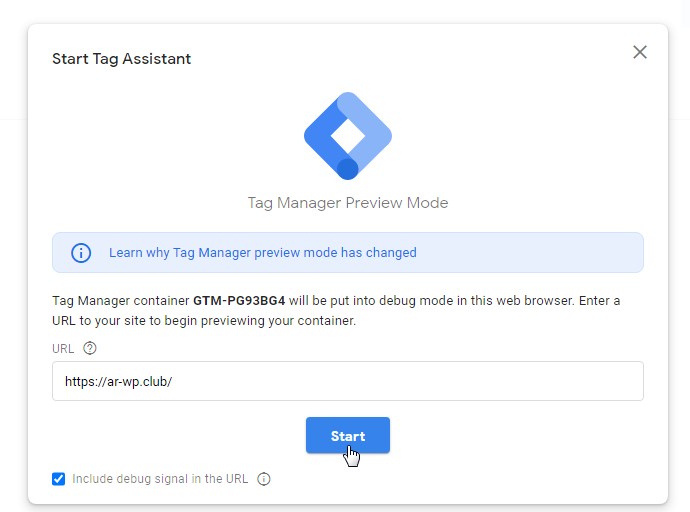
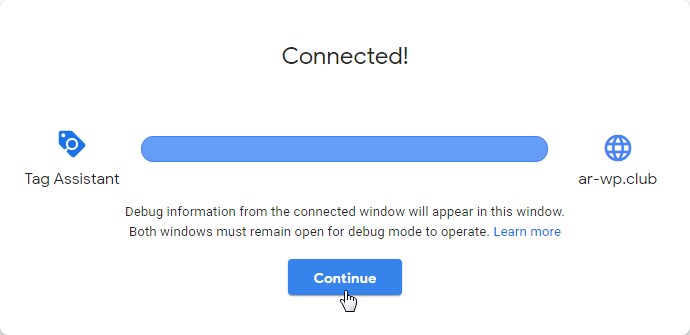
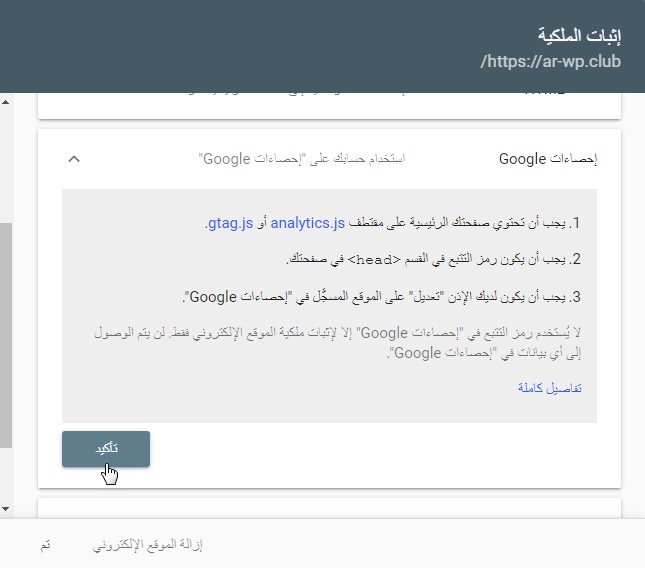
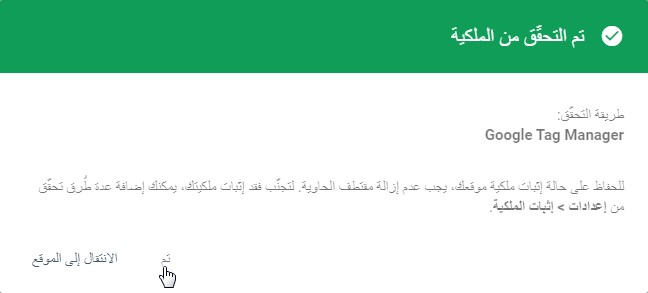
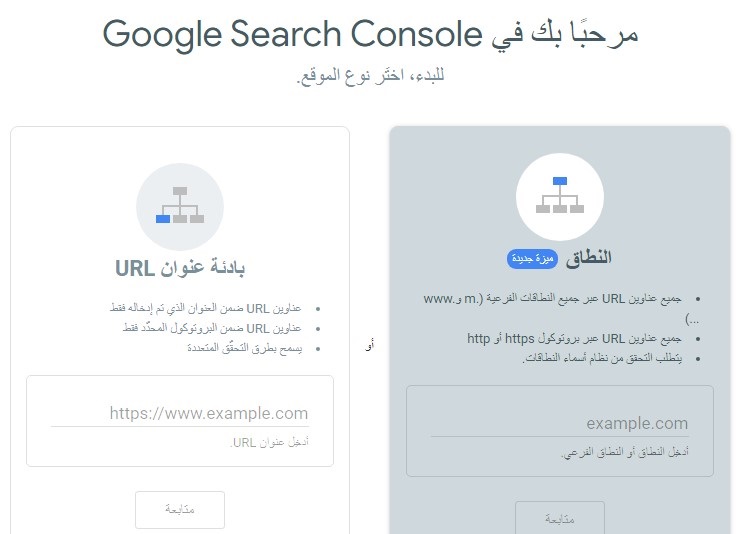
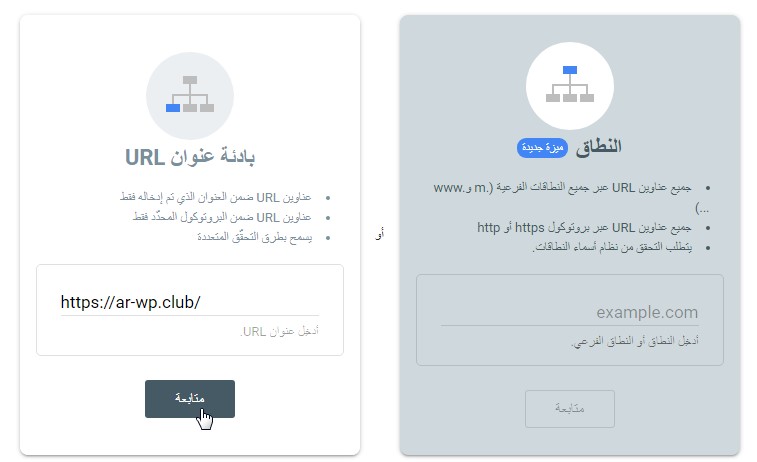
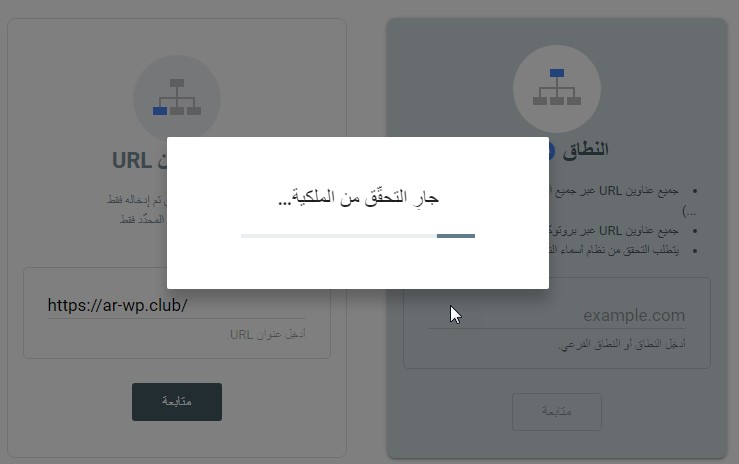
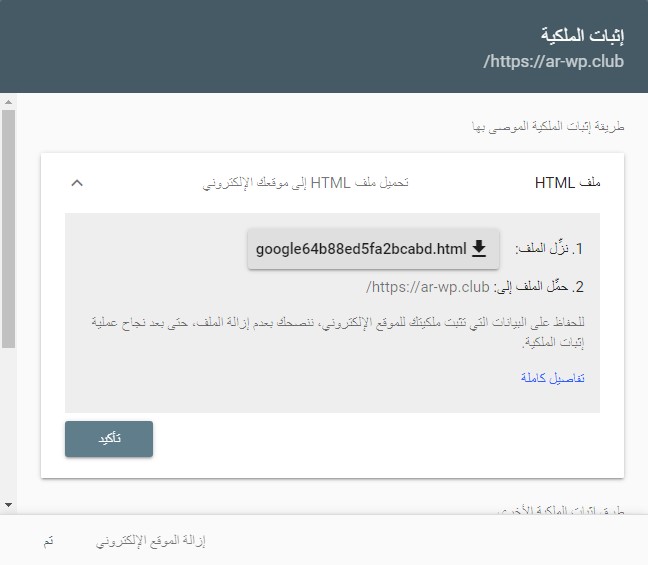
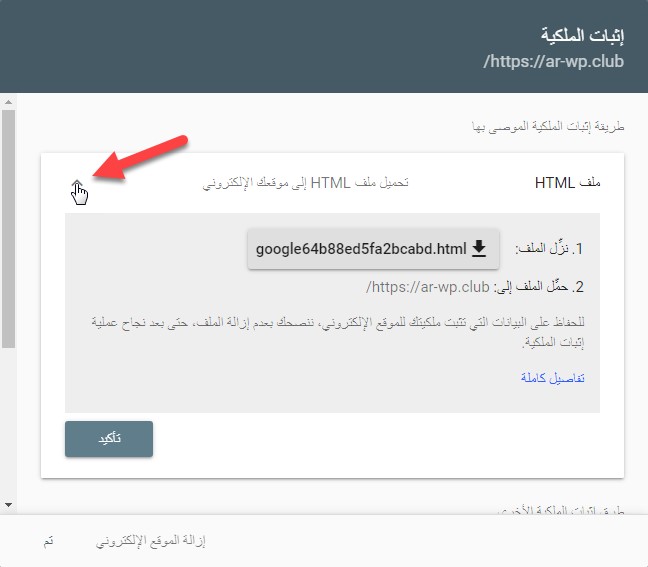
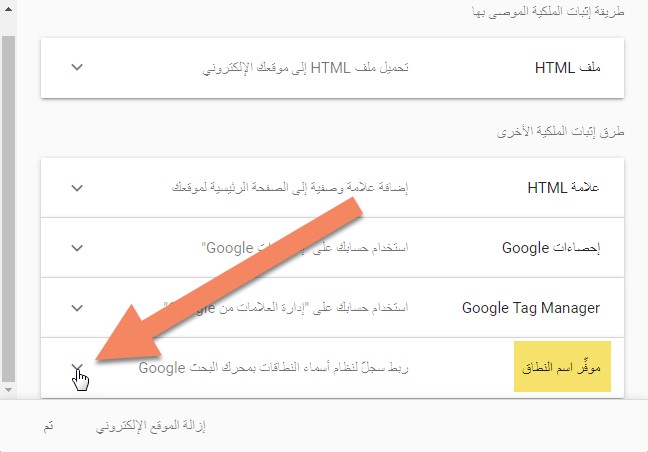
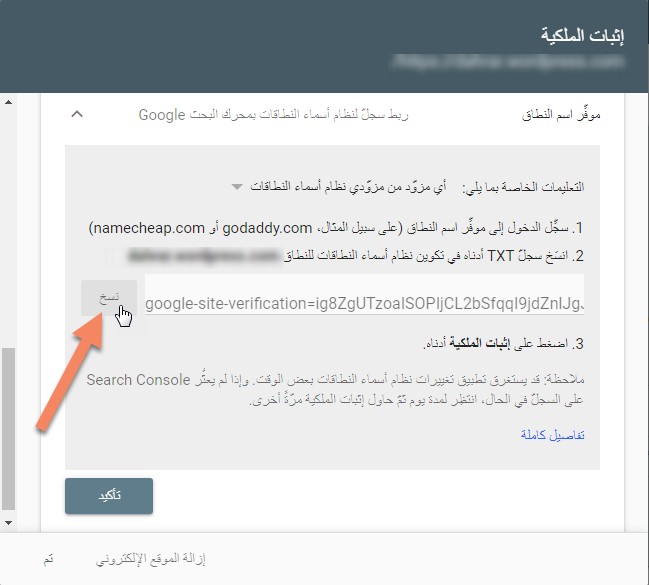

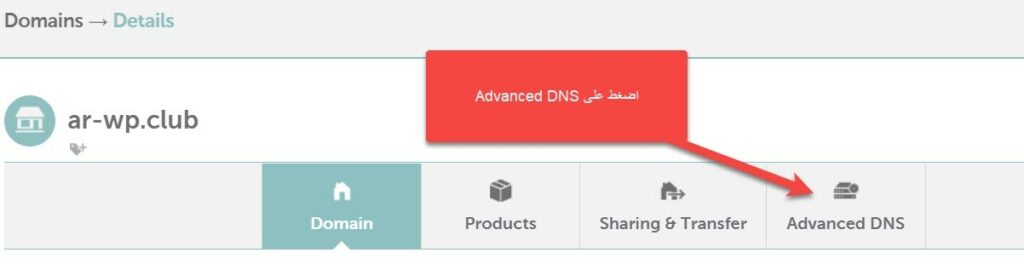


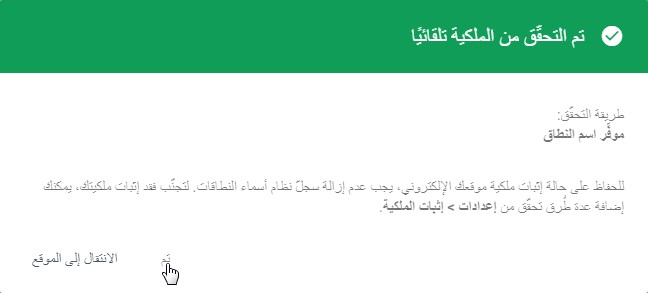

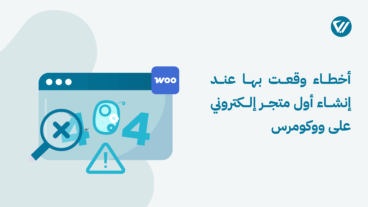
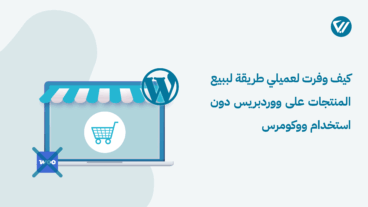
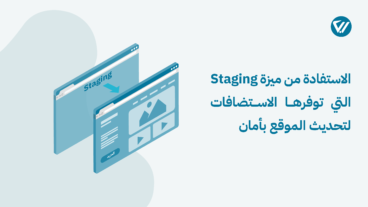

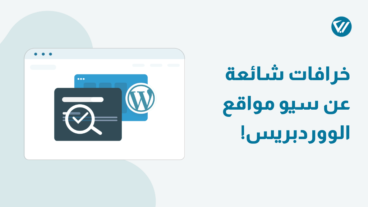

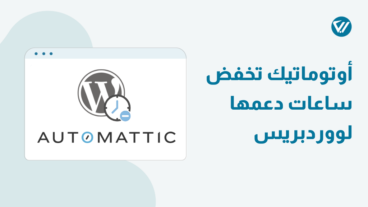
اترك تعليقك