إذا كنت تملك موقعًا إلكترونيًا، فإنك بكل تأكيد ستكون بحاجة إلى أخذ نسخةٍ احتياطية من هذا الموقع، هذه النسخة الاحتياطية هي مجرد نسخة من موقع الويب، وتعد ضرورية للغاية ومن أهم الأشياء التي يجب عليك القيام بها لتجنب فقدان بياناتك.
حتى إذا لم يكن موقعك معرضًا للاختراق أو التعطل، يجب أن تجري النسخ الاحتياطي لمواقع ووردبريس على الدوام لضمان أن مشروعك سيبقى مستمرًا لفترة طويلة ودون مواجهة أي مشاكل.
لحسن الحظ، هناك العديد من الطرق التي تتيح النسخ الاحتياطي لمواقع ووردبريس مجانًا، وهي تشمل كل شيء على الموقع، مثل محتوى الصفحات والمقالات المنشورة وغير المنشورة، وحتى تعليقات الزوار.
هل من الضروري أخذ نسخة احتياطية لموقع الويب؟
أسباب النسخ الاحتياطي للموقع عديدة. تخيل تحديث إضافة ما تسبب خطأ برمجي يؤدي إلى فقدان القدرة على الوصول إلى الموقع، أو تحديث نظام ووردبريس بالكامل وبعد التحديث تكتشف أن الإضافات الأساسية التي تستخدمها غير متوافقة مع الإصدار الجديد.
بالإضافة إلى ذلك، قد تنسى تجديد استضافتك وتفقد جميع البيانات بسبب هذا، أو في أسوأ الحالات، قد يتعرض الموقع للاختراق أو دخول البرامج الضارة أو الفيروسات. في كل هذه الحالات، يمكن أن يوفر لك النسخ الاحتياطي طوق النجاة.
أفضل طرق النسخ الاحتياطي لمواقع ووردبريس
إذا كنت تبحث عن طريقة لأخذ نسخة احتياطية لموقع ووردبريس، فإن خدمة UpdraftPlus هي بالتأكيد أحد أفضل الخيارات وأكثرها شيوعًا وأفضلها تقييمًا. هذه الخدمة تتيح لك خيار أخذ نسخة احتياطية يدويًا، كما تتيح أيضًا خيارًا مجانيًا لنسخ موقع الويب الخاص بك احتياطيًا بشكلٍ تلقائي مجانًا وحفظه في خدمة التخزين السحابي التي تختارها وفق جدول زمني تحدده، بالإضافة إلى إمكانية استعادة النسخة الاحتياطية بسهولة وببضع نقرات فقط.
لماذا ننصح باستخدام UpdraftPlus؟
UpdraftPlus هي خدمة النسخ الاحتياطي لمواقع ووردبريس الأكثر استخدامًا في العالم، يتم استخدامها حاليًا من قبل 3 ملايين موقع ووردبريس. هذا يعني أن هذه الخدمة تم تجربتها واختبارها في عدد كبير من الحالات والسيناريوهات المختلفة. بعض المواقع التي تستخدم هذه الخدمة تتبع لمؤسسات وشركات مرموقة مثل وكالة ناسا الأمريكية للفضاء وشركة مايكروسوفت وشركة سيسكو. بالإضافة إلى ذلك، توصي مجلة فوربس الأمريكية وشركة جودادي باستخدام هذه الخدمة.
طريقة أخذ نسخة احتياطية باستخدام خدمة UpdraftPlus؟
الآن، سوف نشرح خطوة بخطوة طريقة استخدام UpdraftPlus وسوف نستكشف الميزات والإعدادات المختلفة المتاحة. وستعرف بالضبط طريقة أخذ نسخة احتياطية لموقع ووردبريس الخاص بك مجانًا.
بشكلٍ عام، يرغب معظم الأشخاص في أخذ نسخة احتياطية كل يوم، هذا يتيح لهم استعادة كل ما في الموقع بما في ذلك المنشورات الأخيرة.
لكن كن حريصًا، هناك عامل آخر يجب مراعاته وهو عدد النسخ الاحتياطية التي يتم الاحتفاظ بها.
إذا اخترت أخذ نسخة احتياطية كل يوم والاحتفاظ بأخر 3 نسخ منها، وعلمت أن هناك مشكلة في الأسبوع الماضي، فلن يكون بإمكانك إعادة الموقع كما كان قبل حدوث المشكلة.
أول شيء عليك القيام به هو تثبيت وتفعيل إضافة UpdraftPlus. يستغرق تثبيت الإضافة بضع دقائق فقط، مثل أي إضافة أخرى. اتبع الخطوات التالية لتثبيتها:
- من لوحة تحكم ووردبريس الرئيسية، حدد الإضافات Plugins ثم اختر إضافة جديدة Add New. واكتب UpdraftPlus في مكان البحث.
- من النتائج التي تظهر، إضافة UpdraftPlus WordPress Backup واضغط على التثبيت الآن Install Now ثم تنشيط Activate.
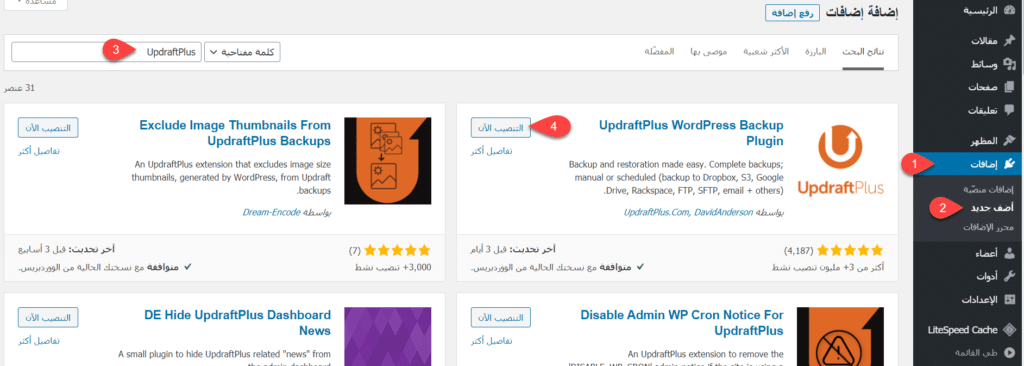
بعد تثبيت الإضافة وتنشيطها، سيكون بإمكانك أخذ نسخة احتياطية من موقعك بسهولة، اتبع الخطوات التالية للقيام بذلك:
- من لوحة تحكم ووردبريس، حدد الإعدادات Settings ثم اختر UpdraftPlus Backups. سيؤدي هذا إلى فتح صفحة إضافة UpdraftPlus.
- في أعلى الصفحة، أضغط على Settings.
في صفحة الإعدادات، ستجد عدة خيارات هي:
Files backup schedule: من هنا تستطيع اختيار عدد المرات التي تقوم فيها إضافة UpdraftPlus بأخذ نسخة احتياطية جديدة من موقعك. حدد عدد المرات التي تناسب موقعك. فمثلًا، إذا تضيف محتوى جديد إلى موقعك كل أسبوع، فعليك أخذ نسخ احتياطية كل أسبوع.
Database backup schedule: يمكنك أيضًا ضبط عدد النسخ الاحتياطية التي يجب تخزينها في وقت واحد. ستحل أي نسخ احتياطية جديدة بعد ذلك محل النسخ القديمة.
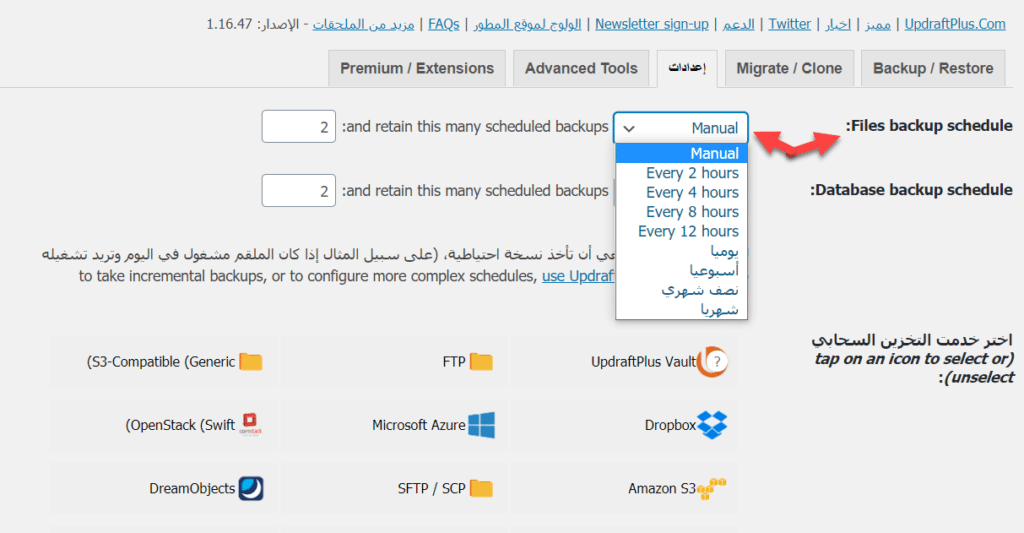
Choose your remote storage: هذا الخيار يتيح لك اختيار المكان الذي تريد تخزين النسخ الاحتياطية فيه. توفر الإضافة عدد كبير من خيارات التخزين السحابي، مثل Google Drive و Microsoft OneDrive و Dropbox وغيرها الكثير.
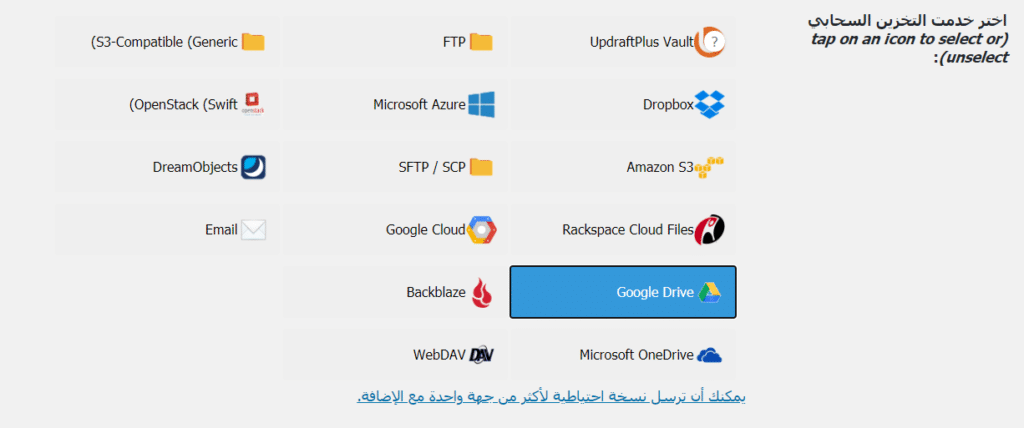
قم بتحديد خدمة التخزين السحابي التي تريدها، عندها ستظهر عدة خيارات، في مثالنا هذا، قمنا باختيار خدمة التخزين السحابي Google Drive.
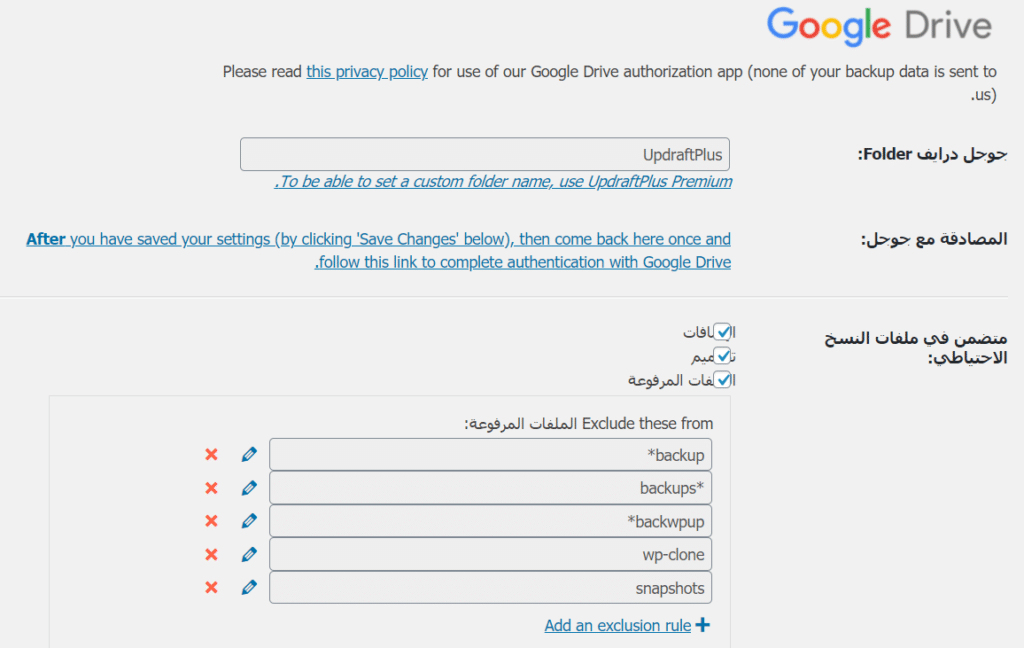
- Google Drive Folder: هذا الخيار يتيح لك تسمية المجلد الذي سيتم فيه حفظ النسخ الاحتياطية.
- Include in files backup: لتحديد الأشياء التي تريد أخذ نسخ احتياطية منها، تشمل الخيارات أخذ نسخ احتياطية من الإضافات Plugins والقوالب Themes والأشياء التي تم رفعها على الموقع (منشورات - صفحات – صور ...) Uploads.
- بعد اختيار اسم المجلد وتحديد الأشياء التي تريد أخذ نسخ احتياطية منها، أضغط في أسفل الصفحة على الزر الأزرق Save Changes.
- الآن، ستقوم إضافة UpdraftPlus بأخذ نسخ احتياطية من موقعك بشكلٍ تلقائي دون أي تدخل منك.
طريقة استعادة الموقع من نسخة احتياطية؟
بعد أن تعرفت على طريقة أخذ نسخة احتياطية من موقعك، عليك أن تعرف كيفية استعادة الموقع من نسخة احتياطية.
للقيام بذلك، قم باتباع الخطوات التالية:
- من لوحة تحكم ووردبريس، حدد الإعدادات Settings ثم اختر UpdraftPlus Backups. سيؤدي هذا إلى فتح صفحة إضافة UpdraftPlus.
- في أسفل الصفحة، ستجد في قسم Existing Backups قائمة بالنسخ الاحتياطية الأخيرة التي تم أخذها.
- أختر النسخة التي تريد استعادتها، ثم أضغط على Restore.
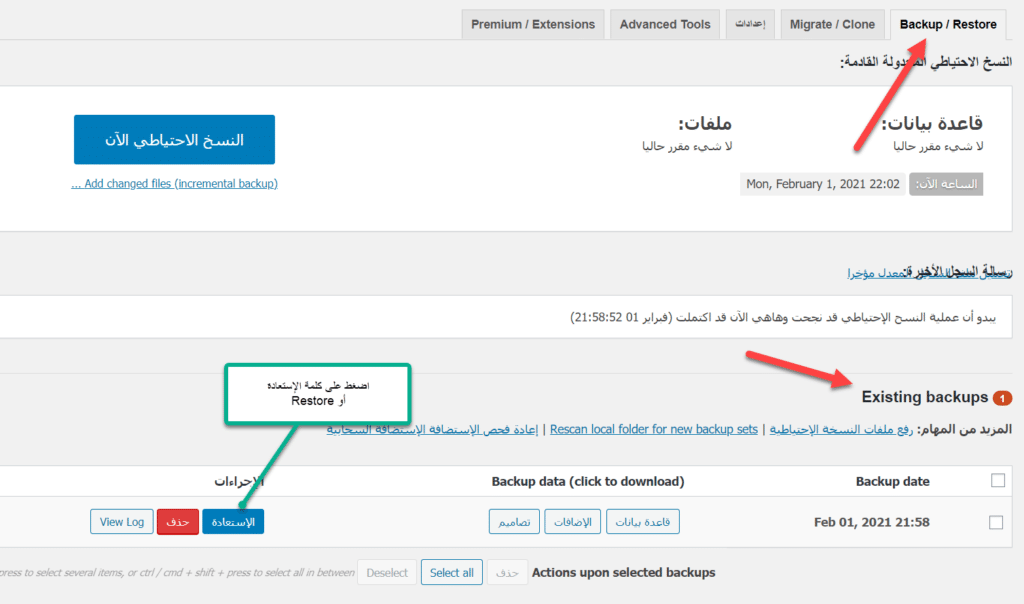
ستظهر نافذة تطلب منك تحديد الأشياء التي تريد استعادتها، قم بتحديد ما تريده ثم أضغط على Restore.
النسخ الاحتياطي لمواقع ووردبريس يدويًا
إن طريقة النسخ الاحتياطي لمواقع ووردبريس تتطلب بعض الخبرة في التعامل مع نظام ووردبريس، لذلك، إذا كنت غير متأكد من خبرتك، فلا تقم بذلك واستخدم الطريقة السابقة التي قمنا بشرحها.
في البداية، ننصحك من أجل تنظيم هذه العملية إنشاء مجلد خاص على جهاز الكمبيوتر الخاص بك وتسميته باسم الموقع مع تاريخ أخذ النسخة الاحتياطية في مثالنا اخترنا الاسم "Test Site – December 2017". ضمن هذا المجلد، أنشئ مجلدين فرعيين هما "Site Files" و "Database".
لعمل نسخة احتياطية يدويًا، قم بتسجيل الدخول إلى منصة الاستضافة التي تستضيف موقعك. لا نقصد تسجيل الدخول للوحة تحكم ووردبريس، بل لوحة CPanel التي تقدمها لك خدمة الاستضافة.
بعد تسجيل الدخول، ابحث عن برنامج النسخ الاحتياطي من قائمة الأدوات. معظم خدمات الاستضافة تملك أدوات لأخذ نسخ احتياطية، ابحث عن برنامج مثل PHPMyAdmin و MySQL. إذا لم تجدها، ابحث عن برامج تحتوي "PHP" أو "SQL" في العنوان. افتح كل برنامج وقم بتنزيل الملفات منه.
إذا كنت تواجه صعوبة في أخذ نسخة احتياطية بشكلٍ يدوي، فتواصل مع قسم الدعم في خدمة الاستضافة.
إذا كنت غير قادر على تصدير ملفات الموقع مباشرة من CPanel، فستحتاج إلى استخدام عميل FTP للاتصال بخادم موقع الويب.
ما هو FTP؟
ترمز حروف FTP إلى File Transfer Protocol، وهي عبارة تعني بروتوكول نقل الملفات. يتيح لك عميل FTP إجراء اتصال بين خادم موقع ويب وجهاز الكمبيوتر الخاص بك لنقل الملفات بينهما.
باستخدام عميل FTP، يمكنك الوصول إلى الخادم وتصدير ملفات الموقع وحفظها إلى جهازك وبالعكس. قد تجد أن واجهة البرنامج معقدة بعض الشيء، لكنها سهلة الاستخدام وسوف تعتاد عليها مع الممارسة.
أفضل عملاء FTP هما FileZilla و Cyberduck، قم بزيارة مواقع العميل وتحميل أحدث نسخة منه ثم تثبيته على جهازك.
بعد تحميل عميل FTP وتثبيته وتشغيله، يمكنك الاتصال بخادم موقع الويب، في الخطوات التالية، سنشرح طريقة استخدام عميل FileZilla:
لكي تتمكن من توصيل جهاز الكمبيوتر الخاص بك خادم موقع الويب باستخدام FileZilla، ستحتاج إلى بيانات اعتماد تسجيل الدخول إلى FTP. للحصول على هذه المعلومات، سجل الدخول إلى cPanel، وانتقل إلى الملفات Files ثم انقر على FTP Accounts.
إذا لم تتمكن من العثور على تفاصيل تسجيل الدخول، فاتصل بمزود خدمة الاستضافة.
قم بفتح برنامج FileZilla، سترى البرنامج مقسم لقسمين:
- Local Site (الموقع المحلي) هو جهاز الكمبيوتر الخاص بك
- Remote site (الموقع البعيد) هو الخادم الذي ستتصل به.
في الأعلى أضغط على File ثم Site Manager.
ستظهر نافذة. انقر فيها على New Site وقم بتسمية الموقع.
سيُطلب منك إدخال بعض المعلومات:
- Host: هنا عليك كتابة اسم المضيف الذي يكون في العادة اسم مجال موقع الويب
- Logon Type: وهو نوع تسجيل الدخول، قم بتحديد Normal
- User و Password: أدخل معلومات اسم المستخدم وكلمة المرور
بعد الانتهاء من إدخال المعلومات، انقر فوق Connect. عندها سيقوم البرنامج بحفظ المعلومات ولن تكون مضطرًا إلى إدخالها مرة أخرى.
بمجرد الاتصال بالخادم، انظر أسفل Remote Site حيث سترى قائمة بملفات ومجلدات موقع الويب. انقر فوق السهم وستظهر قائمة منسدلة، أبحث فيها عن مجلد public_html. يعرف هذا المجلد باسم "المجلد الجذر" والذي يضم كل ملفات موقع الويب.
هل تتذكر المجلد الذي طلبنا منك إنشاءه في البداية والذي يحمل اسم الموقع وفيه مجلدين فرعيين هما "Site Files" و "Database"؟ مهمتنا الآن هي نقل محتويات المجلد public_html إلى مجلد "Site Files".
في البرنامج، توجه إلى Local Site، ثم قم بتحديد المجلد الذي يحمل اسم الموقع. وستظهر المجلدات الفرعية في داخله.
الآن، أضغط مع الاستمرار على مجلد public_html واسحبه إلى مجلد Site Files.
انتظر حتى تكتمل عملية النقل، سيعتمد الوقت الذي ستستغرقه عملية النقل على سرعة الإنترنت لديك.
بعد الانتهاء من النقل، ستلاحظ وجود مجلد public_html بالكامل في مجلد Site Files، بالإضافة إلى قاعدة بيانات SQL في مجلد Database.
النتيجة
كما لاحظت، النسخ الاحتياطي لمواقع ووردبريس هو إجراء بسيط للغاية ولا يتطلب سوى عدة دقائق لضبط الإعدادات، وعلى الرغم من بساطة الإعداد، إلا أنه ضروري ومفيد للغاية. إننا نوصي بشدة باستخدام طريقة لأخذ نسخة احتياطية من موقعك للحفاظ عليه وعدم فقدانه.
اكتب لنا في التعليقات إذا كنت تستخدم طريقة أخرى ترى أنها أفضل، وما هو السبب الذي جعلك تستخدم هذه الطريقة. سنكون سعداء بالاستماع إلى تجربتك.

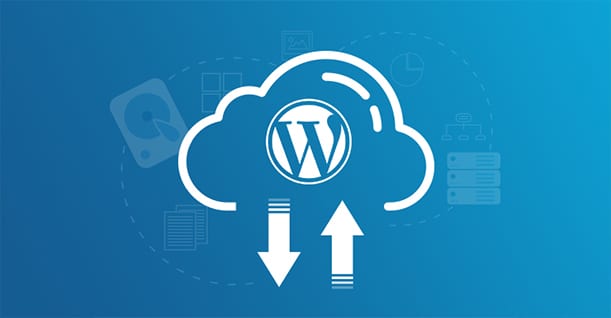
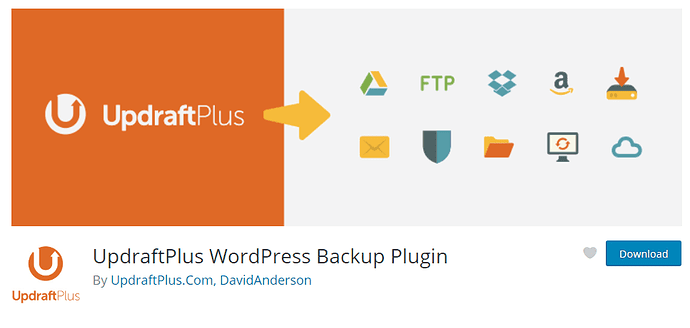
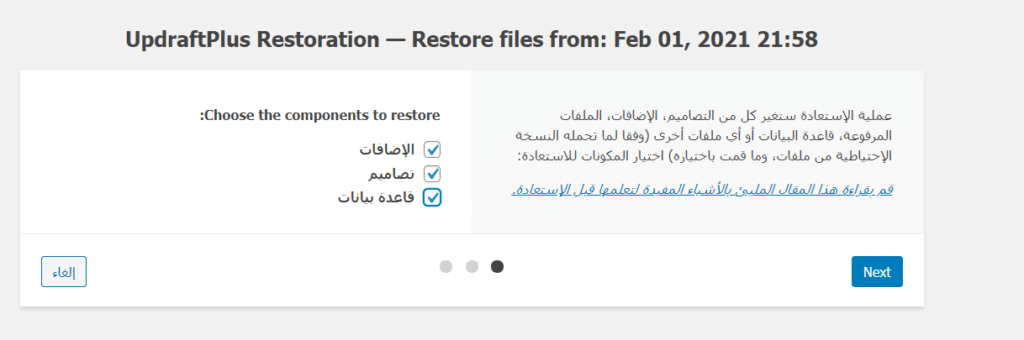
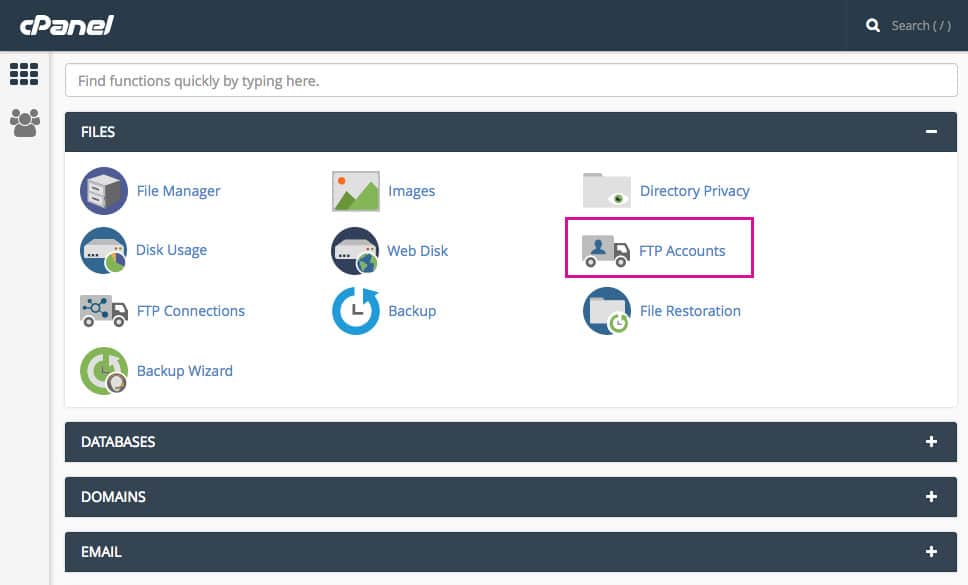
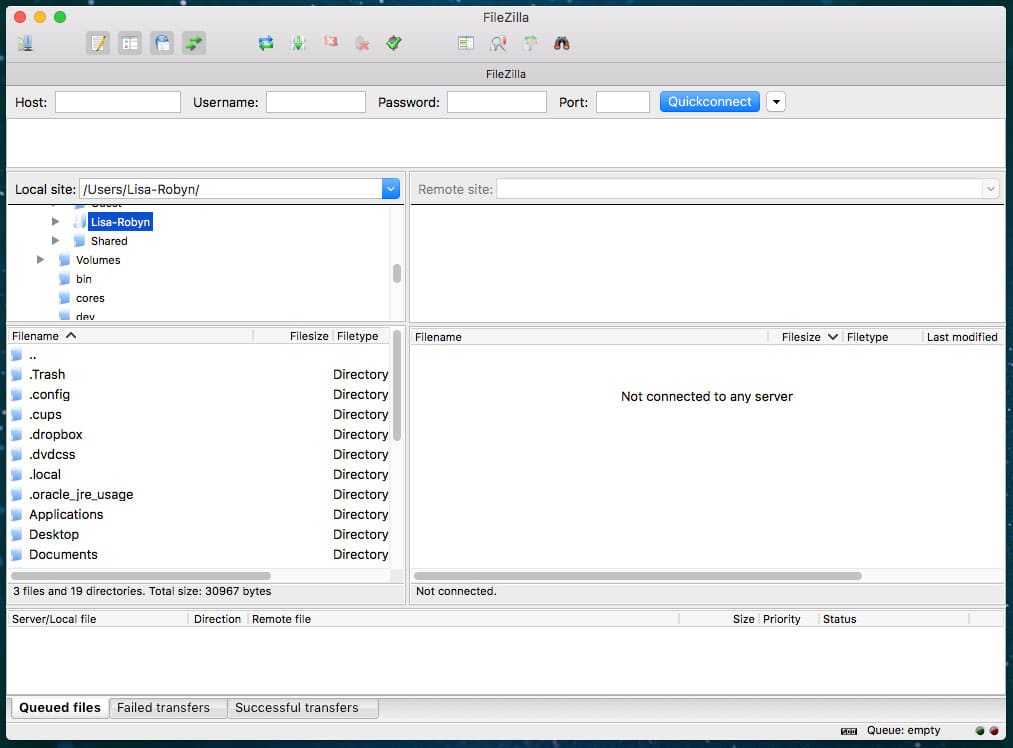
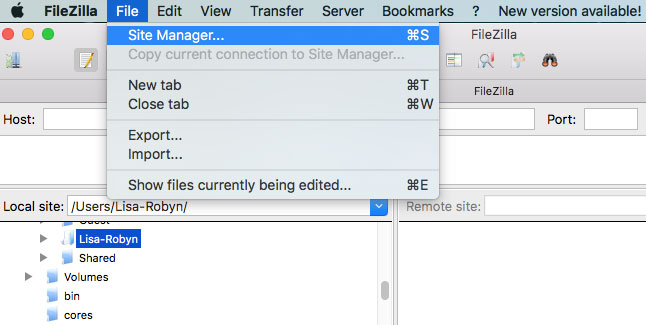
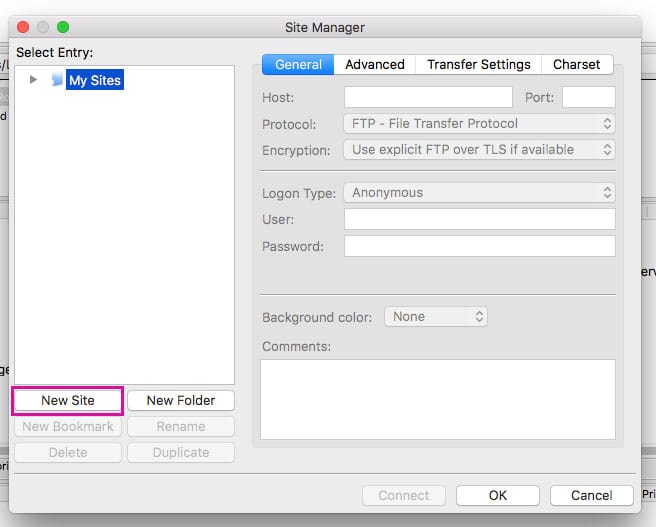
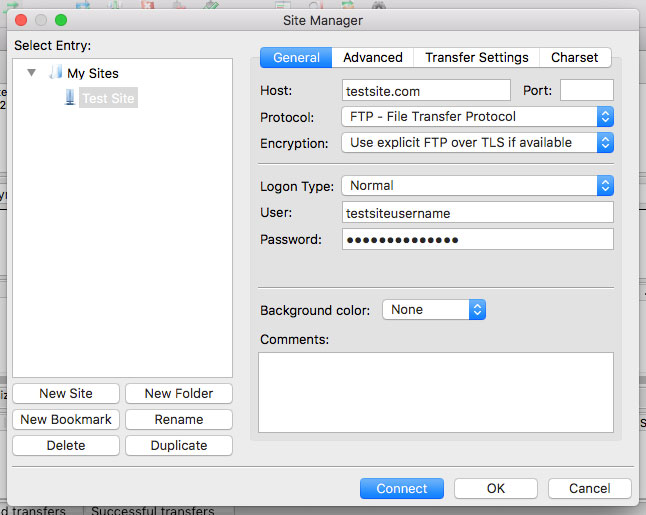
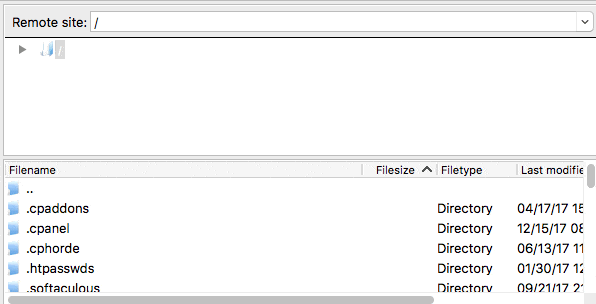
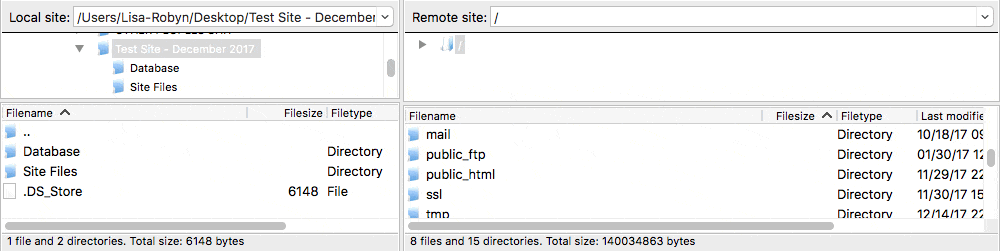

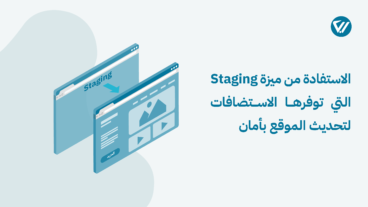

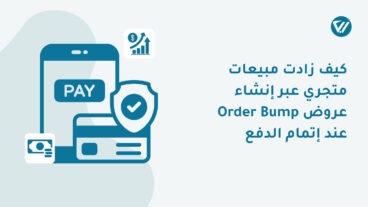
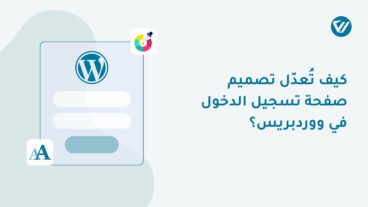
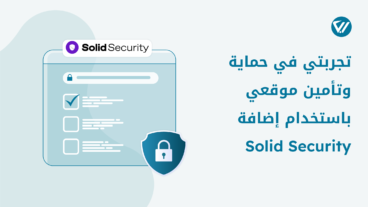
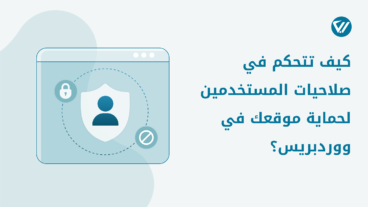

اترك تعليقك