لا أحد يمكن أن يتجاهل أهمية استقطاب الزوّار، وإتاحة التّسجيل للمشتركين، ودور ذلك في تقوية موقعك على ووردبريس، ورفع ترتيبه في نتائج البحث. وهنا تأتي أهمية الخطوة التّالية، إذ لا بدّ لك بعد استقطاب الأعضاء من هيكل تنظيمي يسهّل الإشراف عليهم، ويضمن التّنظيم والاستمراريّة. وهنا تأتي أهمية إضافة Ultimate Member.
خصائص إضافة Ultimate Member
تتعدّد الخصائص المنوطة بإضافة Ultimate Member، ولكن لعلّ من أهمّها:
- دليل الأعضاء: حيث يمكنك إنشاء وتعديل فئات تنظيميّة من أعضاء، ومشرفين، وإداريّين، وغير ذلك.
- الأدوار أو الرّتب: زيادة على تنظيم الأعضاء إلى فئات، يمكنك أيضا توزيعهم حسب الأدوار، لتتمكّن بسهولة من توزيع الصّلاحيات وتحجيمها.
- الملفات الشخصية للأعضاء: واجهة حديثة ومبهجة للملف الشخصيّ لكلّ عضو، تتخلّص عبرها من الزيادات العقيمة الّتي توفّرها منصّة ووردبريس، وتركّز على أهم الخصائص دون سواها.
- إدارة الحسابات: أسلوب عصري بسيط يمكّن العضو من إنشاء وتعديل حسابه الشخصّي بسهولة ونجاعة. وينطبق هذا على صفحة الدّخول، وصفحة التّسجيل أيضًا.
- إمكانية تقييد الوصول إلى المحتوى (Content Restriction) وهذا يفتح الباب لإمكانية تحويل موقعك على ووردبريس إلى موقع اشتراكات مالية تستغني بها عن الإعلانات المزعجة الّتي كثيرًا ما تبعد المتصفّحين عن المواقع مهما كانوا يحتاجونها.
أولًا – تثبيت الإضافة Ultimate Member على ووردبريس
يمكنك تثبيت الإضافة Ultimate Member على موقعك بإحدى طريقتين:
الطريقة الأولى – تلقائيًا
- اتّجه في لوحة تحكّم الووردبريس إلى "الإضافات ← أضف جديدًا"
- اكتب في خانة البحث اسم الإضافة: Ultimate Member، وانتظر ظهور النّتائج. ثمّ اضغط (التّنصيب الآن) المحاذية للإضافة.
- بعد انتهاء التّنصيب، يظهر خيار التّفعيل، فاضغط عليه.
- وعند ظهور عبارة "تمّ تفعيل الإضافة" نكون انتهينا من مرحلة التّنصيب.
الطريقة الثانية – يدويًا
- حمّل ملف الإضافة من الرّابط التّالي:
- اتّجه في لوحة تحكّم الووردبريس إلى "الإضافات ← أضف جديدا"
- اضغط (رفع إضافة) لإظهار اختياراتها.
- اضغط (Choose file) ليظهر متصفّح الملفات.
- اتّجه عبر متصفّح الملفّات إلى مكان تخزين الإضافة المحمّلة سابقًا على حاسوبك. ثمّ اختر الملف، واضغط (Open)، أو زرّ Enter.
- اضغط (التنصيب الآن).
- بعد انتهاء تنصيب الإضافة، اضغط على (تفعيل الإضافة).
- عند ظهور (تمّ التّفعيل) نكون انتهينا من عمليّة التّنصيب.
ثانيًا – إعداد إضافة Ultimate Member
بعد تثبيتك إضافة Ultimate Member، وتفعيلها بنجاح، ستبدأ تعديلها لتناسب اختياراتك، وما تنوي تقديمه لمشتركيك، وهذا بالطّبع يختلف من مستخدم إلى آخر. ولهذا سنحاول تغطية جميع الاختيارات الّتي تقدّمها الإضافات واحدًا واحدًا.
البداية تكون من خلال الاتجاه إلى الإضافة في (إضافات منصّبة)، ونضغط من أمامها (الإعدادات):
1 – الإعدادات العامة
1 – 1 – ربط صفحات المحتوى
يمكنك في هذه المرحلة إنشاء صفحات المحتوى المدفوع إذا لم تكن قد أنشأتها مسبقا، إذ تتيح إضافة Ultimate Member إمكانية ربط صفحاتك المجهّزة سلفا في أوّل إعداد يظهر عند ضغطك (إعدادات)، حيث تظهر لك الفئة (عام) وأوّل اختيار فيها هو (صفحات).
ويمكنك ربطها بسهولة بضغط السهم الصغير أمام كل اختيار، ثمّ انتقاء الصّفحة المناسبة.
ولا تنس دائما عند الانتهاء أن تضغط (حفظ التغييرات).
1 – 2 – إعدادات المستخدمين
نواصل في الإعدادات العامة، ونتطرّق هنا إلى إعدادات المستخدمين (Users).
أغلب هذه الاختيارات واضحة، لهذا لن نطيل في شرحها:
- الرابط الدائم الأساسي للملف الشخصي: يمكنك هنا تخصيص رابط الملف الشخصي لكلّ الأعضاء، والاختيارات المتاحة كالتّالي:
- اسم العرض للمستخدم: أو بالأحرى كيفية عرض اسم المستخدم. وهنا اختيارات متاحة كما يلي:
الاختيارات الخمسة المتبقية تدور بين التفعيل والتعطيل:
- إعادة توجيه صفحة الكاتب لملفه الشخصي بشكل تلقائي.
- تمكين دليل الأعضاء.
- استخدام صور Gravatar.
- المطالبة بكلمة سرّ أقوى (عندما يعيد المستخدم تعيين كلمة مروره)
- تجنب فهرسة الملف الشخصي عن طريق محركات البحث.
ولا تنس مجدّدا ضغط (حفظ التغييرات) عند الانتهاء من الاختيار.
1 – 3 – إعدادات الحساب
نصل في الإعدادات العامّة إلى إعدادات الحساب (Account Settings): وتسمح لك هذه الصفحة بتفعيل أو تعطيل بعض المزايا لحسابات أعضاء موقعك.
لا تنس عند الانتهاء أن تضغط (حفظ التغييرات).
1 – 4 – إعدادات الملفات المرفوعة
آخر صفحة في الإعدادات العامة هي إعدادات (الملفات المرفوعة)، وهي تهتم كما سيأتي في الصور اللاّحقة بأحجام الصّور المرفوعة، وخصائصها.
عند الانتهاء من إدخال المقاييس المناسبة لموقعك، اضغط (حفظ التغييرات). وبهذا نكون انتهينا من الإعدادات العامّة.
2 – إعدادات الوصول Access Setting
2 – 1 – تقييد المحتوى
يمكنك هنا تقييد الوصول إلى المحتوى أو إتاحته للموقع عامة، أو بعض حقوله، أو مقالاته، أو تصنيفاته...
- الوصول العام للموقع: وفيه اختياران، فإمّا أن تتركه متاحا للجميع، أو تحصر إتاحته في الأعضاء الّذين سجّلوا دخولهم.
- رسالة الوصول المقيد: اكتب هنا الرسالة الّتي تظهر للمستخدمين غير المرخّص لهم بالاطلاع على المحتوى.
- حظر Gutenberg Blocks: وهي مكونات النصوص في محرّر النصوص جوتنبرج.
- الوصول المقيد إلى المقالات: تختار هنا أنواع المقالات المقيّدة من بين الاختيارات المتاحة.
- الوصول المقيد إلى التصنيفات: تختار هنا التصنيفات المقيّدة من بين الاختيارات المتاحة.
ولا تنس كالعادة حفظ التغييرات عند الانتهاء.
2 – 2 – خيارات وصول أخرى
تجد هنا اختيارات إضافية لتقييد الاستخدام:
- تمكين حدّ إعادة تعيين كلمة المرور: يمكنك تفعيل هذا الاختيار وتحديد عدد المرات المسموح فيها بإعادة تعيين كلمة المرور، وهذا لضمان سلامة وأمان حساب المستخدم.
- عناوين البريد الإلكتروني المحظورة: يمكنك هنا منع عناوين بريد إلكترونية محددة من التّسجيل، كما يمكنك منع العناوين من مزوّد محدّد بكتابة domain.com@ (مع تغيير كلمة domain إلى اسم المزود المرغوب حظره).
- القائمة السوداء بالكلمات: والمقصود قائمة الكلمات المحظورة في اسم المستخدم.
3 – إعدادات رسائل البريد الإلكتروني
يمكنك هنا اختيار الرسائل الإلكترونية الافتراضية التي يستلمها العضو، من:
- رسالة ترحيبية.
- البريد الإلكتروني الخاص بالتفعيل.
- حسابك بانتظار المراجعة.
- البريد الإلكتروني الخاص بالموافقة.
- بريد للإشعار بإيقاف تفعيل الحساب.
- بريد للإشعار بحذف الحساب.
- إعادة تعيين كلمة المرور.
- تغيير كلمة المرور.
- تحديث الحساب.
كما يمكن تحديد ما إذا كان بريدك -أنت مسؤول الحسابات- سيتلقّى الرّسائل التّالية:
- إشعارات المستخدمين الجدد.
- إشعار بحاجة حساب / حسابات إلى المراجعة.
- إشعار بحذف حساب / حسابات.
كما يمكنك في كلتي الحالتين أن تحرّر الرّسالة الافتراضية المرسلة بالضّغط على أيقونة التّعديل الموضّحة في الصورة التّالية.
ليظهر بعدها محرر النصوص:
وتتيح إضافة Ultimate Member كذلك تخصيص البريد الإلكتروني لمسؤول الحسابات، ونصّا لاسم المرسِل، مع إمكانية تغيير عنوان الإرسال الظاهر.
هذا، ويمكنك الحصول على معلومات أكثر حول كل هذه الخصائص بالتوجّه إلى الرّابط التّالي:
https://docs.ultimatemember.com/article/1335-email-templates
4 – إعدادات المظهر (Appearance Settings)
وهي إعدادات متعلّقة -كما يوحي اسمها- بالمظهر. وتضمّ أربعة مجالات هي:
4 – 1 – الملف الشخصي
وفيه الاختيارات التالية:
4 – 2 – قائمة الملف الشخصي
وفيه الاختيارات التالية:
4 – 3 – نموذج التسجيل
وفيه الاختيارات التالية:
4 – 4 – نموذج تسجيل الدخول
وفيه الاختيارات التالية:
ولا تنس دوما أن تضغط (حفظ التغييرات) بعد كلّ تغيير أو اختيار.
5 – إعدادات متفرقة (Misc)
وفيها الاختيارات التالية:
- تفعيل أو تعطيل الاختيار: إظهار رمز النجمة للحقول المطلوبة.
- تعديل كيفية ظهور عنوان الملف الشخصي للمستخدم.
- تعديل البيانات الوصفية Meta لصفحة الملف الشخضي للمستخدم.
- تمكين أو تعطيل الكاش للملف التعريفي للمستخدم.
- تمكين أو تعطيل مكونات جوتنبرج.
- اختيار إصدار REST API.
- تمكين أو تعطيل جدول مخصص للبيانات الوصفية للمستخدمين UserMeta.
- تمكين أو تعطيل (إزالة البيانات عند إلغاء تثبيت إضافة Ultimate Member).
6 – بيانات تثبيت إضافة Ultimate Member أو (Install Info)
تعرض لك هذه الصّفحة بيانات تثبيت إضافة Ultimate Member، كما تتيح لك اختيار تحميل ملف تلك البيانات إذا احتجته.
ثالثًا – إعداد نماذج التسجيل وتسجيل الدخول
بعد الانتهاء من إعدادات إضافة Ultimate Member، نصل الآن إلى ضبط نماذج التّسجيل، وتسجيل الدّخول.
- اتّجه في لوحة تحكم الووردبريس إلى Ultimate Member، واختر منها: (النّماذج) أو Forms.
- تأتي إضافة Ultimate Member بثلاثة نماذج افتراضية هي Default Registration أي نموذج التسجيل الافتراضي، وDefault Login أي نموذج تّسجيل الدخول الافتراضي، وDefault Profile أي نموذج الملف الشخصي الافتراضي. ويمكن تحريرها كما يلي:
- لتظهر عندها صفحة التّحرير، حيث يمكنك التعديل على النّماذج الثّلاثة:
- أمّا إذا أردت تخصيص هذه النّماذج، فيمكنك حذفها كما يلي:
- ثمّ اضغط (إضافة جديد) لإنشاء نماذجك الخاصّة:
رابعًا – إعداد رتب الأعضاء
نصل الآن إلى ضبط رُتب الأعضاء حسب احتياجاتك ومتطلبات موقعك.
- اتّجه في لوحة تحكم الووردبريس إلى Ultimate Member، واختر منها رُتب الأعضاء
- ستظهر لك صفحة رتب الأعضاء الافتراضية التالية:
- ويمكنك تحرير وضبط الأذونات إذا ناسبتك تسميات الرتب هذه، وذلك بضغط (تحرير) أمام كلّ رتبة
- لكنّ الأفضل حذف هذه الرّتب، وإنشاء ما يناسب احتياجاتك، باتباع الخطوات الموضحة في الصورة التالية:
- بعد ضغط (إضافة جديد) ستنتقل إلى الصّفحة التّالية:
- يمكنك تسمية الرتبة الجديدة في حقل (إدخال العنوان هنا).
- ويعمل حقل الأولويّة عكسيا، إذ كلّما كبر العدد زادت أولويّة الرّتبة.
- تابع ملء الاختيارات بما يناسبك
- آخر خطوة في إنشاء رتبة جديدة هي صلاحيات الووردبريس
- وبعد انتهائك من تعيين الصلاحيات المناسبة، عد إلى حقل الأولويّة، واضغط (إنشاء الرّتبة).
خامسًا – إعداد دليل الأعضاء
بعد الانتهاء من إعداد رتب الأعضاء، ننتقل إلى إعداد أو تعديل دليل الأعضاء. وتأتي إضافة Ultimate Member بفئة واحدة هي Members أي الأعضاء. ويمكنك بالطّبع تعديلها أو إضافة فئات غيرها كما يلي.
- للوصول إلى دليل الأعضاء، اضغط في لوحة تحكم الووردبريس على Ultimate Member، ومنها على (دليل الأعضاء) Members Directories
- لإضافة فئة جديدة، ما عليك سوى ضغط (إضافة جديد)
- ولحذف فئة Members الافتراضية/ يمكنك إرسالها إلى سلة المهملات، أمّا لتعديلها فاضغط زر (تحرير) المتواجد إلى جانبها:
- ستظهر عندها صفحة التّعديل التّالية، مع اختيارات كثيرة، اختر منها ما يناسبك:
سادسًا – لوحة تحكم الإضافة Ultimate Member
بعد الانتهاء من جميع تلك الإعدادات، يمكنك قصد المراقبة والتحكّم في نشاط الأعضاء بأن تتوجّه إلى لوحة تحكّم الإضافة، وذلك عبر الدّخول إلى لوحة تحكم الووردبريس، ومنها إلى Ultimate Member، ثمّ ضغط الاختيار (لوحة التحكّم).
- وتبدو لوحة التحكّم في إضافة Ultimate Member كما يلي:
- إذ تحتوي صندوقا يلخّص معلومات المستخدمين، فيظهر عددهم وحالتهم. كما يمكنك عبر الضّغط على أيّ فئة أن تحصل على معلومات أكثر. فتراجع ما ينتظر المراجعة، وتوافق على ما ينتظر الموافقة، أو ترفضه. مع إمكانية تغيير رتبة العضو.
وبهذا نكون انتهينا من شرح جلّ خصائص وإعدادات إضافة Ultimate Member المميّزة. وندعوكم إلى تجريبها على مواقع ووردبريس خاصّتكم، مع اطلاعنا -مشكورين- في التّعليقات أدناه على تجاربكم، واستفساراتكم.

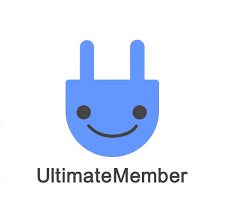
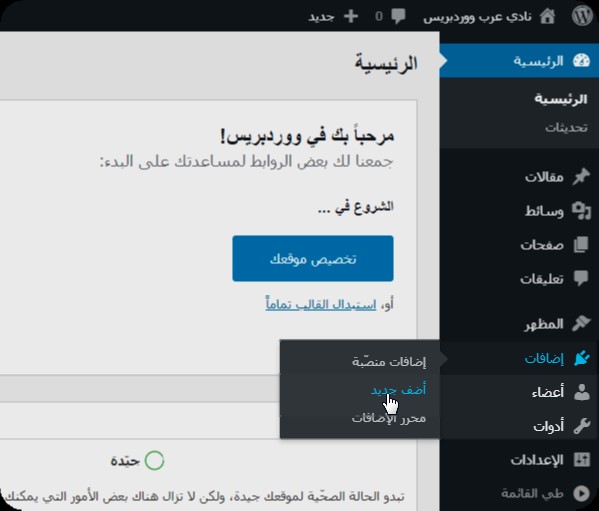
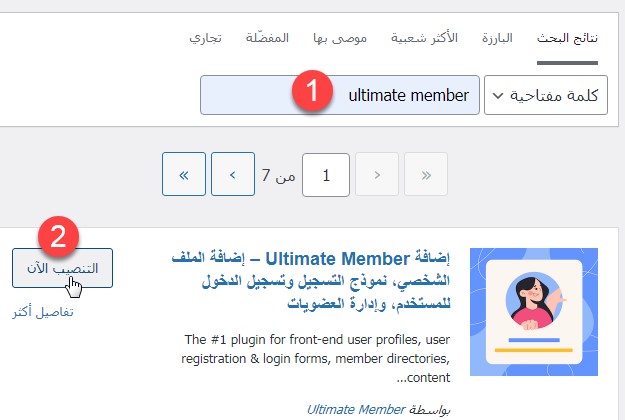
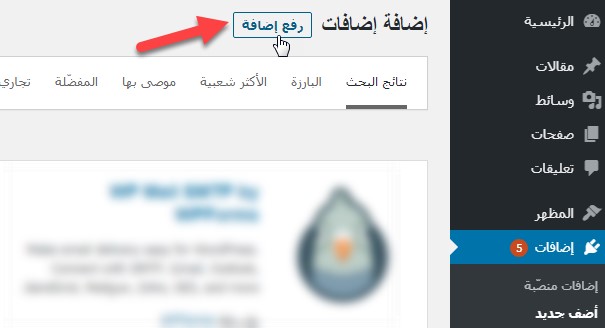
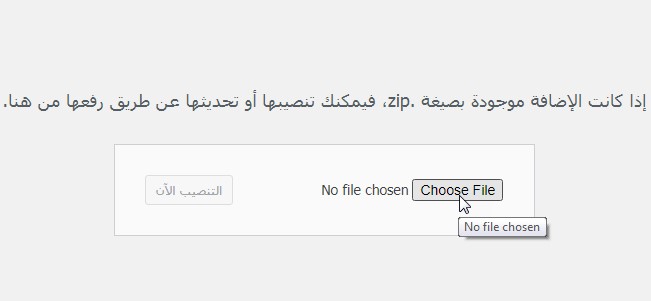
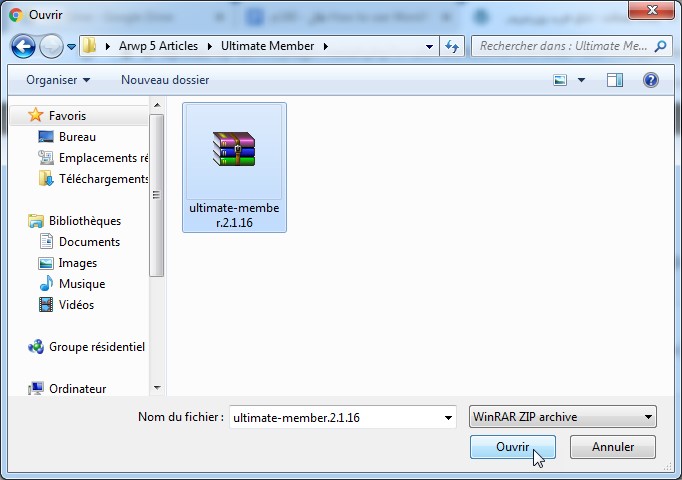
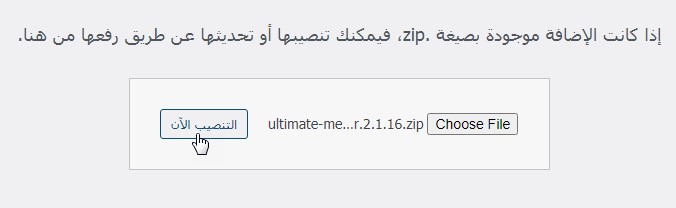
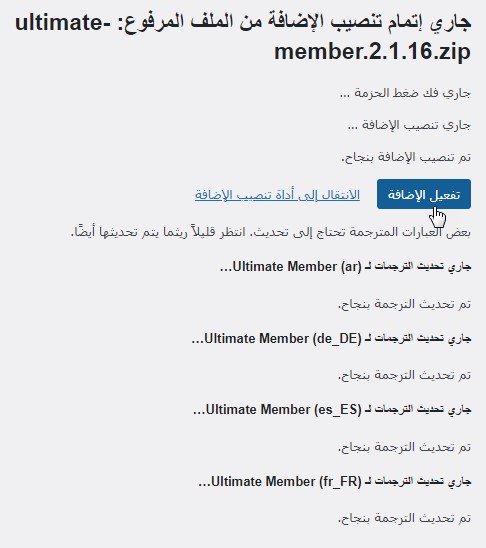
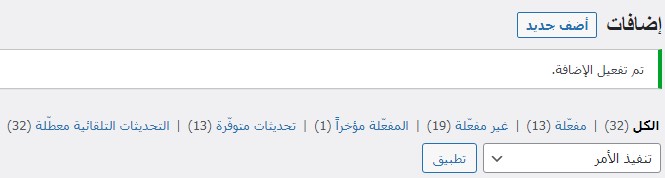

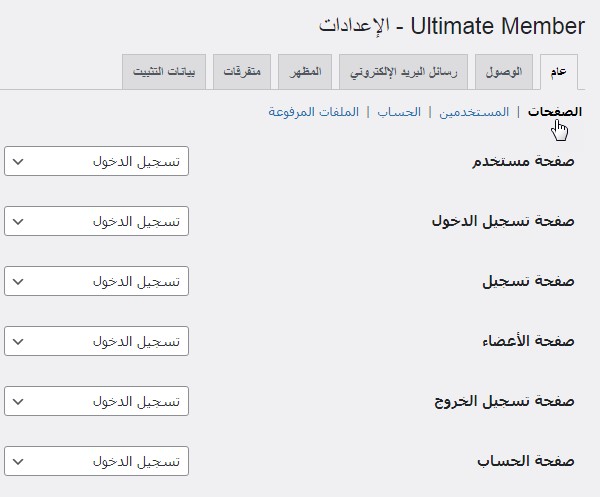
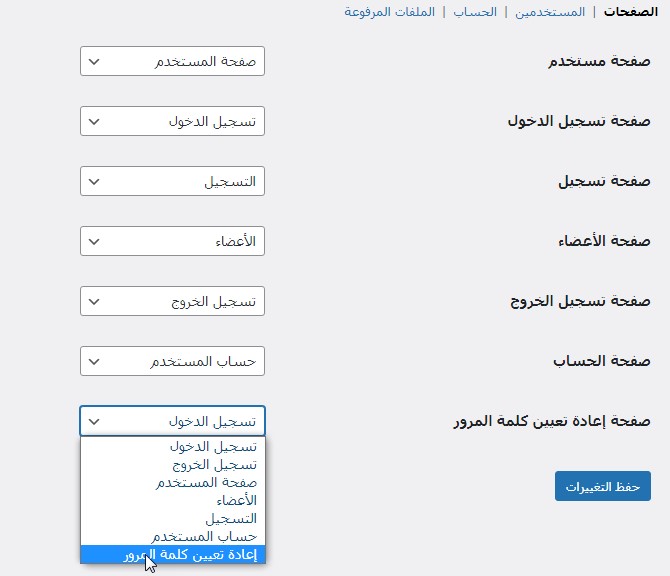
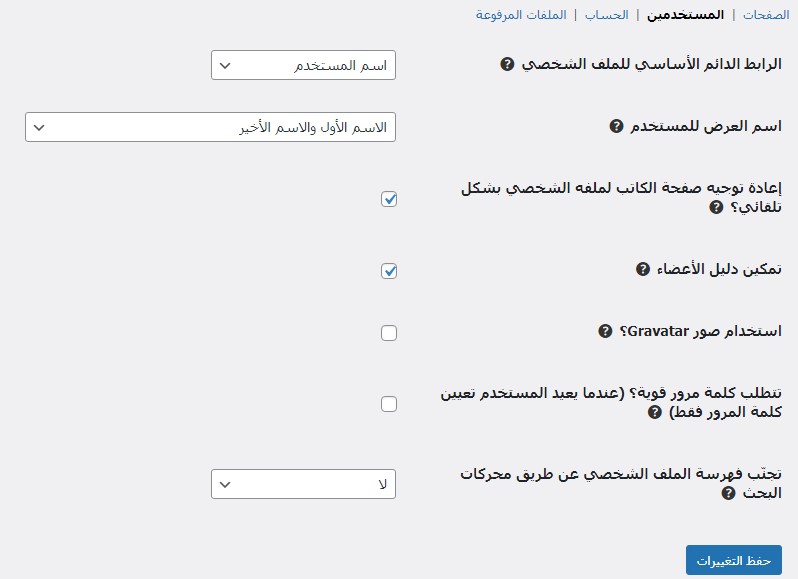
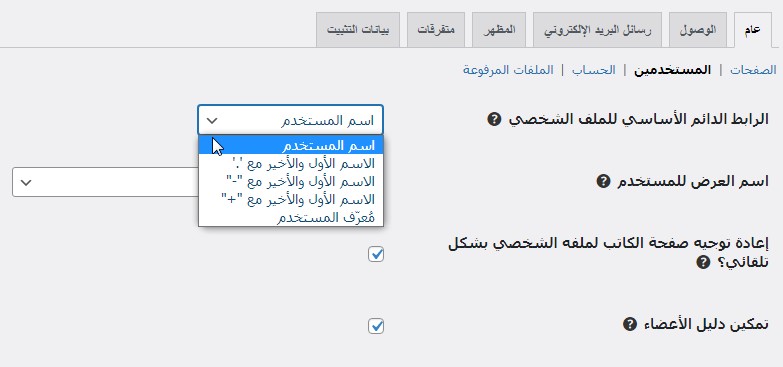
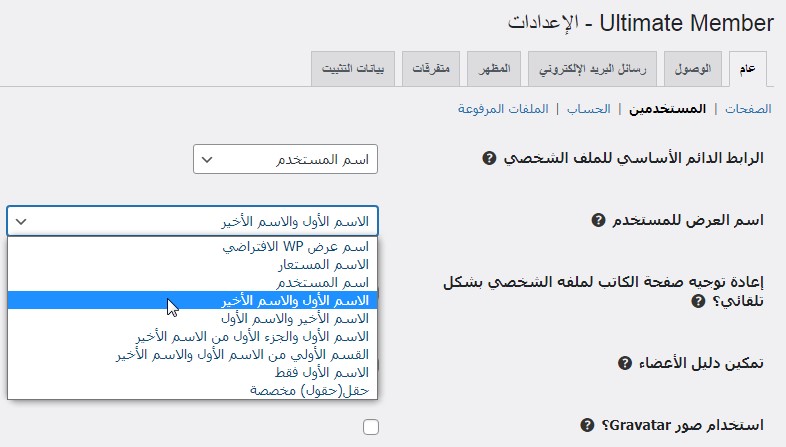
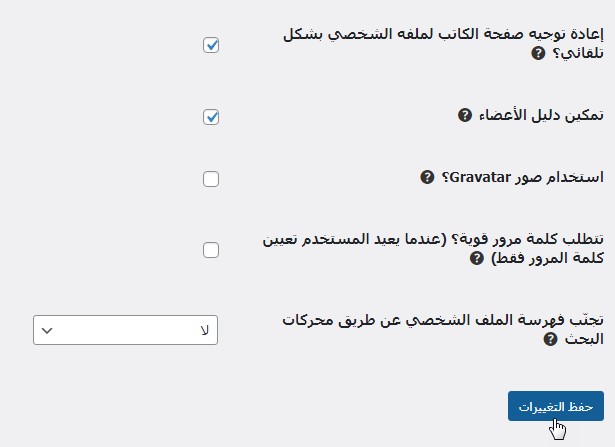
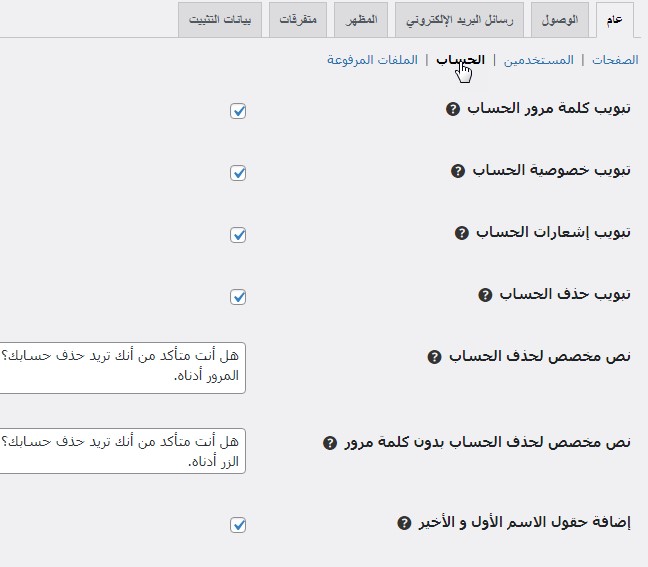
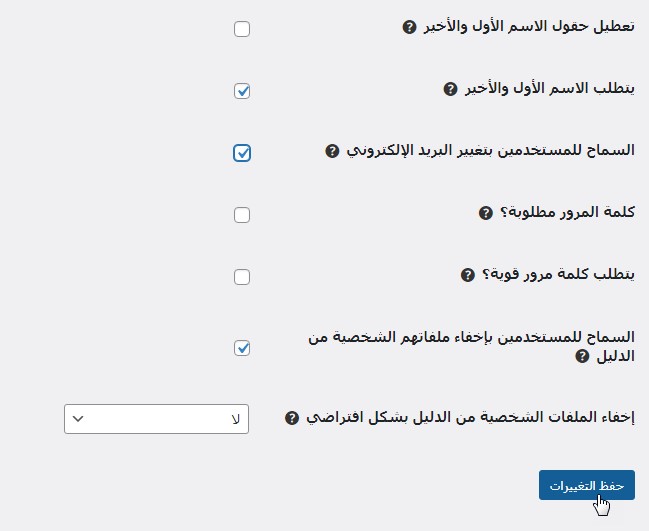
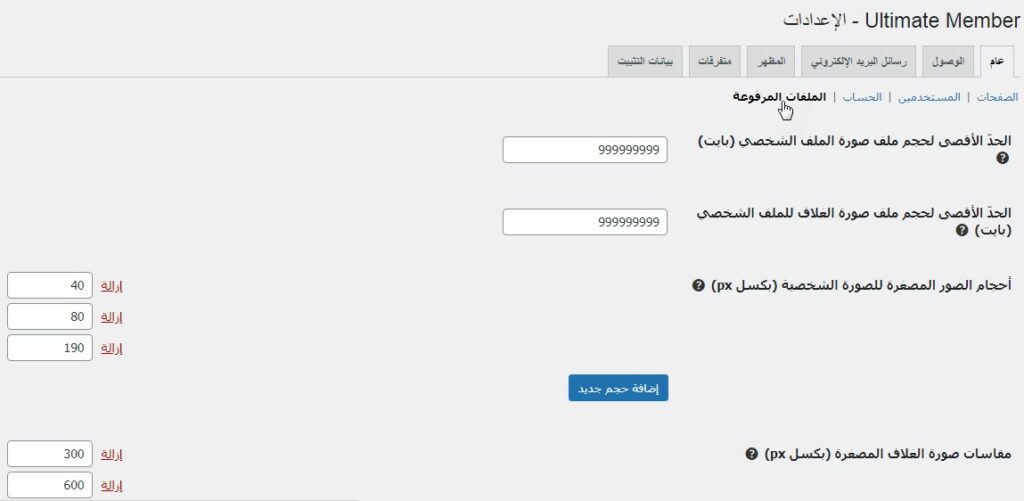
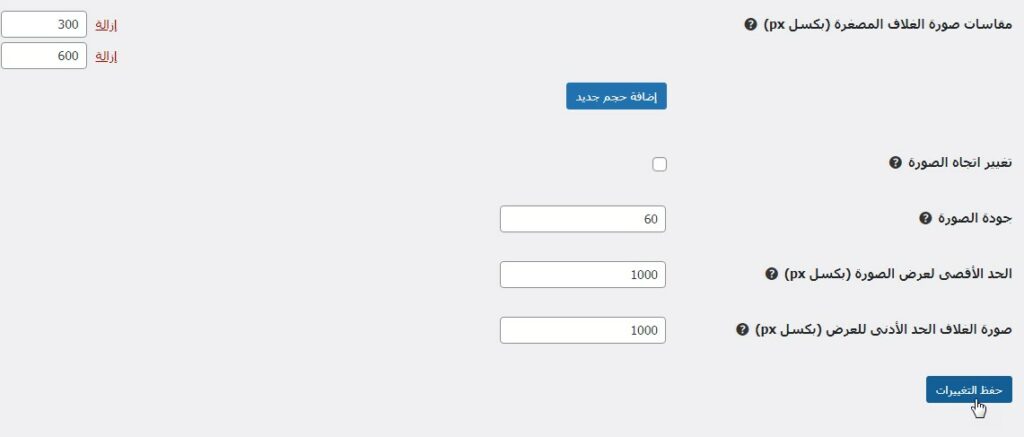
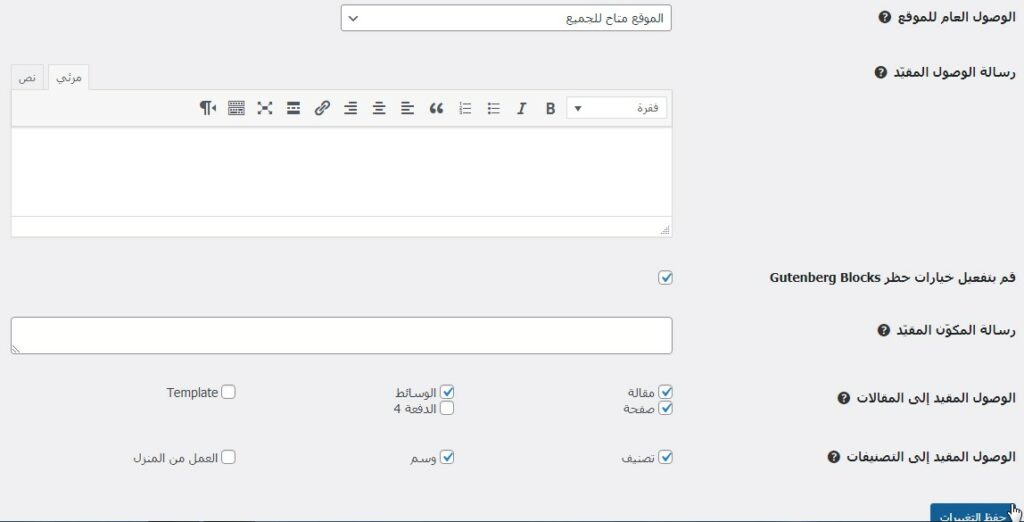
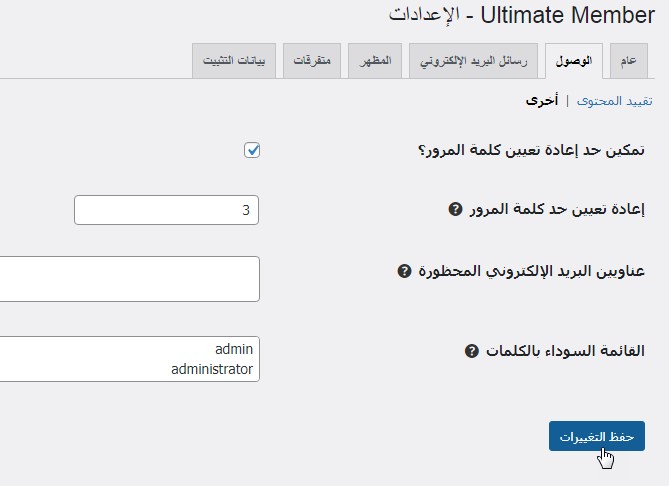
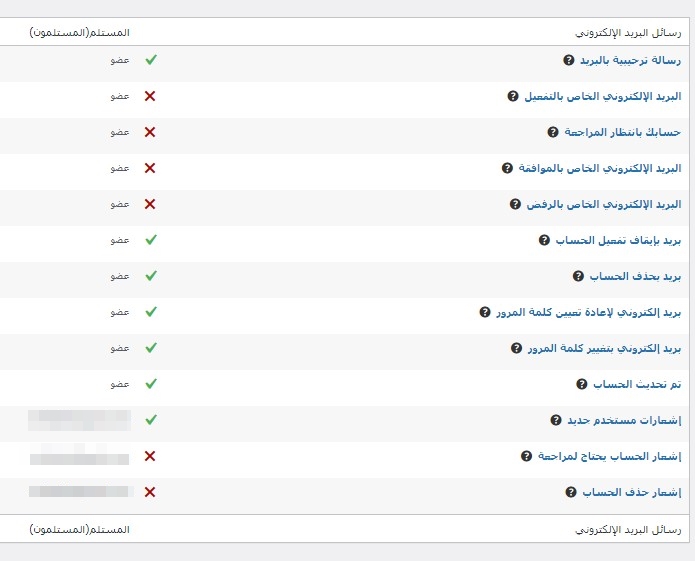
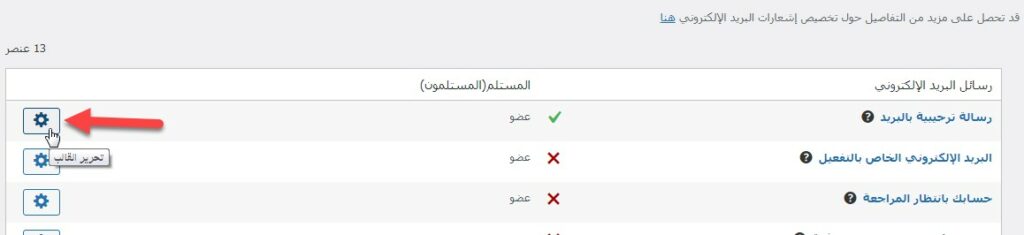
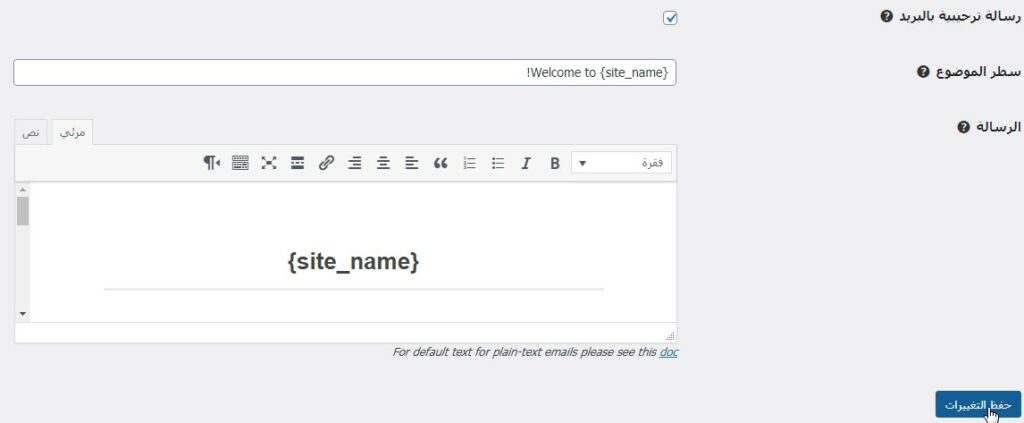
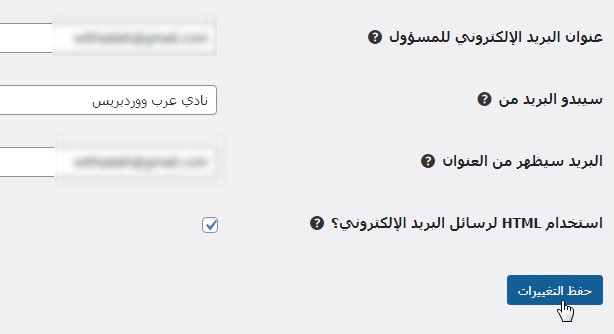
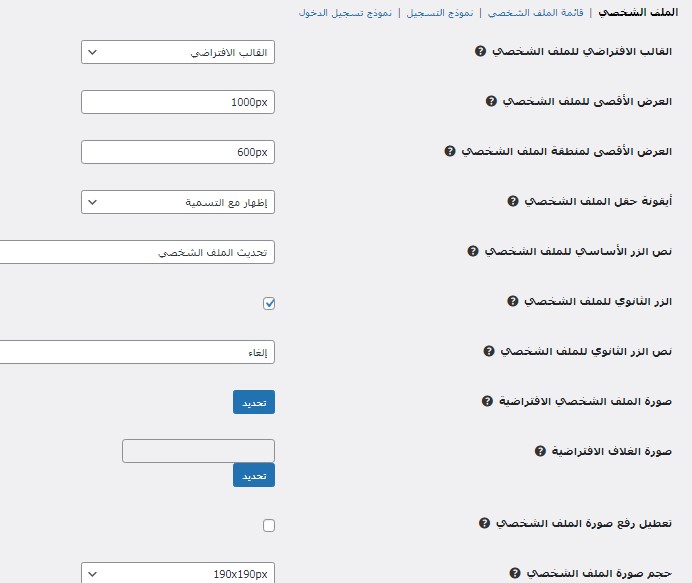
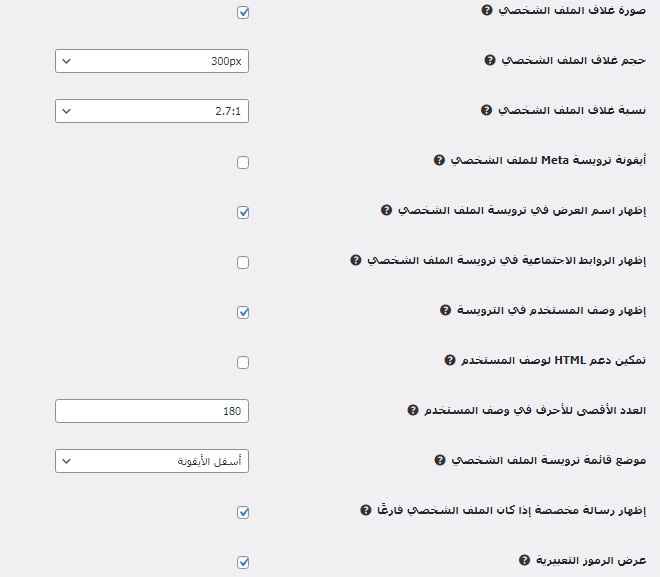
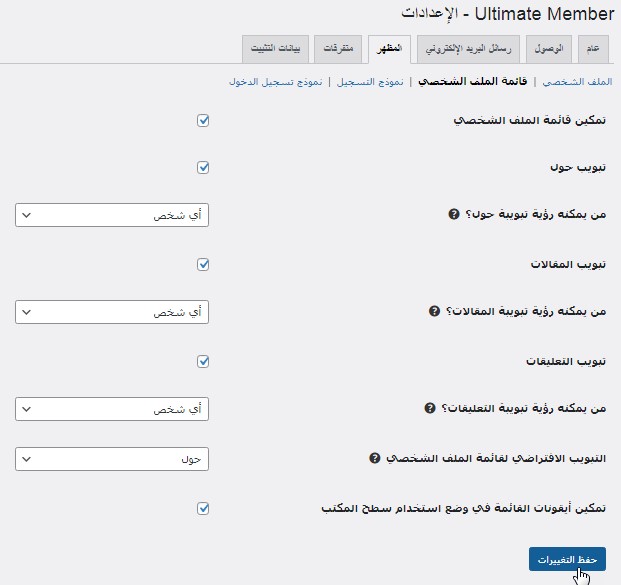
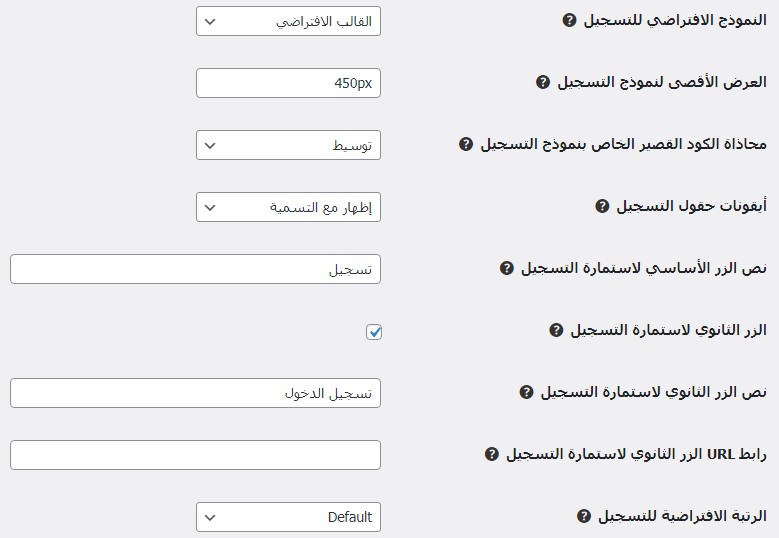
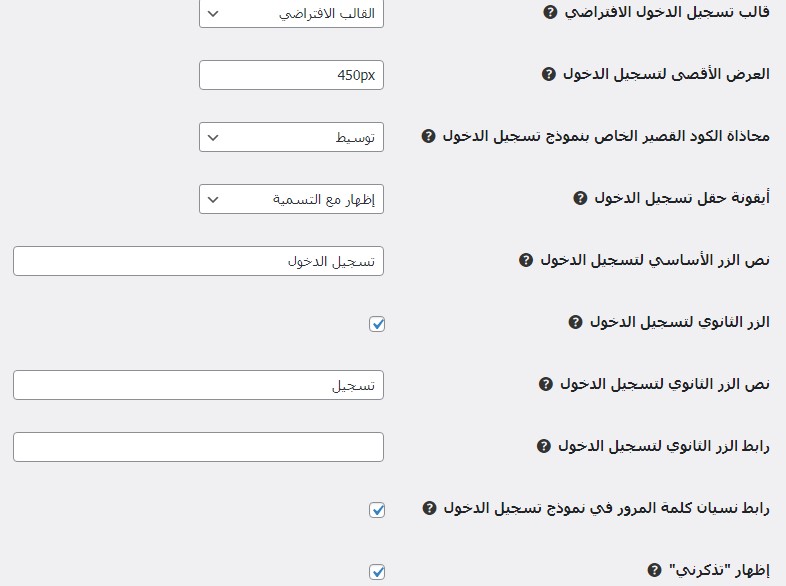
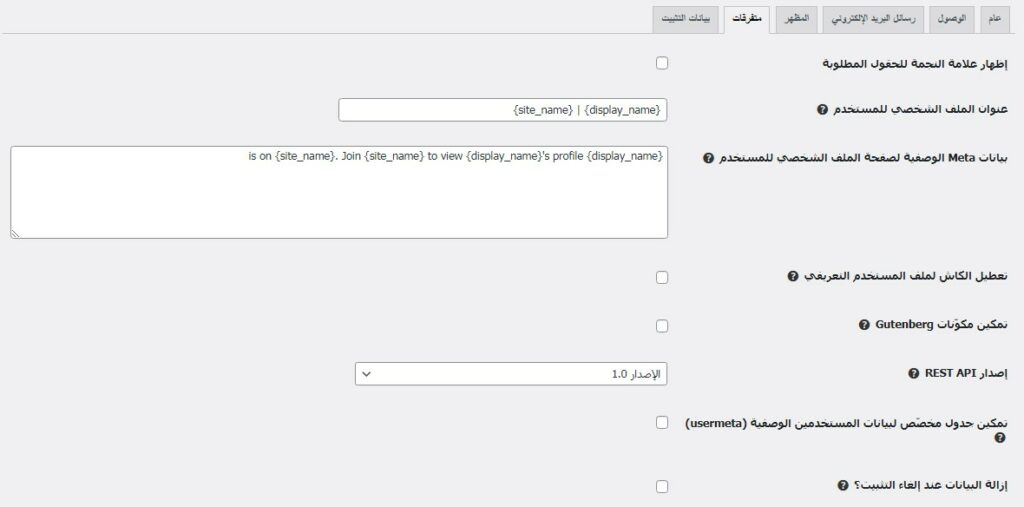
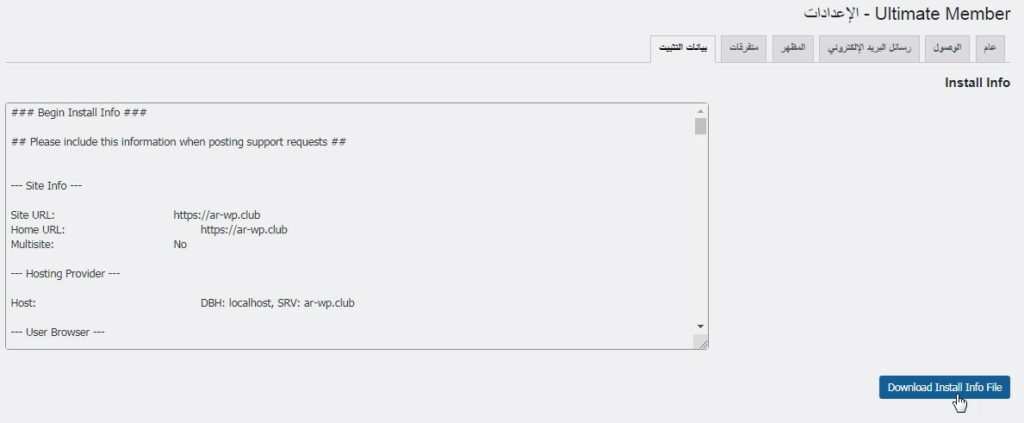
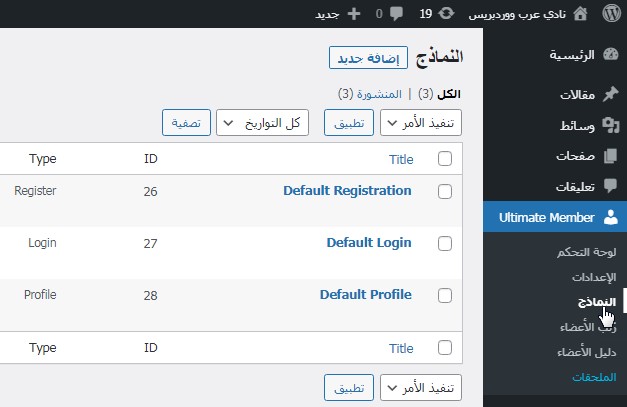
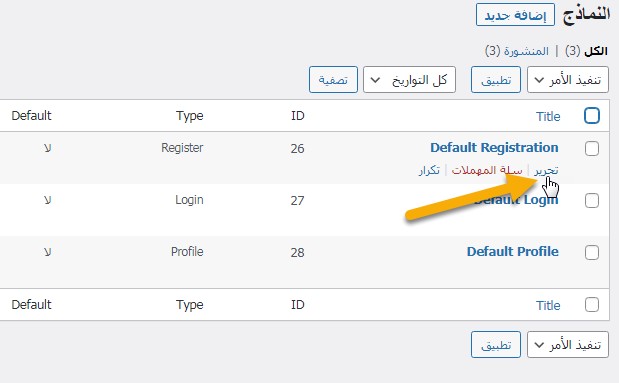
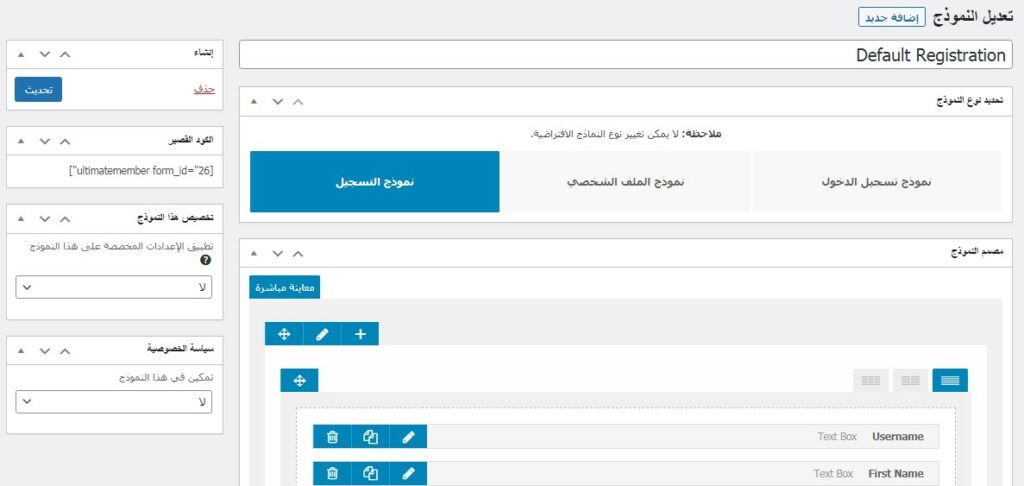
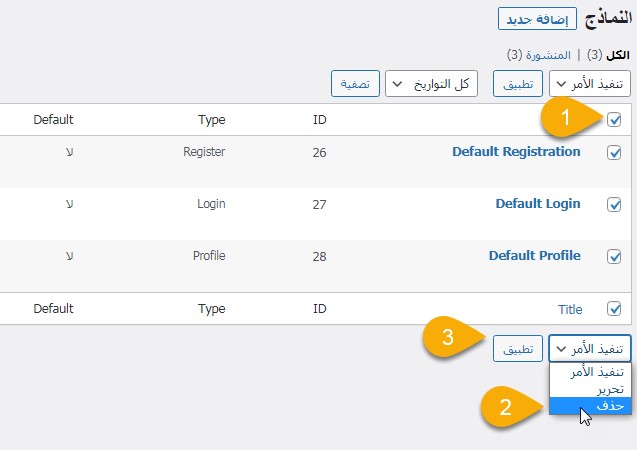
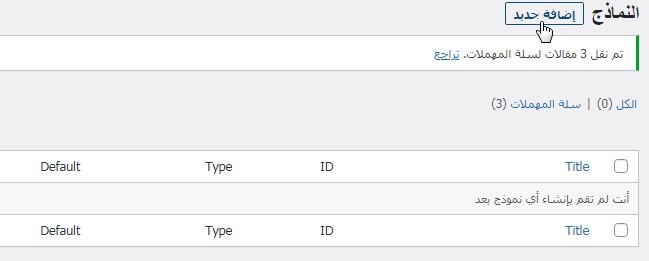
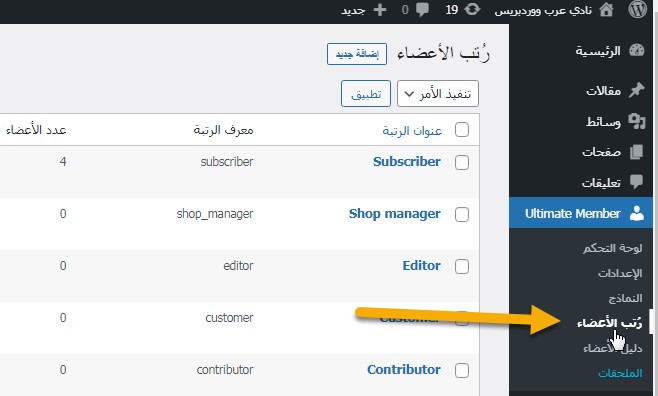
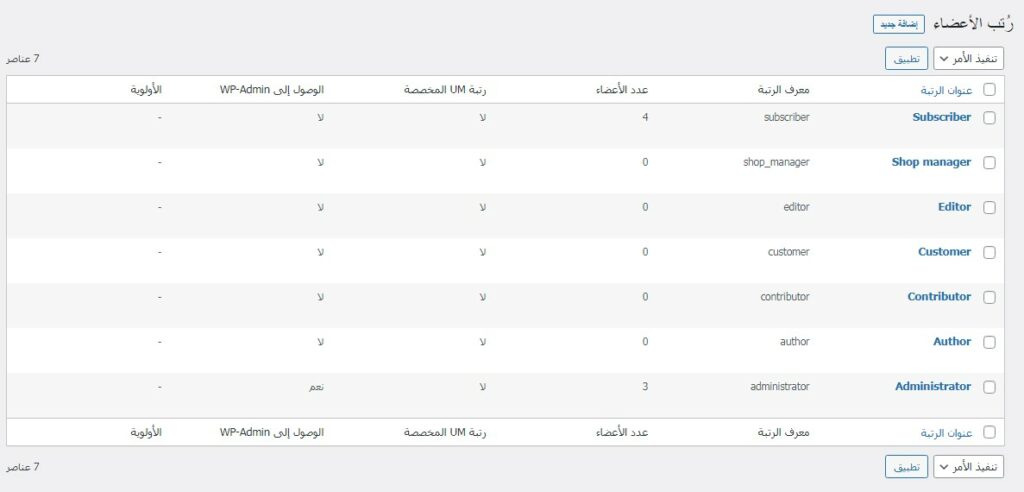
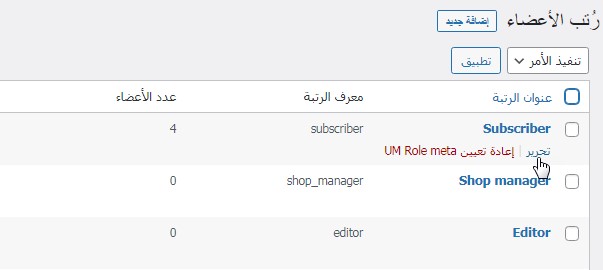
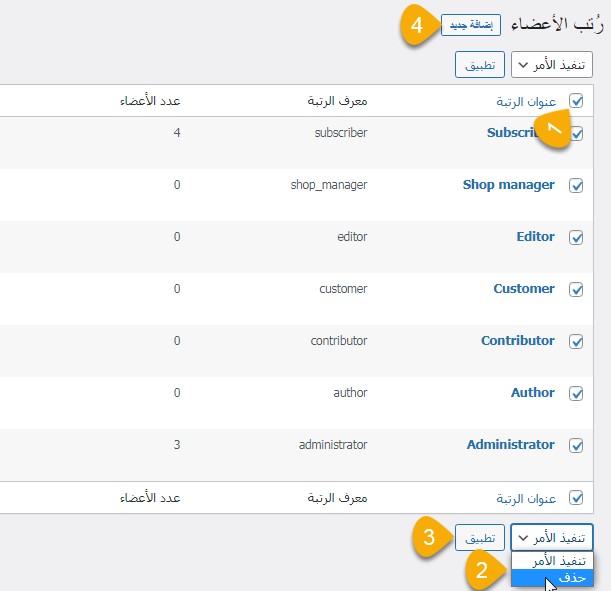
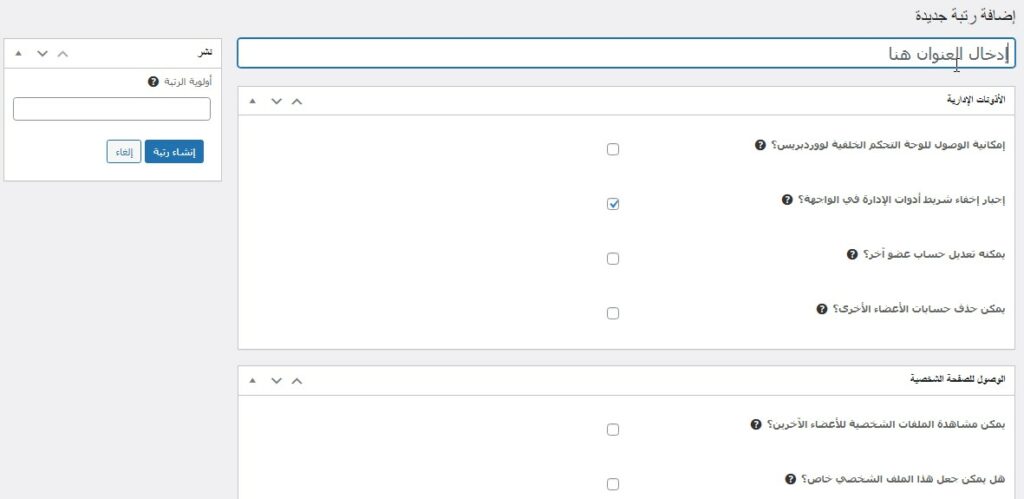
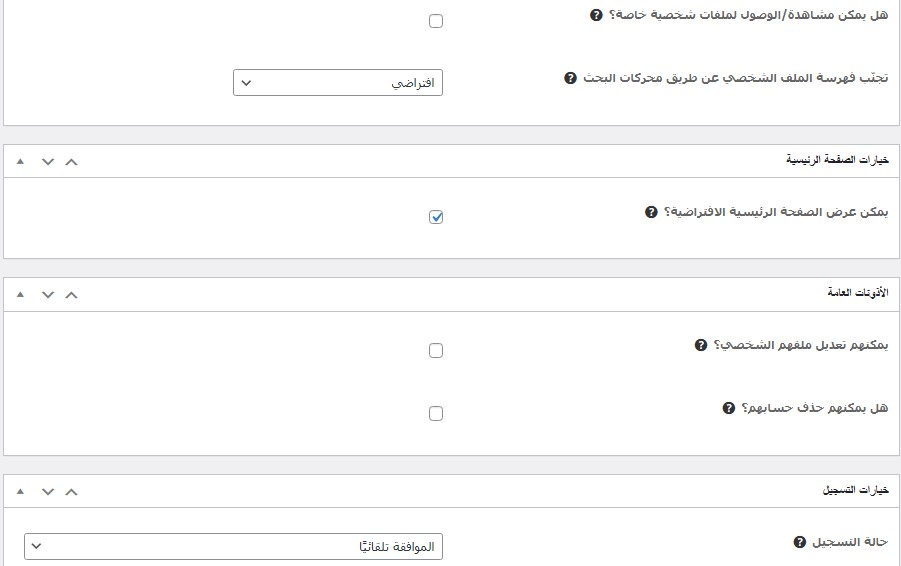
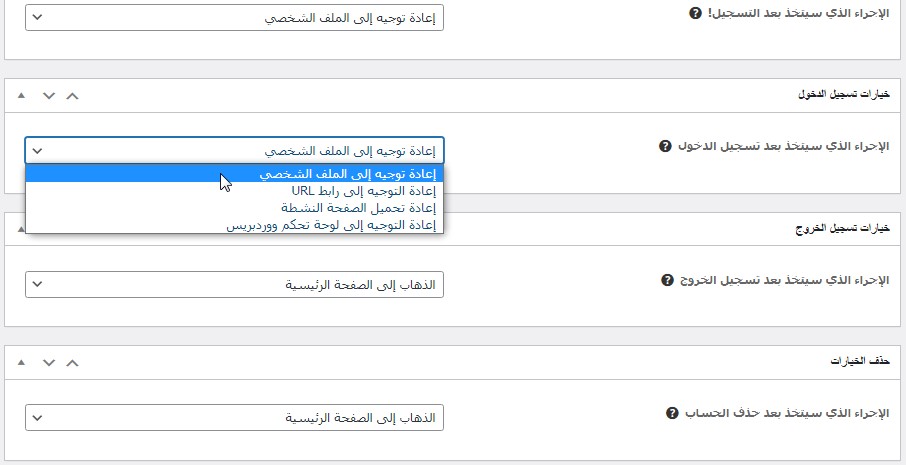
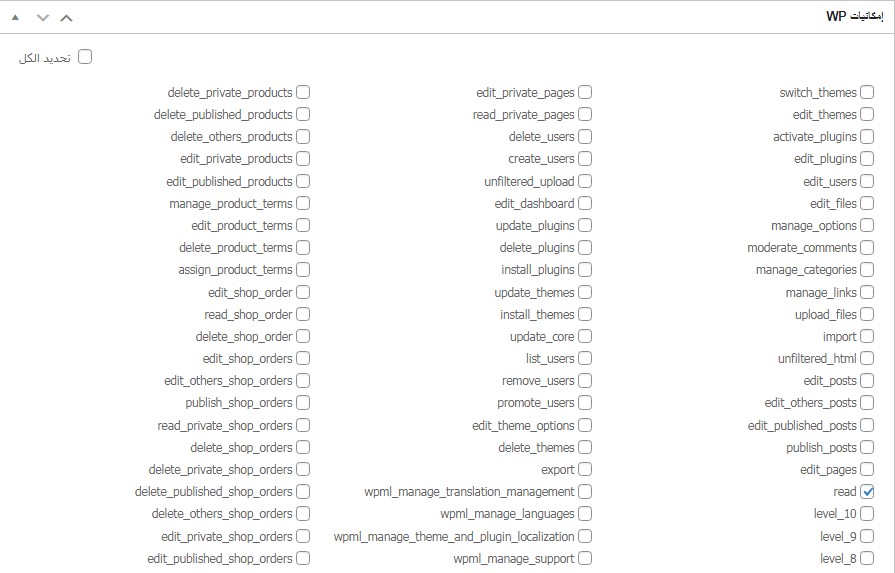
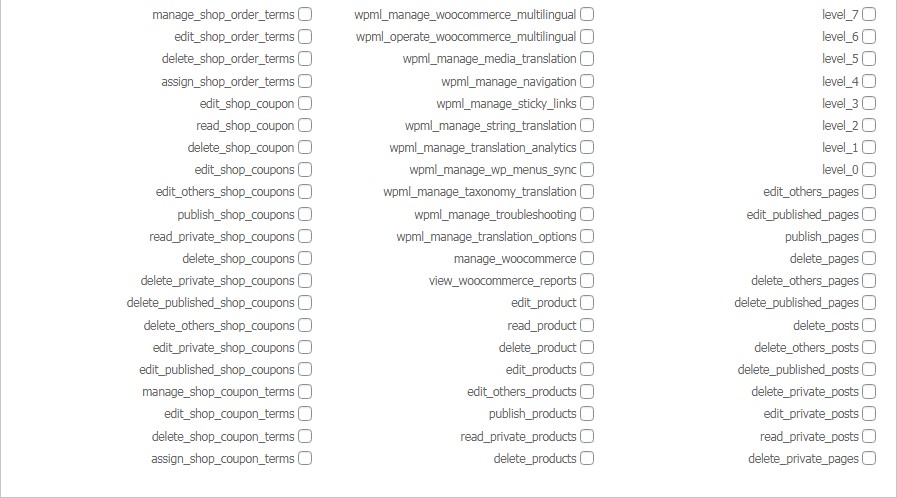
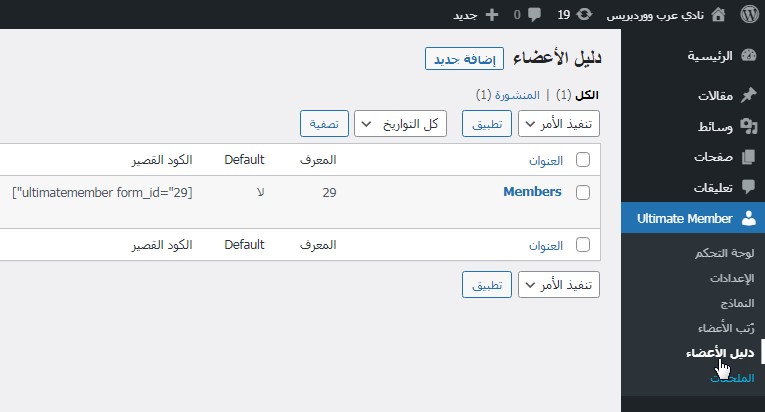
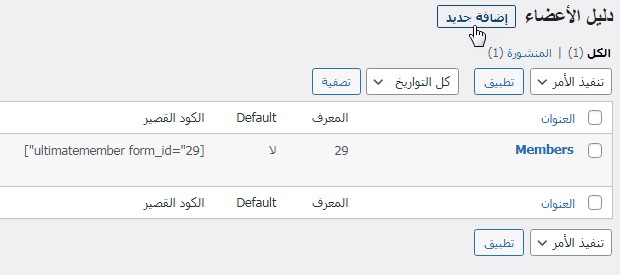
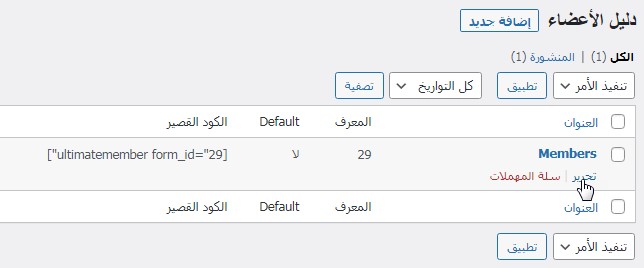
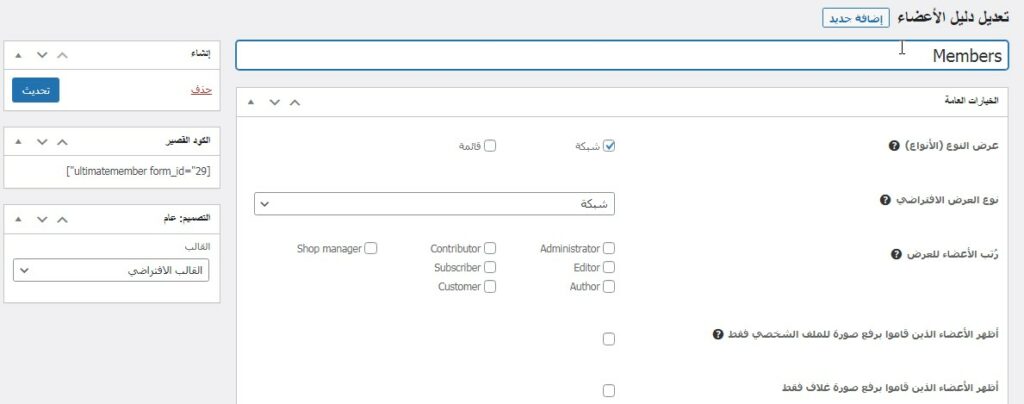
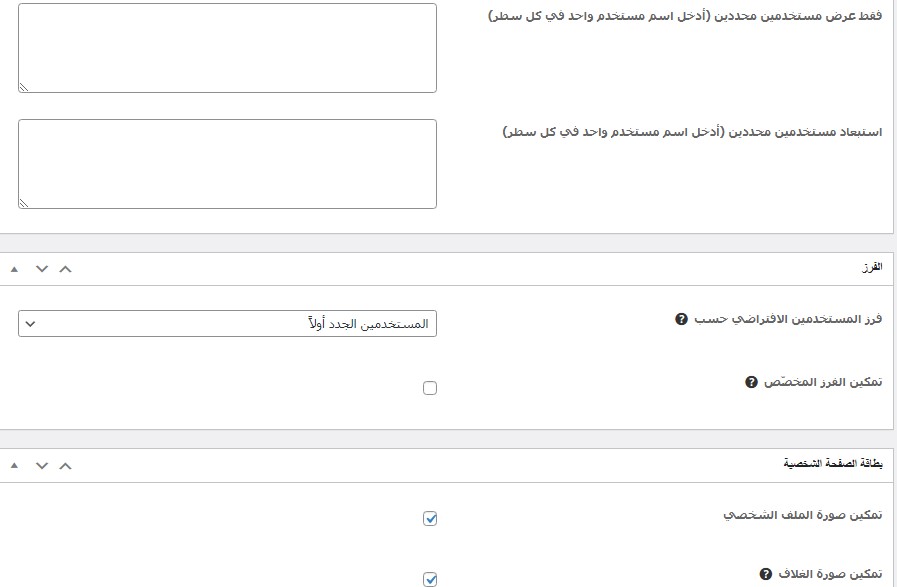
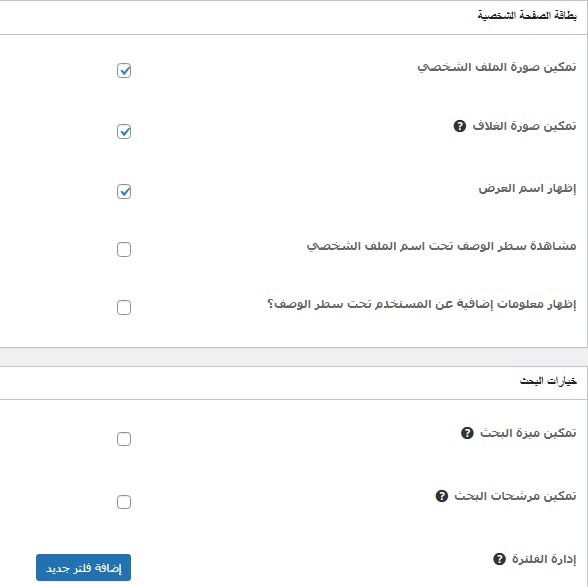
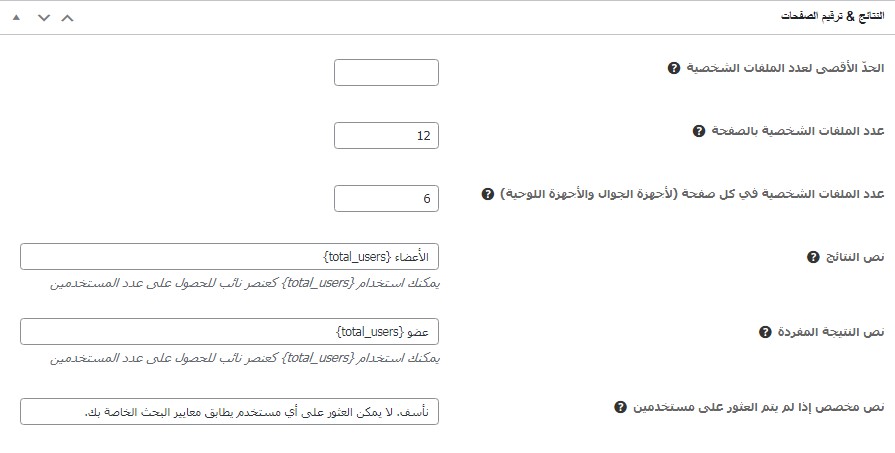
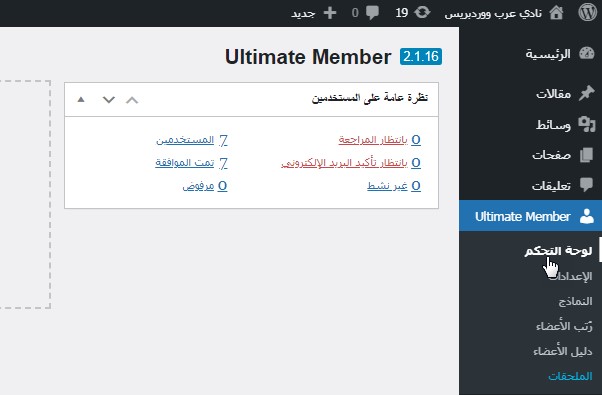
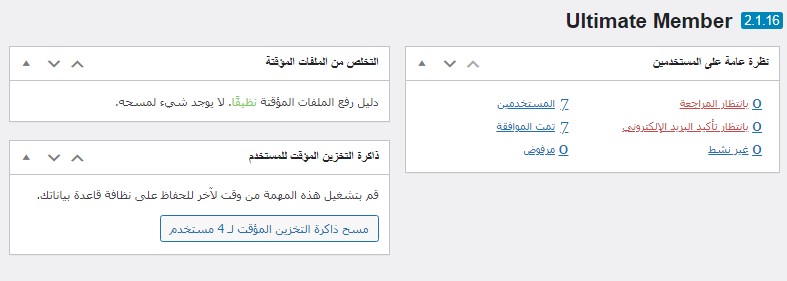
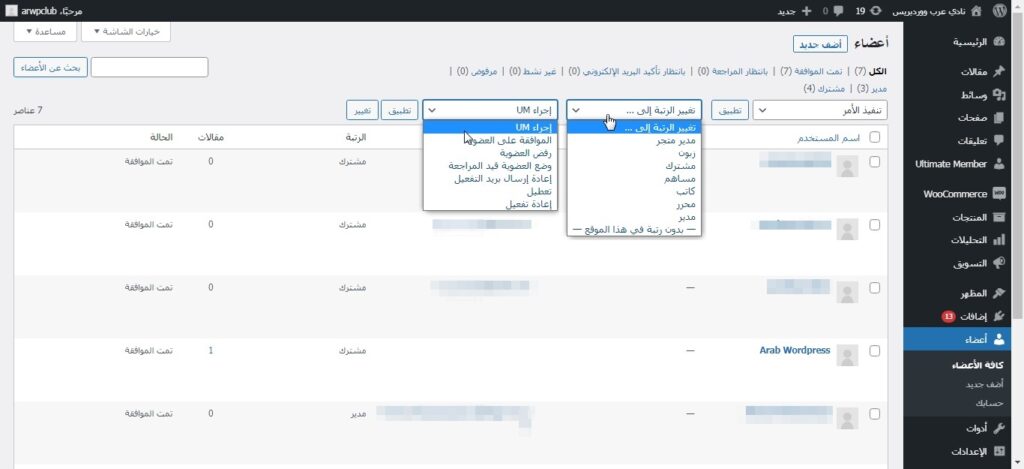

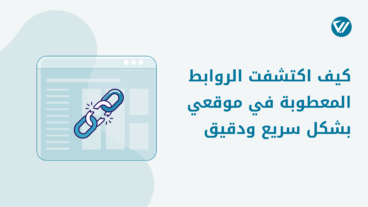
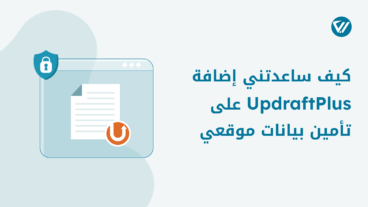
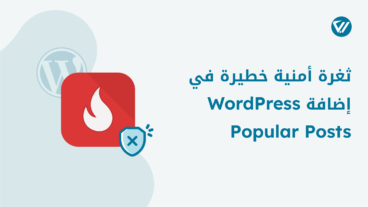
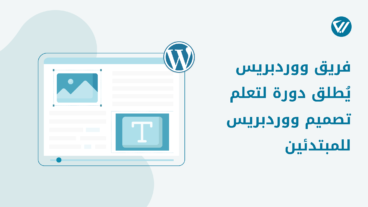
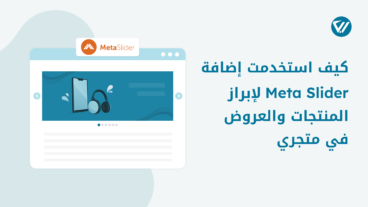
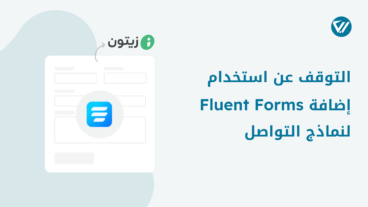

اريد ان اخصص لكل نوع من المستخدمين بروفايل خاص عند دخولهم إلى حساباتهم...
يمكنك تخصيص بروفايل معين لكل رتبة بحيث يكون مختلفًا عن الرتب الأخرى من إعدادات النموذج. توجه إلى Ultimate Member > النماذج ثم افتح أحد نماذج البروفايل للتحرير، وخصص النموذج لرتبة معينة من خلال قسم (تخصيص هذا النموذج).