تعد الضرائب جزءًا أساسيًا من الأعمال التجارية لأصحاب المشاريع، حيث تضمن توافق المتجر مع القوانين واللوائح الضريبية في البلد الذي تم تسجيل المتجر بها بعيدًا عن المخالفات القانونية. كما أن إعداد الضرائب بشكل صحيح في متجرك على ووكومرس يضمن تسعير المنتجات بشكل صحيح للعملاء، وتوفير تفاصيل صحيحية حول الضرائب لهم أثناء إتمام الطلب.
يتميز نظام ووكومرس يتميز بتوفير نظام ضرائب متكامل وسهل الاستخدام، يسمح لك بتنظيم إدارة الضرائب في متجرك بكل يسر وسهولة. كما يمكنك من تخصيص معدلات الضرائب تلقائيًا بناءً على المناطق أو الدول المختلفة، وتضمين أسعار الضرائب في أسعار المنتجات أو فصلها وعرضها بوضوح للعملاء.
في مقال اليوم، سنركز على طريقة ضبط إعدادات الضرائب في نظام ووكومرس بشكل مفصل، مع التطبيق العملي على تخصيص الضرائب المحلية في المملكة العربية السعودية. وذلك استكمالاً لشروحات إنشاء متجر الكتروني احترافي على نظام ووكومرس.
1- تمكين نظام الضرائب في ووكومرس
بدايةً، يجب التأكد من تفعيل نظام الضرائب على متجرك لتتمكن من تخصيص نظام الضرائب. وذلك من خلال الدخول إلى لوحة تحكم ووردبريس، ثم اختر "الإعدادات" من القائمة الجانبية. بعد ذلك، انتقل إلى تبويب "عام" من القائمة العلوية.
ثم، انتقل إلى قسم "الخيارات العامة" وقم بتفعيل خيار "تمكين أسعار الضرائب والعمليات الحسابية" كما هو موضح في الصورة التالية:
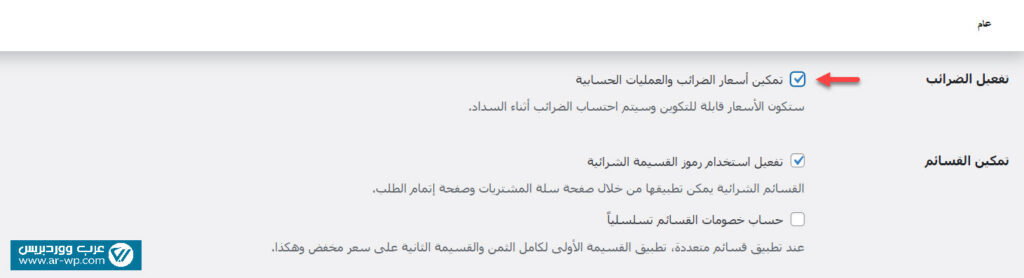
بعد القيام بذلك، ستجد أنه قد تم إضافة تبويب "الضرائب" ضمن إعدادات ووكومرس الرئيسية، والذي سنعتمد عليه في ضبط جميع خيارات الضرائب في المتجر.
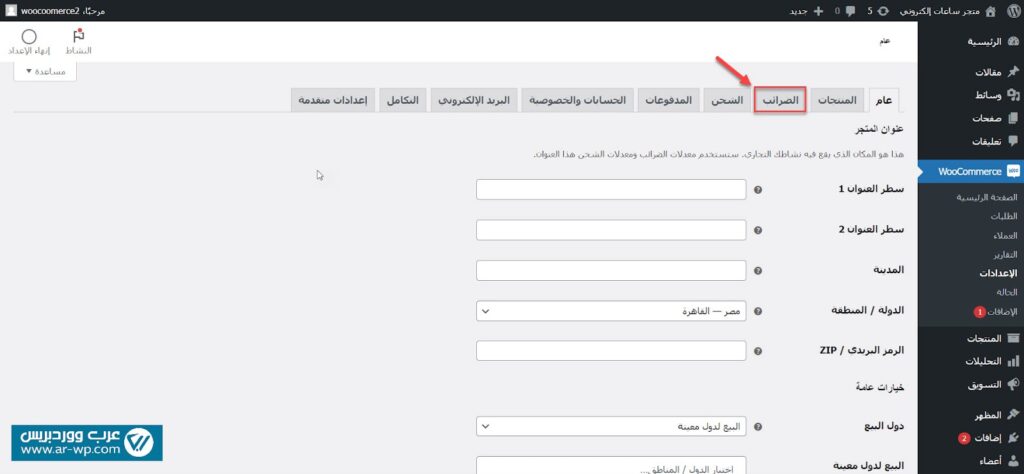
2- ضبط إعدادات الضرائب على ووكومرس
الآن، نقوم بالتوجه إلى تبويب "الضرائب" ونبدأ في التعديل على قسم "خيارات الضرائب". أولاً، يجب تحديد آلية احتساب الضرائب على متجرك، عن طريقة تحديد كيفية إدخال أسعار المنتجات على المتجر، سواء كانت الأسعار تشمل الضريبة أم لا.
إذا اخترت "نعم، سأقوم بإدخال الأسعار متضمنةً الضريبة"، فهذا يعني أن الأسعار التي تقوم بإدخالها عند إضافة المنتجات تشمل الضريبة. بينما إذا اخترت "لا، سأقوم بإدخال الأسعار غير متضمنةً الضريبة"، فهذا يعني أن الأسعار التي تقوم بإدخالها للمنتجات لن تشمل الضريبة، وسيتم إضافة الضريبة تلقائيًا بناءً على قواعد الضرائب في المتجر.
يُفضل اختيار "لا، سأقوم بإدخال الأسعار غير متضمنةً الضريبة"، حيث سيتم احتساب الضرائب تلقائيًا على متجرك استنادًا إلى قواعد متعددة بناءًا على منطقة الشحن، مما يمنحك المرونة في التعديل على الضرائب في وقت لاحق. بينما في حالة اختيار "نعم، سأقوم بإدخال الأسعار متضمنةً الضريبة"، ستحتاج إلى تعديل الأسعار لجميع المنتجات يدويًا كما لا تستطيع تطبيق نظام الضرائب المتغيرة.
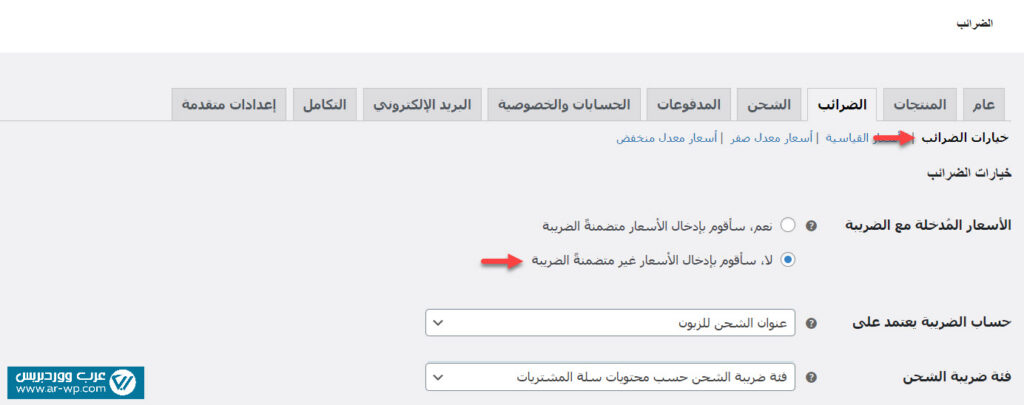
بعد ذلك، تحتاج إلى تحديد العامل الذي سوف يٌستند عليه في احتساب الضرائب، وهناك ثلاث خيارات كالآتي:
- عنوان الشحن للزبون.
- عنوان فاتورة الزبون.
- عنوان المتجر.
في الأغلب، تعتمد الضرائب على منطقة متجرك وليس على منطقة عميلك. لذا، يٌفضل اختيار "عنوان المتجر" في احتساب الضرائب كنسبة ثابتة.
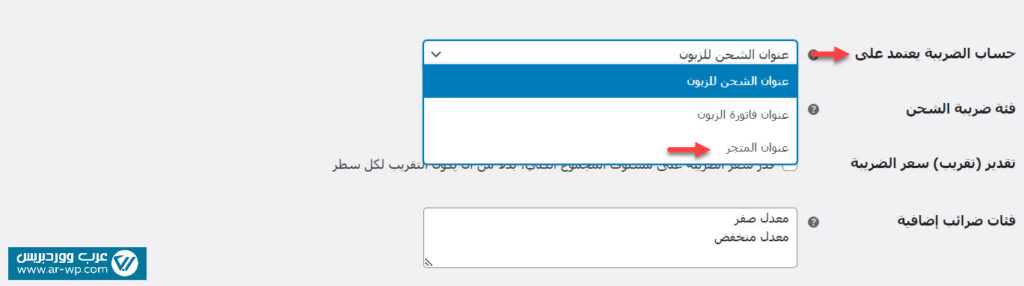
بعد ذلك، يتعين عليك تحديد فئة ضريبة الشحن الرئيسية في متجرك، حيث ستجد أمامك 4 خيارات كالتالي:
- فئة ضريبة الشحن حسب محتويات سلة المشتريات.
- قياسي.
- معدل صفر.
- معدل منخفض.
تلك الفئات تمثل معايير مختلفة لآلية احتساب الضرائب على متجرك. على سبيل المثال، يتم تطبيق ضريبة بنسبة معينة على المنتجات المصنفة ضمن فئة "قياسي"، في حين يتم تطبيق نسبة ضريبة مخفضة على المنتجات المصنفة ضمن فئة "معدل منخفض". يمكنك أيضًا تخصيص وإضافة فئات إضافية حسب طريقة احتساب الضرائب في متجرك.
يفضل حالياً اختيار "فئة ضريبة الشحن حسب محتويات سلة المشتريات"، حيث يتم تطبيق ضريبة الشحن بناءً على المعيار الأعلى للضرائب المطبقة على المنتجات الموجودة في سلة المشتريات.
على سبيل المثال، إذا كانت سلة المشتريات تضم منتجًا يخضع للضريبة القياسية وآخر يخضع للضريبة المخفضة، فإن ضريبة الشحن يتم احتسابها بناءً على الضريبة القياسية. أما إذا لم تكن هناك منتجات تخضع للضريبة القياسية وكانت هناك منتجات تخضع للضريبة المخفضة، فسيتم احتساب ضريبة الشحن استنادًا إلى الضريبة المخفضة.
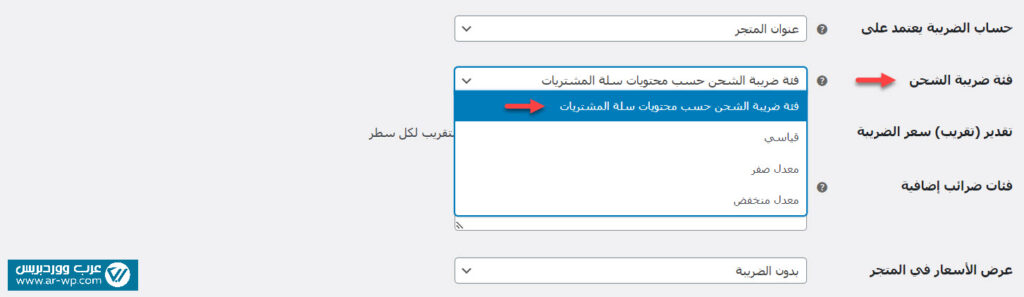
بعد ذلك، يمكنك تفعيل خيار "تقدير (تقريب) سعر الضريبة" حتى يتم احتساب إجمالي سعر الضرائب تقريبًا على مستوى المجموع الكلي للمنتجات في سلة المشتريات، بدلاً من تقريب الضريبة لكل منتج من المنتجات في سلة المشتريات بشكل منفصل.
كما يمكنك أيضًا تخصيص (إضافة أو حذف) فئات الضرائب في متجرك. ستجد بشكل تلقائي فئة رئيسية وهي الفئة القياسية، واثنان فرعيان وهما فئة معدل صفر، وفئة معدل منخفض. يمكنك إزالة الفئات الفرعية تمامًا من متجرك، أو إضافة فئات إضافية أخرى. ولكن لا يمكن حذف الفئة القياسية، بل يمكن فقط تخصيصها كما سنوضح لكم في الخطوات القادمة.
بشكل بسيط، إذا أردت حذف فئة ضريبة فرعية من متجرك، قم بحذف السطر الخاص بها من خيار "فئات ضرائب إضافية"، إما إذا أردت إضافة فئة ضريبة فرعية جديدة، قم بإضافة سطر جديد باسم الضريبة المطلوبة. وسيتم الاعتماد على ترتيبهم في قائمة الفئات في تحديد الأولوية.
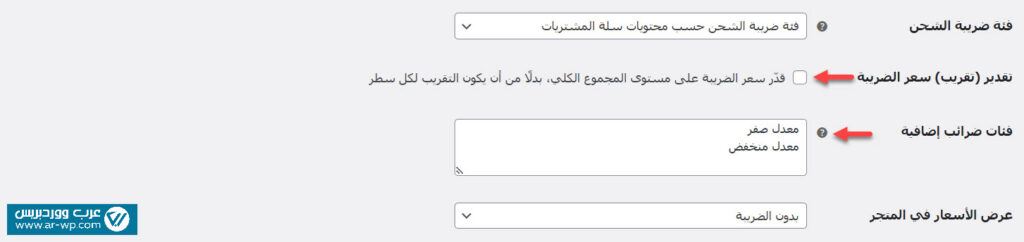
3- تخصيص طريقة عرض الضرائب في المتجر
القسم الثاني في خيارات الضرائب مسؤول عن تخصيص طريقة عرض الضرائب في متجرك، ويتضمن عدة خيارات رئيسية كالتالي:
- عرض الأسعار في المتجر.
- عرض الأسعار أثناء تصفح سلة المشتريات وإتمام الطلب.
يجب أن تتوافق طريقة عرض الضرائب في كلاً من الأسعار في المتجر، وسلة المشتريات، وصفحة إتمام الطلب مع خيار "الأسعار المُدخلة مع الضريبة" الذي تم تعيينه سابقًا، حتى لا تظهر لك مشكلة في تسعير المنتجات والضرائب على متجرك، وأيضًا في حفظ تعديلات الضرائب بعد الانتهاء، حيث إذا كانت الخيارات متعارضة، سٌيظهر نظام ووكومرس تنبيهًا عن مشكلة في نظام الضرائب وسيُمتنع عن حفظ التعديلات كما موضح في الصورة التالية:
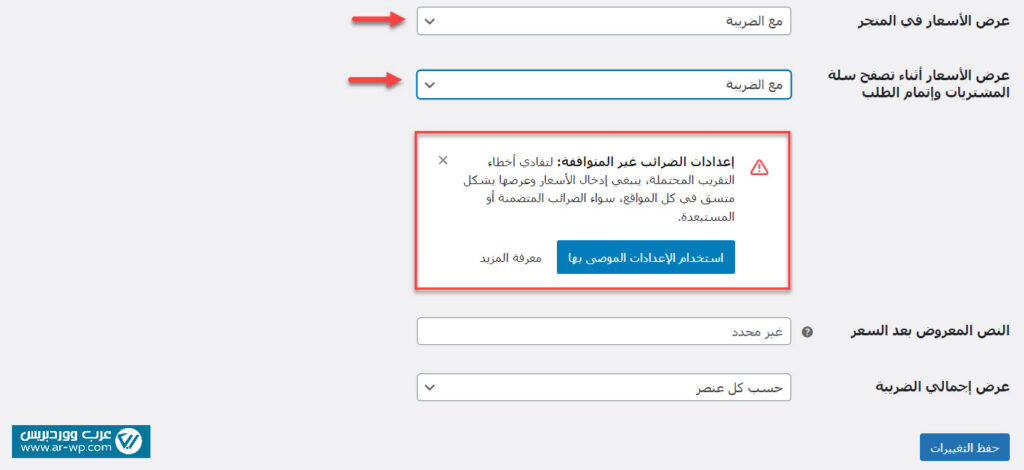
على سبيل المثال في التطبيق العملي السابق، قمنا بإعداد خيار الأسعار المُدخلة مع الضريبة "لا، سأقوم بإدخال الأسعار غير متضمنةً الضريبة"، وبالتالي سنحتاج إلى تحديد طريقة عرض السعر في المتجر، وسلة المشتريات، وصفحة إتمام الطلب "بدون ضريبة". ستجد أن رسالة التنبيه قد حٌذفت ويسمح لك بالتعديل على خيارات عرض السعر الأخرى.
يمكنك بعد ذلك تخصيص النص المعروض بعد السعر. ويوفر نظام ووكومرس عنصرين نائبين لهذا الغرض كالتالي:
- {price_included_tax} في حالة أسعار المنتجات تشمل الضريبة.
- {price_exclusion_tax} في حالة أسعار المنتجات لا تشمل الضريبة.
على سبيل المثال، في حالة تطبيق أسعار المنتجات بدون ضريبة، يمكنك الاعتماد على عنصر {price_exclusion_tax}، وبعدها يمكنك كتابة الجملة التي تظهر في تبويب الضرائب، مثل "غير شامل الضريبة" كما موضح في الصورة التالية:
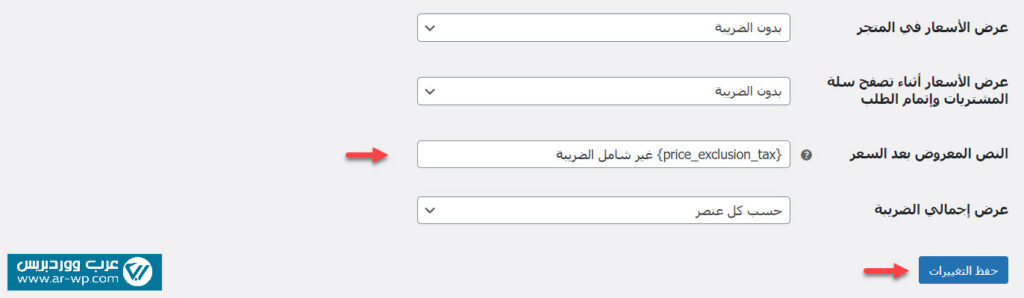
أخيرًا يمكنك تخصيص طريقة عرض إجمالي الضريبة، سواء عرض إجمالي الضريبة لكافة المنتجات في سلة المشتريات، أو عرض قائمة توضح ضريبة كل منتج في سلة المشتريات بشكل منفصل.
بعد الإنتهاء من كافة إعدادات الضرائب في ووكومرس السابقة، تقوم بالضغط على زر "حفظ التغييرات" حتى يتم حفظها وتطبيقها على متجرك الإلكتروني.
4- إعداد معدلات الضرائب في متجرك
ذكرنا سابقًا أن نظام ووكومرس يضم تلقائيًا 3 فئات في متجرك، وهم الفئات القياسية، والمعدل المخفض، ومعدل الصفر. ووضحنا طريقة إضافة أو حذف الفئات الفرعية في المتجر.
يمكنك الاعتماد على الفئات الرئيسية أو الفرعية في إضافة معدلات ضرائب المنتجات على متجرك وفقًا للمناطق أو المدن المختلفة. ولكن يجب أن تتوافق تلك الفئة مع خيار "فئة ضريب الشحن" الذي تم تعيينه سابقًا ضمن إعدادات الضرائب في ووكومرس.
يٌفضل الاعتماد على الفئات القياسية مباشرًا، حيث تكون المعيار الأعلى للضرائب المطبقة على المنتجات الموجودة في سلة المشتريات في حالة تطبيق معدلات ضرائب متعددة. للقيام بذلك، قم بالانتقال إلى خيار "الأسعار القياسية" من القائمة العلوية في إعدادات الضرائب، ثم اضغط على زر "إدخال صف" لإضافة قيمة ضريبة جديدة على متجرك.
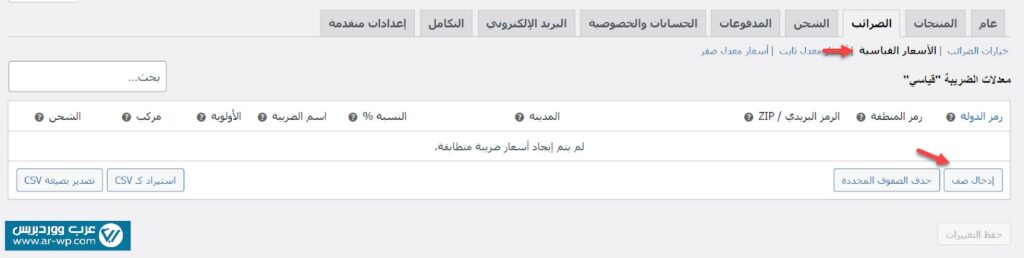
بعد ذلك قم بإدخال تفاصيل الضريبة المطلوبة كالآتي:
- رمز الدولة: قم بتحديد رمز الدولة المكون من حرفين المطلوب تطبيق الضريبة عليها، ويمكنك الاعتماد على قائمة موقع Iban في التعرف على رمز دولة متجرك، على سبيل المثال رمز دولة المملكة العربية السعودية هو SA.
- رمز المنطقة / الرمز البريدي / المدينة يمكن إدخالهم في حال رغبتك في تخصيص ضريبة لكل مدينة بشكل منفصل. أما إذا كانت الضريبة ثابتة على نطاق الدولة، فيمكنك ترك تلك الحقول فارغة.
- النسبة: تقوم بتحديد نسبة ضريبة المطلوبة كنسبة مئوية، على سبيل المثال في المملكة العربية السعودية نسبة ضريبة القيمة المضافة هي 15 %.
- اسم الضريبة: تقوم بادخال اسم تعريفي للضريبة بهدف تنظيم التقارير، على سبيل المثال ضريبة المبيعات أو ضريبة القيمة المضافة أو غير ذلك.
- الأولوية: تقوم بتحديد أولوية نسبة الضريبة في حالة اختيار العميل لمنتجات تخضع لمعدلات ضريبة مختلفة في نفس الفئة، يجب جعل الضريبة الأساسية ذات أولوية أولى عن طريق ادخال رقم "1" مباشرًا في خيار الأولوية.
- الشحن: تحديد إذا كان يتم تطبيق نسبة الضريبة على قيمة الشحن أيضًا، أم على سعر المنتج فقط.
بعد الإنتهاء من ضبط خيارات الضريبة السابقة، تقوم بالضغط على "حفظ التغييرات" كما موضح في الصورة التالية:
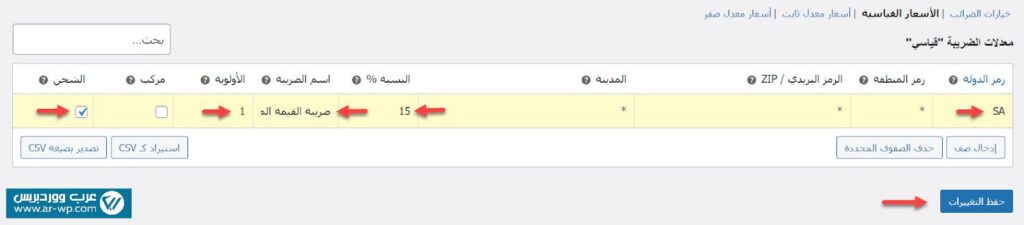
يمكنك تطبيق نفس الخطوات السابقة لإضافة أكثر من ضريبة مختلفة في متجرك سواء لدول أو مناطق مختلفة. وسيتم الاعتماد على خيار الأولوية في تطبيق قيمة الضريبة على سلة المشتريات.
الآن، تم ضبط اعدادات الضرائب في ووكومرس بشكل صحيح. وعند إضافة منتجات إلى متجرك قم يتضمنها إلى فئة الضرائب المناسبة، وستجد أن سعر المنتج يظهر في صفحة المنتج وفقًا للإعدادات التي قمنا في في الخطوات السابقة كالآتي:
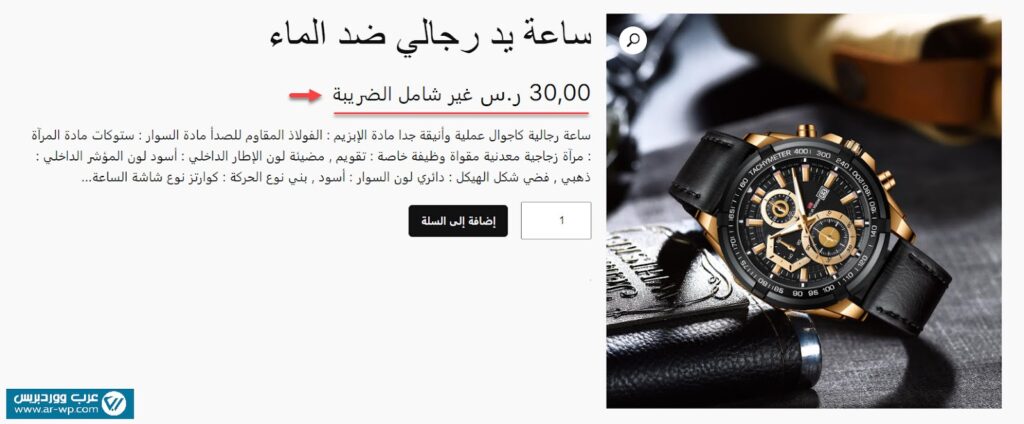
وعند التوجه إلى صفحة سلة المشتريات، ستجد تبويب منفصل يوضح قيمة الضريبة المضافة كنسبة مئوية بناءًا على سعر المنتج وتكلفة الشحن كما موضح في الصورة التالية:
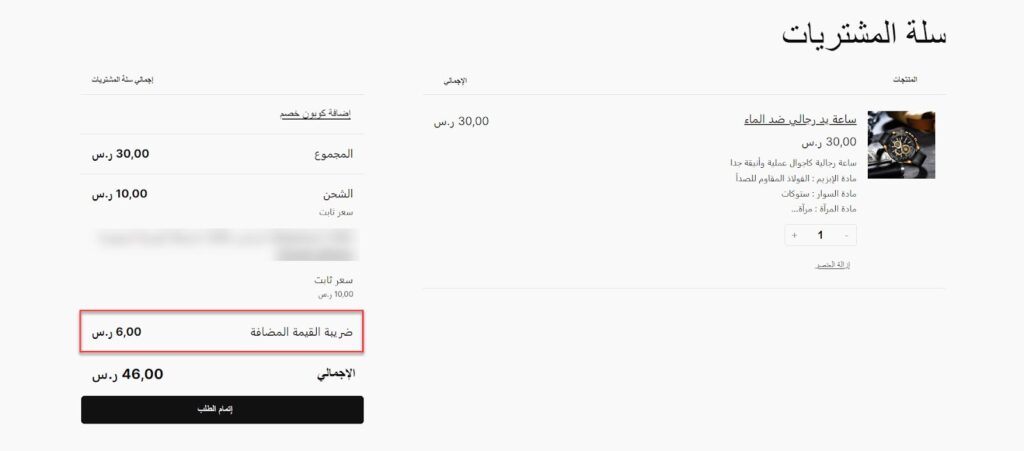
ونفس الأمر عند التوجه إلى صفحة إتمام الدفع ستجد أيضًا تبويب ضريبة القيمة المضافة ضمن إجمالي الفاتورة.
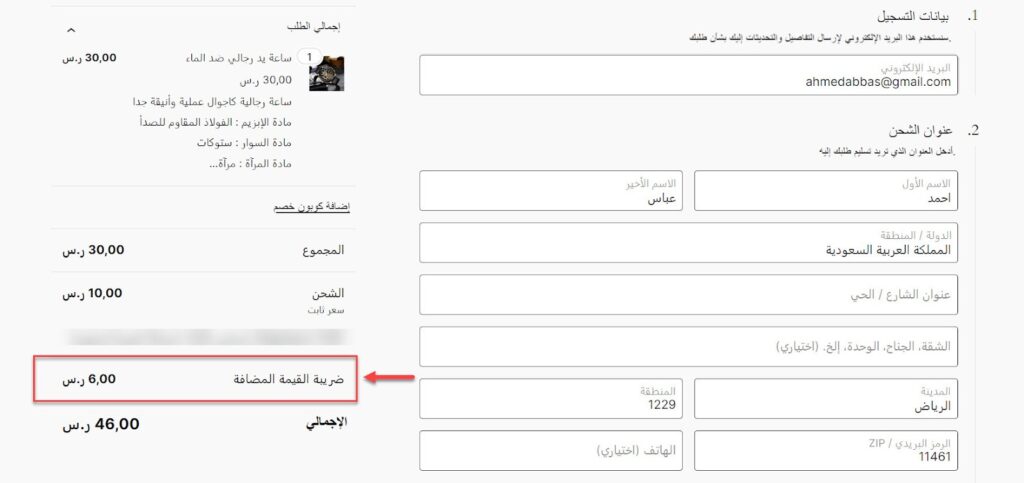
وبهذا الشكل، نكون قد وصلنا إلى ختام المقال، بعد أن تعرفنا على كيفية ضبط إعدادات الضرائب في ووكومرس خطوة بخطوة بشكل مفصل، مما يساعدك على تخصيص كامل آلية احتساب وعرض الضرائب في متجرك. ويُنصح دائماً بالاستعانة بمتخصص في احتساب كافة تفاصيل الضرائب في متجرك، حتى يكون عملك مدروسًا بشكل صحيح وقانوني، ويحقق أقصى عائد ربحي لك.



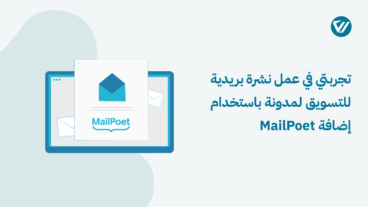
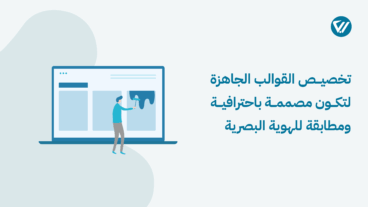
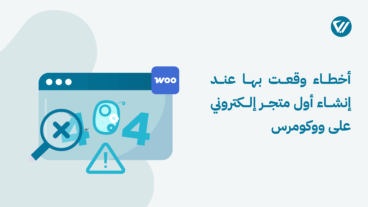
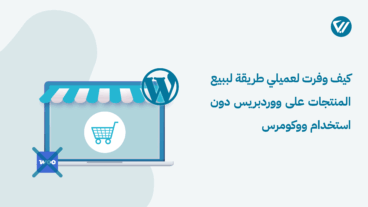

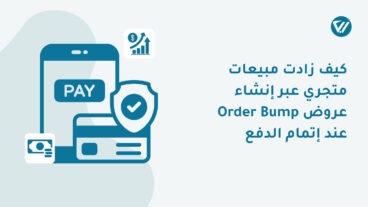
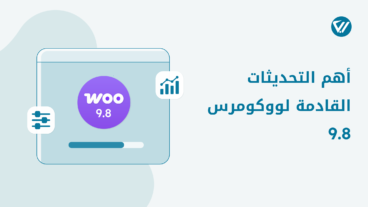
اترك تعليقك