بايبال شيك اوت Paypal Checkout هي إضافة امتدادية مجانية خاصة بمتاجر ووكومرس Woocommerce، وهي متاحة لأي متجر له حساب باي بال تجاري Business Account - هدفها تسهيل وتسريع عملية الدفع Checkout عبر المتاجر الإلكترونية المبنية باستخدام ووردبريس ووكومرس.
يتم استخدامها من قبل العديد من المتاجر التجارية لما تمتلكه من ميزات خاصة بالدفع؛ لذا إذا كنت تريد بيع منتجاتك بشكل سريع وسهل ومساعدة العملاء على ذلك، لابد أن تقوم بربط Paypal Checkout مع متجر Woocommerce الخاص بك. هذا ما سنتعرف عليه سويًا من خلال ما هو موضح أدناه.
لماذا Paypal Checkout يسهل من عمليات الشراء؟
باي بال تشيك أوت - Paypal Checkout هي امتدادية Extension مجانية من ووكومرس، متاحة لأي متجر له حساب باي بال تجاري - Business Account، بهدف تسهيل وتسريع عملية الدفع Checkout.
عندما يستعمل العميل بوابة الدفع العادية Paypal Standard المنصبة على متجر ووكومرس، يتم تحويله من صفحة المتجر إلى صفحة الباي بال، ثم يعود تلقائيا للمتجر عند انتهاء الدفع. أما إذا أردنا التحدث عن باي بال تشيك أوت فهي تساعد العميل على الدفع بشكل أسرع وأسهل، من خلال خاصيّتين:
- يتم الدفع داخل المتجر، أي دون أن يضطر العميل للخروج إلى صفحة الباي بال.
- لا يحتاج العميل إلى تعبئة أي بيانات عند الدفع.
هذه الطريقة تساعد المتاجر على حصد مبيعات سريعة، من خلال خلق تجربة تسوق سهلة وآمنة. كما أنَّها لا تلغي الطريقة التقليدية المتوفرة للعميل في صفحة الدفع النهائية، يتم تحديثها بشكل تلقائي، وذلك بعد تفعيلها على متجرك.
مراحل تنصيب وتفعيل Paypal Checkout وربطها مع متجر Woocommerce
فيما يلي سنمر بخطوتين: الخطوة الأولى هي تحميل الإضافة من متجر ووكومرس الرسمي مجانا، والخطوة الثانية هي تثبيت الإضافة وضبط الإعدادات الخاصة بها
أولا: تحميل إضافة PayPal checkout مجانا من متجر ووكومرس
بداية ادخل إلى الموقع الرسمي لووكومرس: www.woocommerce.com
بعد ذلك، يمكن الوصول إلى الإضافة من خلال قسم البحث كما هو واضح بالصورة أعلاه من خلال السهم المشار له برقم 2.
ما عليك إلا كتابة Paypal Checkout في حقل البحث والضغط على Enter. بعد ذلك سيظهر تحميل الإضافة، فانقر على تحميل (Free Download) كما هو موضح بالصورة التالية:
الإضافة مجانية، ولكنك ستنتقل بشكل تلقائي إلى قسم الحسابات. فضع بريدك الإلكتروني، وكلمة المرور لتسجيل الدخول أو أضغط على Create an Account لتسجيل حساب جديد.
سيظهر لك اسم المستخدم الذي دخلت من خلاله إلى الصفحة، ثم انقر على تأكيد - Approve
قم بتعبئة بياناتك الشخصية وكأنك شخص يريد شراء هذه الإضافة (حتى لو كانت مجانية)، وانقر على زر الشراء - Purchase
بعد تأكيد الشراء، ستظهر لك عدة خيارات من بينها الإضافة المباشرة للموقع، أو تحميل الملف، انظر للصورة التالية للتوضيح:
الخيار الأول الذي يشير إليه رقم 1 (Add To Site) إذا تم اختياره سينقلك إلى صفحة أخرى يتم فيها إدخال رابط موقعك أو متجرك الالكتروني. بعد الانتهاء من ذلك، انقر على زر Add to Site. إليك الصورة التالية للتوضيح:
أما الخيار الثاني الذي يشير إليه رقم 2 (DOWNLOAD) إذا تم اختياره فسيتم تحميل الإضافة على الجهاز كملف مضغوط. وبعد أن يتم تحميل الإضافة، ستدخل إلى متجرك على الووكومرس ومن القائمة الجانبية لواجهة المستخدم الخاص بك ادخل إلى قسم الإضافات - Plugins، ثم أضف جديد، بعد ذلك انقر على رفع إضافة.
حمل ملف الإضافة بصيغة Zip. من خلال النقر على Choose File
بعد أن يتم رفع الإضافة، ستضغط على تنصيب الآن - Install Now
بعد الانتهاء من جميع المراحل السابقة يمكنك تفعيلها من خلال النقر على زر تفعيل الإضافة - Activate Now
ثانيًا: ضبط إعدادات باي بال شيك اوت في متاجر ووكومرس
بعد تفعيل الإضافة، انتقل على إعدادات ووكومرس - Settings، ثم المدفوعات – Payments.
ستجد أن Paypal Checkout قد تم إضافتها لنظم المدفوعات، وبشكل مفعل. بالإضافة إلى الدفع عن طريق الباي بال التقليدي. (يمكنك إضافة أو تعطيل ما تريد من طرق الدفع). انقر على إدارة Setup للدخول على إعدادات الاكستنشن
ستجد بعض الإعدادات الجاهزة تلقائياً. لكن عليك التأكد من ضبط الأهم، انقر على زر إدارة عند خيارPaypal Checkout، بعد ذلك:
- ضع علامة في المربع الخاص بتمكين الإضافة – Enable.
- اختر اسم مختلف (من الأفضل).
- الوصف: يوجد وصف خاص ببعض الدول فقط، قم بتغييره على حسب السوق الذي تتعامل معه.
من قائمة – Account Setting يمكنك ضبط ما يلي:
- إذا أردت أن تختبر بوابة الدفع Paypal Checkout على Sandbox اختره من قسم Environment، وبعد الانتهاء من الاختبار لا تنسى ارجاع Environment إلى حالة Live حتى تعمل الإضافة بالشكلك الصحيح وتستطيع استلام الأموال.
- ربط الإضافة مع حساب Paypal: (يجب أن يكون حسابك في باي بال حساب أعمال Paypal Business Account)
اضغط على - Click Here To Toggle Manual API Credential Input، وقم بتعبئة البيانات بنفس الطريقة الخاصة ب Paypal Standard، بشكل مختصر:
- الدخول إلى حسب الباي بال الخاص بك
- إعدادات الحساب، ثم الدخول إلى - My Tools
- API Access: اضغط على Update
- View API Credentials: Show
- ستظهر كل البيانات، انسخها وانقلها لمكانها المناسب في إعدادات المتجر
Paypal Hosted:
- اسم البراند
- يمكنك إضافة لوجو على صفحة الدفع Paypal Checkout
- يمكنك إضافة صورة علوية
- اختار Paypal Login
إعدادات الزر - Button Settings
يساعدك هذا الخيار على تغيير تصميم زر الدفع، الذي يظهر في كل مكان عند المنتج، في سلة المشتريات وفي صفحة الدفع النهائية. بإمكانك إظهار أو إخفاء هذه الأزرار؛ فذلك أمر اختياري.
- اللون المثالي لهذا الزر هو الأصفر الذهبي. لكن يمكنك تغيير اللون إلى الأزرق، الفضي أو الأسود.
- بإمكانك أيضا تغيير شكل الزر إلى مستطيل أو شبه دائري.
- اختيار العنوان الظاهر للمشتري: Paypal Checkout، Pay with Paypal....
- حجم الزر: الأفضل أن تضع الخيار المتجاوب Responsive حتى يتأقلم مع كافة أنواع الأجهزة المحمولة بما يتناسب مع حجم الجهاز.
Checkout on Cart Page: يظهر الزر بصفحة التشيك أوت الأخيرة (يمكنك تغيير إعداداتها)
Checkout on Single Product: هذه إعدادات الزر عن صفحة المنتج الفردية. وتساعد بإظهاره عند كل منتج. وهذه هي الفكرة الأساسية من عملية الشراء السريعة؛ فإذا قرر العميل أن يقوم بعملية شراء منتج ما سيدفع مباشرةً، بدون الحاجة لإضافتها لسلة المشتريات ثم تعبئة البيانات والدفع من صفحة Checkout النهائية.
أخيراً، احفظ الإعدادات التي قمت بتعديلها.
الآن كل المنتجات الموجودة في المتجر تمتلك أزرار خاصة باي بال شيك اوت Paypal Checkout ويمكن للعميل أن يدفع بالضغط عليها، حتى لو وضع أكثر من منتج في سلة الشراء؛ فإنَّ الباي بال سيقوم بجمع أسعار المنتجات تلقائيًا.
أمَّا فيما يتعلق ببيانات العميل (الاسم، الايميل، رقم الهاتف) فستحصل عليها جميعها من صفحة الباي بال، وذلك إذا قام بالدفع المباشر عن طريق Paypal Checkout، فهي ستساعدك على إعادة استهدافة مجددًا.

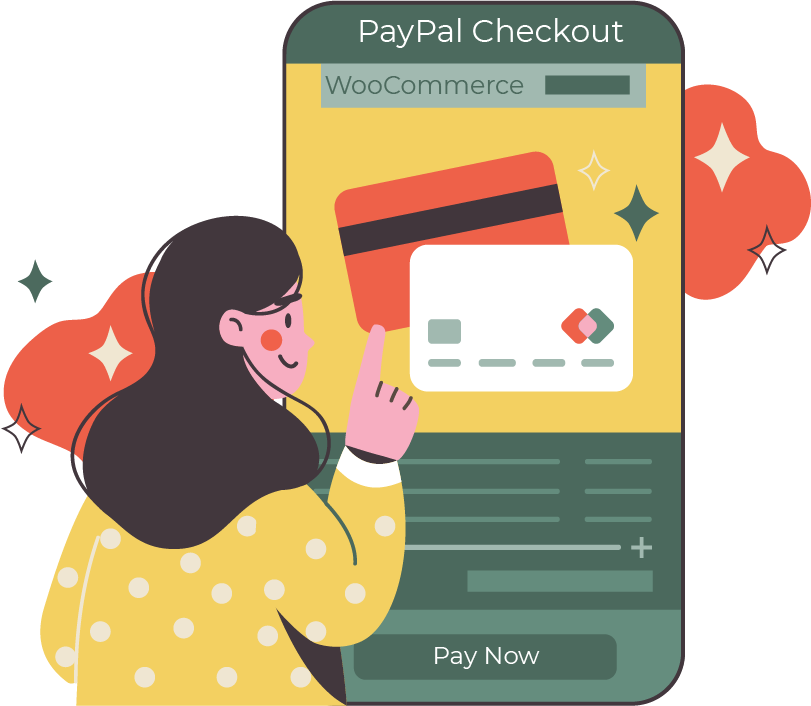
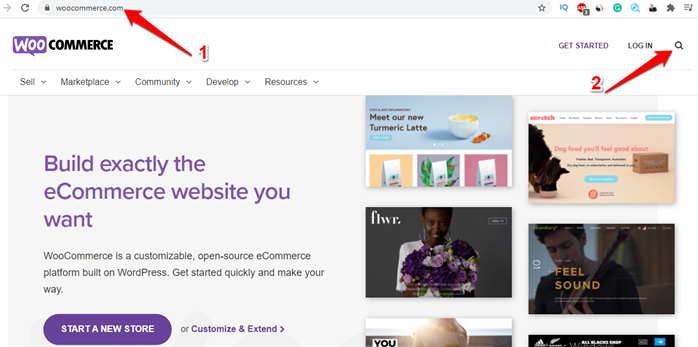
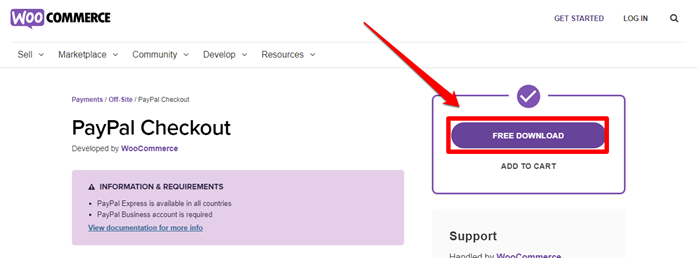
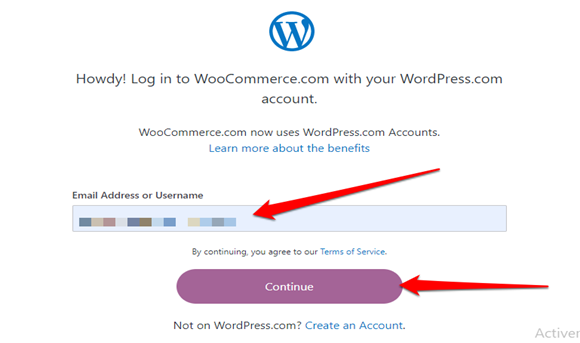
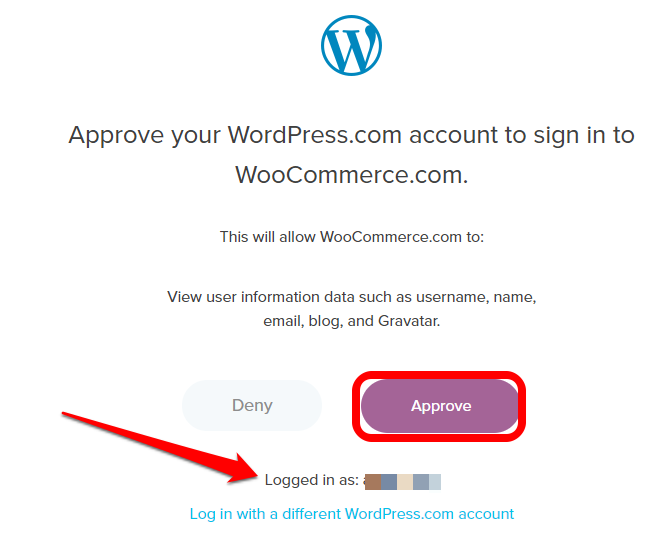
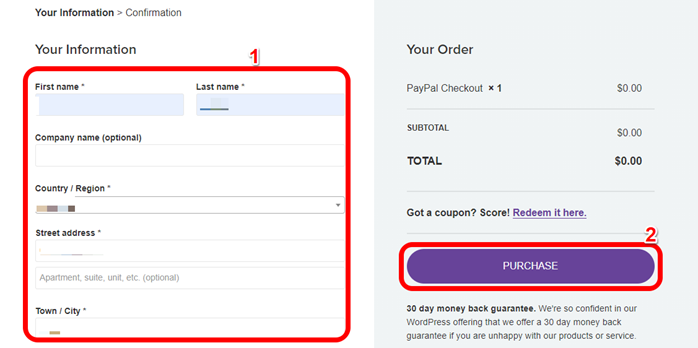
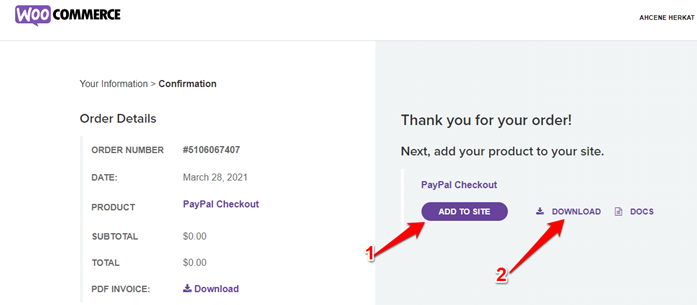
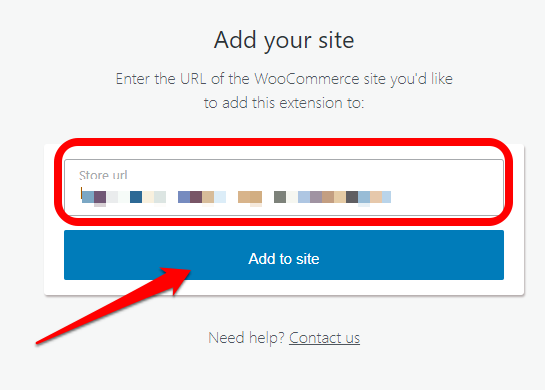
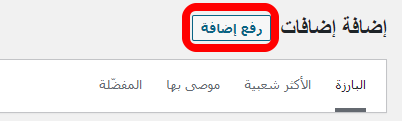
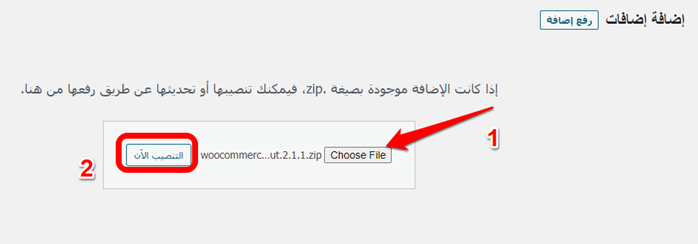
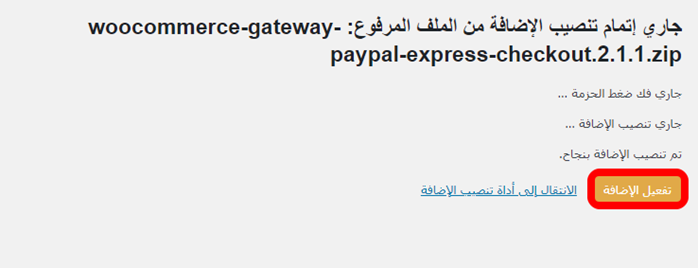
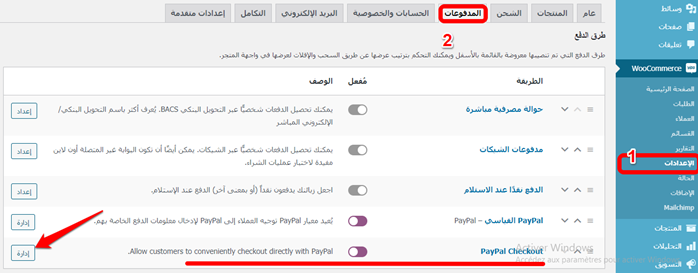
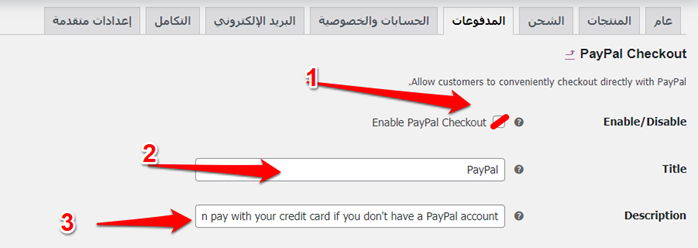
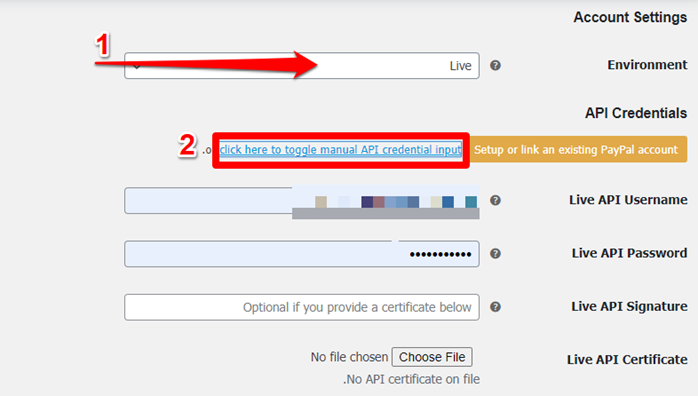
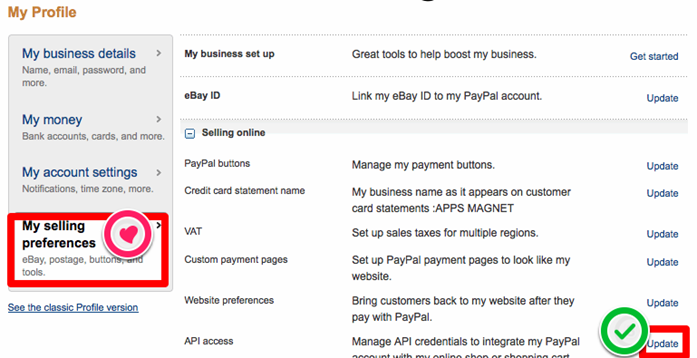
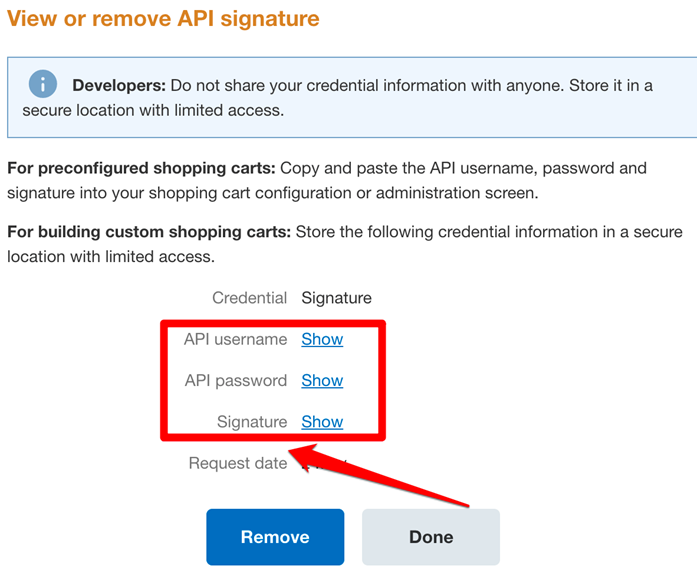
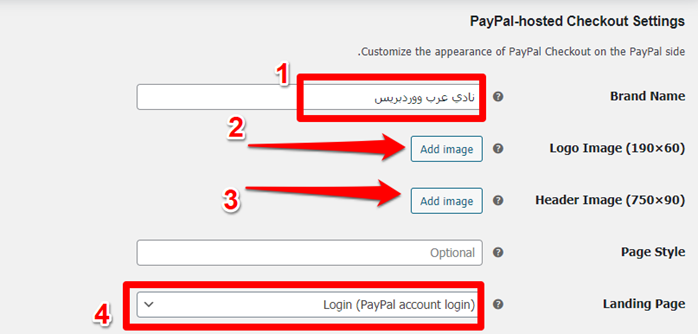
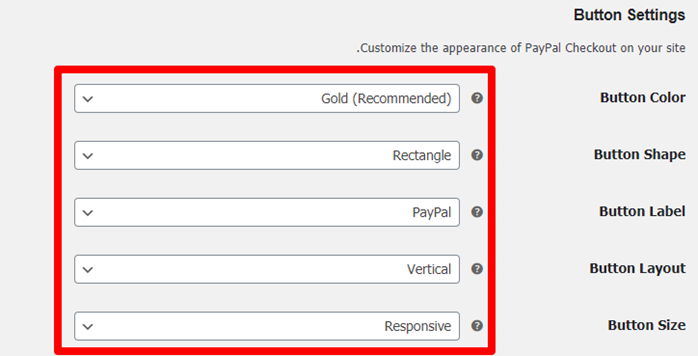
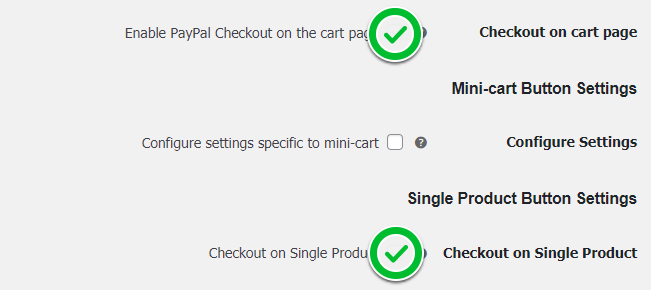

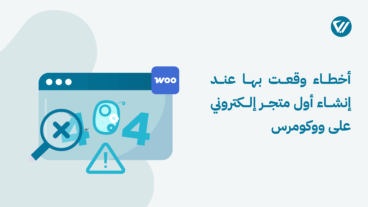
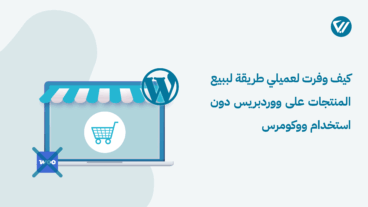
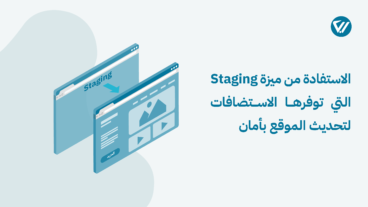

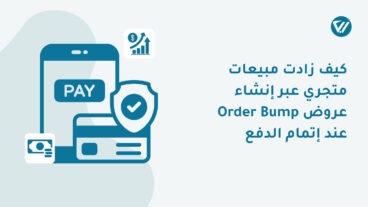
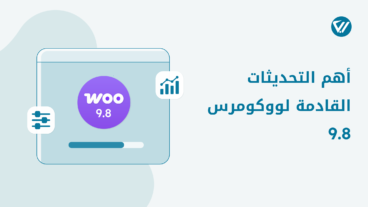

اترك تعليقك