رفع المنتجات على ووكومرس بشكل منظم ومرتب يساعدك على تحسين تجربة المستخدم في متجرك، حيث يتمكن العملاء من الوصول إلى المنتجات المطلوبة وكافة المنتجات المشابهة والمقارنة بينها بسرعة وسهولة.
يمكن تنظيم المنتجات على ووكومرس بالاعتماد على التصنيفات أو الأقسام الرئيسية والفرعية، بالإضافة إلى الوسوم أو العلامات المميزة، وكذلك بالاعتماد على المواصفات مثل الألوان أو المقاسات أو غير ذلك.
بذلك، يستطيع العميل البحث عن تصنيف أو مواصفات محددة تضم كافة المنتجات المشابهة المطلوبة مما يساعده على فرز المنتجات على متجرك واختيار المنتج المناسب سريعًا.
لذلك، خلال مقال اليوم، سنوضح لكم كيفية تنظيم المنتجات على ووكومرس بالاعتماد على التصنيفات والوسوم والمواصفات، وكيفية الاعتماد على تلك العناصر في منتجات المتجر مع التطبيق العملي تفصيليًا.
كيفية تنظيم المنتجات على ووكومرس
يعتمد نظام ووكومرس على تقسيم منتجات المتجر بالاعتماد على عدة متغيرات من التصنيفات بدرجات مختلفة والوسوم والمواصفات. لذا، تحتاج للتعرف عليهم جيدًا وتقسيم متجرك بشكل دقيق قبل رفع المنتجات. ذلك يساعدك على رفع المنتجات بناءًا على هيكل تنظيمي جاهز مما يساعدك على تحسين تجربة المستخدم على متجرك.
- التصنيفات: تعد الطريقة الرئيسية لتقسيم المنتجات على المتجر بناءًا على أقسام أو أنواع المنتجات. حيث يتم ضم كافة المنتجات المشابهة في تصنيف واحد، وتنقسم التصنيفات إلى تصنيفات رئيسية وتصنيفات فرعية تساعدك على تعزيز تقسيم المنتجات بشكل أدق. على سبيل المثال: تصنيف رئيسي ملابس وتصنيفات فرعية ملابس رجالي أو ملابس أطفال أو ملابس نساء.
- الوسوم: تعد طريقة فرعية لتنظيم المنتجات على المتجر مثل التصنيفات، ولكن لا تحتوي على تسلسل هرمي، لذا لا يوجد وسوم فرعية. وتساعدك على ضم المنتجات المشتركة في صفات محددة سواء من نفس التصنيف أو تصنيفات مختلفة. على سبيل المثال، منتجات خصومات الصيف، أو المنتجات الشتوية، أو علامة تجارية محددة أو غير ذلك.
- السمات: تساعد على تقسيم المنتج الواحد بناءًا على المتغيرات أو المواصفات المتاحة منه، ويمكن أن يكون هذا التقسيم مشترك بين منتجات المتجر. على سبيل المثال الألوان أو المقاسات أو غير ذلك. وبالتالي عند تحديد كمية مخزون المنتج على متجرك يتم تقسيم الكمية بناءًا على المواصفات وليس كمية إجمالية مما يساعدك في إدارة المنتجات والمخزون بشكل أفضل.
يجدر بالذكر أن كلاً من التصنيفات والوسوم والمواصفات تظهر في فلتر البحث داخل صفحة المنتجات على متجرك، بالتالي يستطيع العميل تحديد مواصفات محددة للمنتج المطلوب في الفلتر وتظهر له كافة تلك المنتجات. كما يمكنه الدخول المباشر على تصنيفات المتجر سواء من قوائم المتجر أو روابط التصنيفات والوسوم المباشرة من صفحات المنتج ثم معاينة كافة المنتجات التي تم تضمينها داخل نفس التصنيف أو الوسم واختيار المناسب.
إضافة التصنيفات على متجر ووكومرس
بدايةً، تحتاج إلى إضافة التصنيفات الرئيسية والفرعية على متجرك. للقيام بذلك، قم بالدخول إلى لوحة تحكم ووردبريس الرئيسية، ثم اختر "المنتجات" من القائمة الجانبية، وبعد ذلك اختر "التصنيفات".
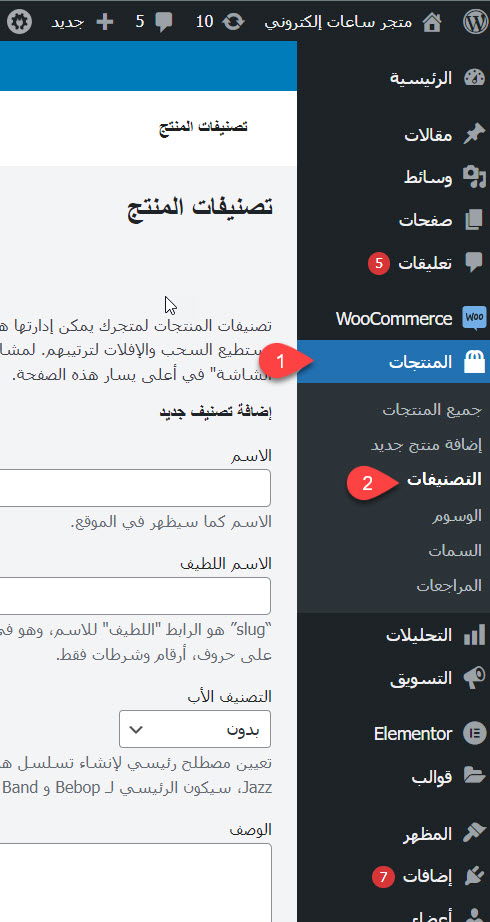
سيتم توجيهك إلى صفحة تصنيفات المنتجات على متجر، تستطيع من خلالها إدارة كافة تصنيفات المتجر من إضافة تصنيف جديدة أو حذف أو التعديل على التصنيفات الحالية. يمكنك إضافة تصنيف جديد عن طريق إدخال تفاصيل التصنيف كالآتي:
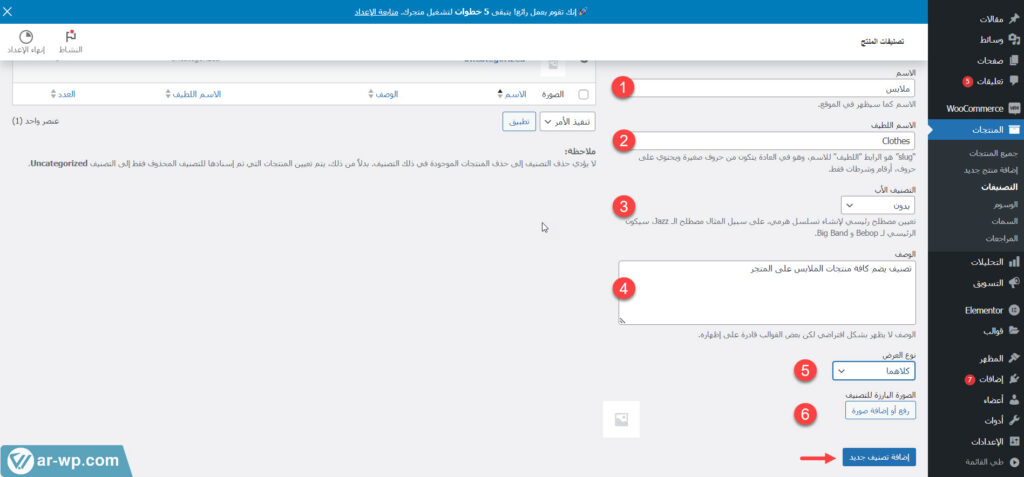
- الاسم: قم بكتابة الاسم المطلوبة للتصنيف على متجر، وهذا الاسم سيكون مرئيًا للعملاء في صفحة المنتجات.
- الاسم اللطيف: يحدد عنوان URL للتصنيف على المتجر، يٌفضل أن تقوم بكتابة عنوان باللغة الإنجليزية حيث أن أغلب متصفحات الويب لا تدعم عرض روابط URL العربية، كذلك مرتبط بالتصنيف لتعزيز محركات البحث في حالة أرشفة تصنيفات متجرك. على سبيل المثال Clothes. وإذا لم يتم تحديد الاسم اللطيف سيقوم ووكومرس تلقائيًا بإنشاء اسم لطيف بالاعتماد على اسم التصنيف.
- التصنيف الأب: يضم هذا الخيار قائمة منسدلة تحتوي على كافة تصنيفات المتجر الحالية، مما يساعدك على تطبيق التسلسل الهرمي للتصنيفات على متجرك من التصنيفات الرئيسية والفرعية. إذا أردت إضافة تصنيف رئيسي، فاختر التصنيف الأب "بدون"، أما في حالة إضافة تصنيف فرعي، فاختر التصنيف الأب المناسب للتصنيف الفرعي.
- الوصف:هذا الخيار اختياري، ويمكنك من كتابة وصف للتصنيف. يفضل كتابة وصف مختصر وشامل لتفاصيل التصنيف، مع تضمين الكلمة المفتاحية المستهدفة لتحسين محركات البحث. يمكن أن يظهر وصف التصنيف في صفحة التصنيف بناءً على إعدادات القالب المستخدم.
- نوع العرض:يحتوي هذا الخيار على قائمة منسدلة تحتوي على أربعة خيارات تساعدك على تخصيص طريقة عرض المنتجات والفئات على متجرك. يمكنك اختيار "الافتراضي" للاعتماد على طريقة العرض الافتراضية في القالب، أو "المنتجات" لعرض كافة المنتجات فقط بدون التصنيفات الفرعية، أو "التصنيفات الفرعية" لعرض التصنيفات فقط ويقوم الزائر بالضغط على التصنيف لعرض المنتجات، أو خيار "كلاهما" لعرض كلًا من المنتجات والفئات.
- الصورة البارزة للتصنيف: هذا الخيار اختياري، حيث يمكنك اختيار صورة بارزة مصغرة للتصنيف المطلوب. قد تظهر الصورة المصغرة في صفحة التصنيف بناءً على إعدادات القالب أيضًا.
بعد إضافة كافة تفاصيل التصنيف السابقة، قم بالضغط على "إضافة تصنيف جديد". سيظهر التصنيف ضمن قائمة التصنيفات، ويمكنك الاعتماد عليها في التعديل على كافة التفاصيل السابقة مستقبلاً.
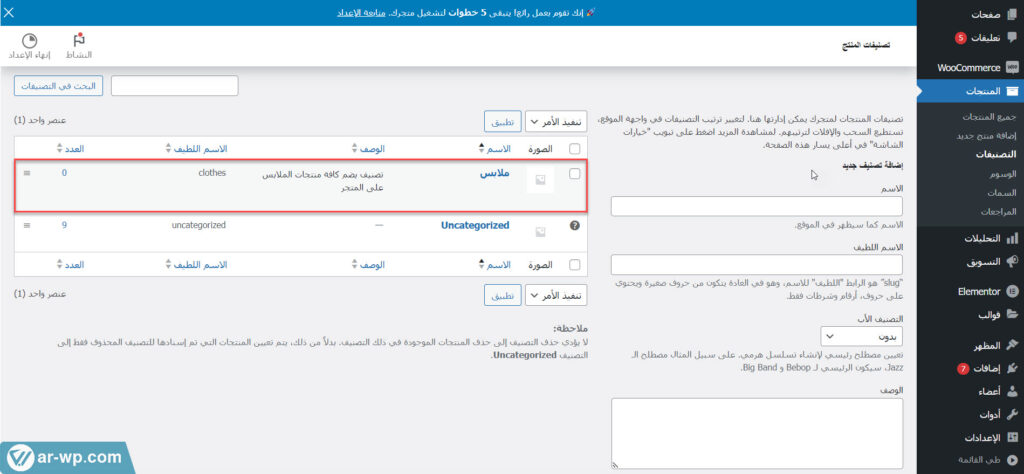
يمكن تطبيق نفس الخطوات السابقة لإضافة التصنيفات الفرعية على المتجر، حيث تختار التصنيف الرئيسي من خيار "التصنيف الأب" بدلاً من خيار "بدون". على سبيل المثال، يمكنك إضافة تصنيف فرعي "ملابس رجال" من تصنيف "الملابس"، فتقوم بإدخال كافة تفاصيل تصنيف "ملابس رجال" ثم قم بتحديد تصنيف "الملابس" من خيار التصنيف الأب، كما هو موضح في الصورة التالية:
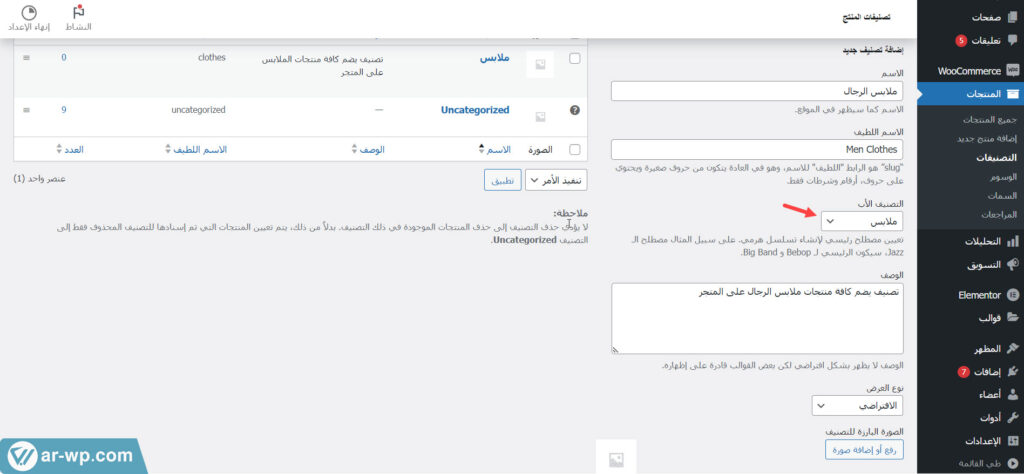
بعد ذلك، ستجد أن التصنيفات الفرعية تم إضافتها مباشرًا أسفل التصنيف الرئيسي، مع تميزها بعلامة فاصلة قبل اسم التصنيف. ويمكنك بسهولة ترتيب التصنيفات عن طريق السحب والإفلات.
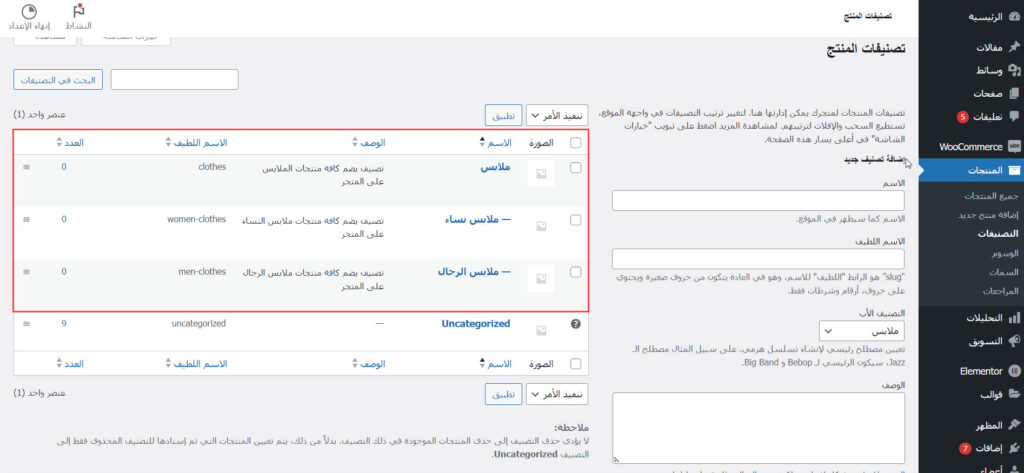
الآن، عندما تقوم برفع منتج جديد على متجرك على سبيل المثال تيشرت رجالي، ستجد تصنيفات المتجر تظهر ضمن تبويب "تصنيفات المنتج"، فقم باختيار التصنيف الرئيسي والفرعي للمنتج كما موضح في الصورة التالية:
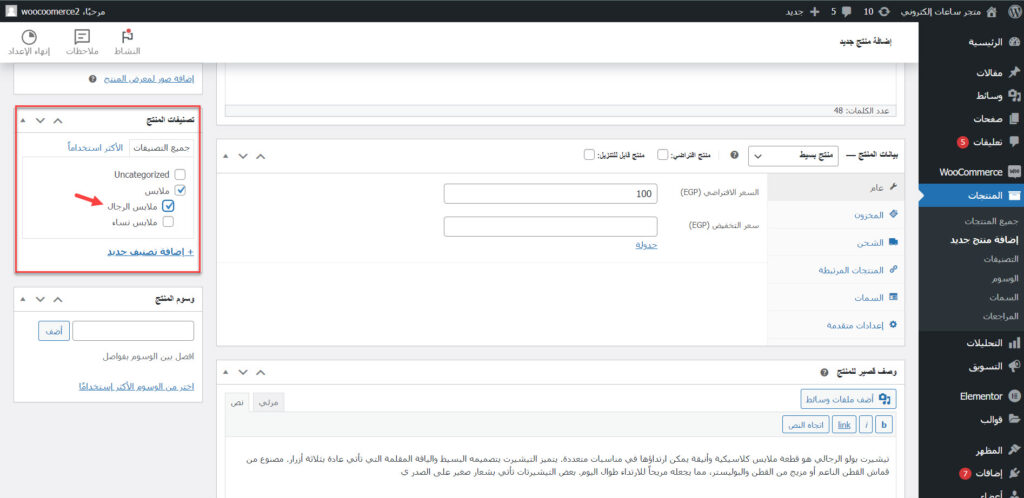
إضافة الوسوم على متجر ووكومرس
الخطوة التالية في تنظيم المنتجات على ووكومرس هي إضافة الوسوم. للقيام بذلك، انتقل إلى خيار "الوسوم" من قائمة المنتجات في قائمة ووردبريس الجانبية.
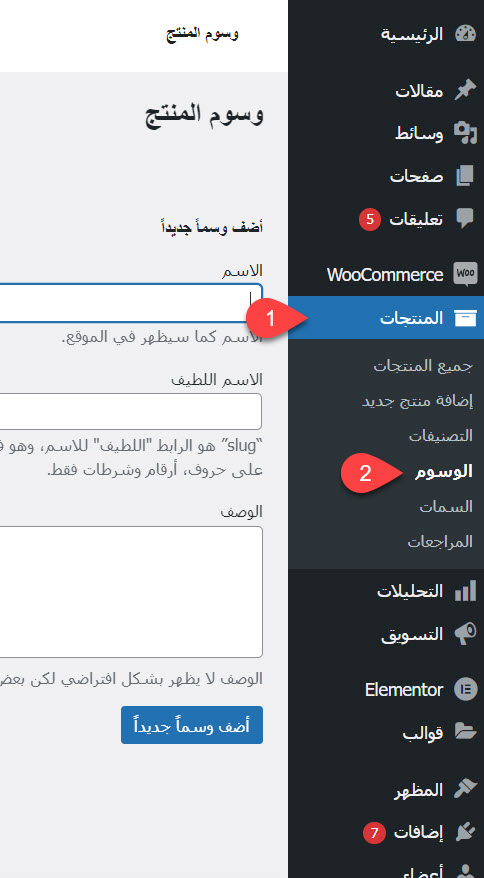
بعد ذلك، قم بإدخال تفاصيل الوسم المطلوبة كالآتي:
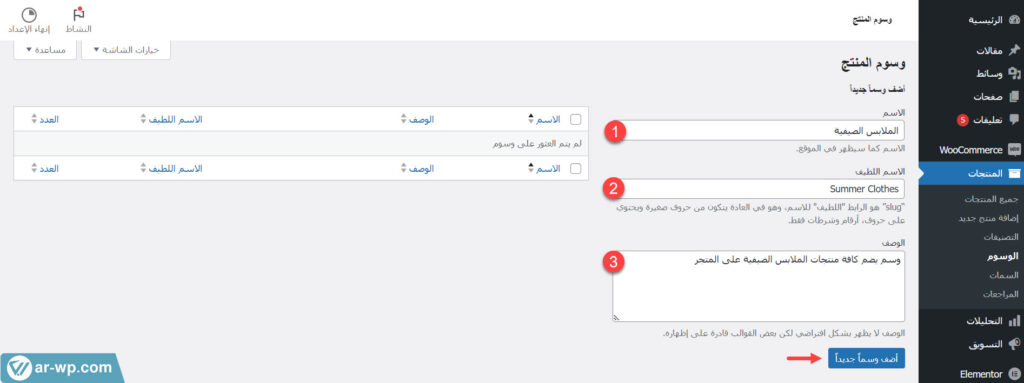
- الاسم: كتابة اسم الوسم المطلوب، وسيظهر للزوار في صفحة المنتجات. على سبيل المثال الملابس الصيفية.
- الاسم اللطيف: كتابة عنوان URL للوسم باللغة الإنجليزية كما فعلنا في التصنيفات، على سبيل المثال Summer Clothes.
- الوصف: اختياريًا تقوم بكتابة وصف مختصر للوسم على المتجر، ويمكن أن يظهر في صفحة الوسم بناءًا على إعدادات القالب المُستخدم على المتجر.
بعد ذلك، تقوم بالضغط على زر "أضف وسماً جديدًا" لإضافة الوسم على متجر. ومن خلال تلك الصفحة تستطيع مستقبلاً إدارة كافة الوسوم من حذف أو التعديل على تفاصيل الوسم.
بعد ذلك، عند رفع المنتجات على متجرك، قم بالبحث عن الوسوم المناسبة للمنتج في تبويب "وسوم المنتج". على سبيل المثال، الملابس الصيفية كما موضح في الصورة التالية:
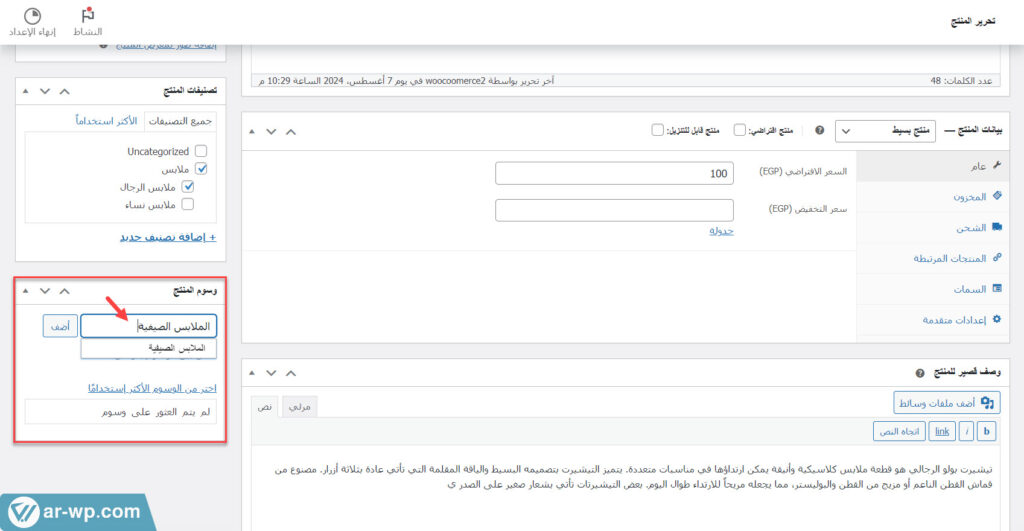
إضافة المواصفات على متجر ووكومرس
الخطوة التالية في تنظيم المنتجات على ووكومرس هي إضافة وتقسيم مواصفات المنتج، على سبيل المثال نحتاج إلى إضافة مقاسات وألوان المنتج المتاحة ليتم تقسيم المخزون بناءًا عليها أثناء رفع المنتجات، ويتم توضيح خيارات المنتج المتاحة أمام العملاء أثناء الشراء.
للقيام بذلك، قم بالرجوع إلى قائمة المنتجات الرئيسية على ووردبريس، ثم اختر منها "السمات" كما موضح في الصورة التالية:
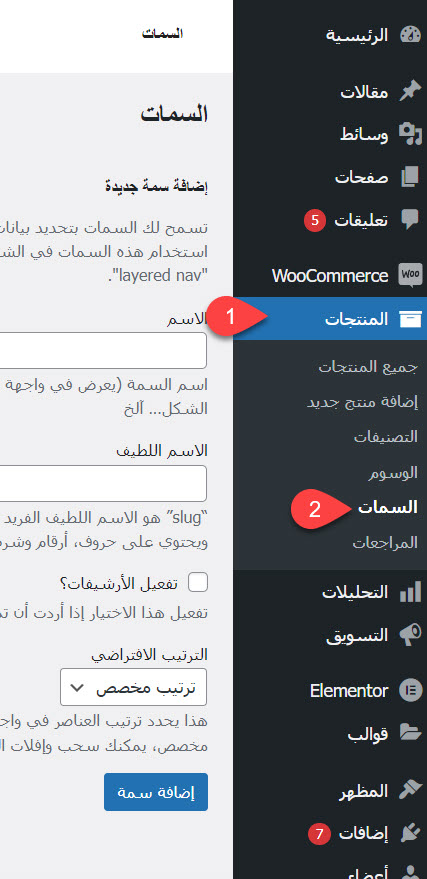
بعد ذلك، تقوم بإدخال تفاصيل السمة المطلوبة على المتجر كالآتي:
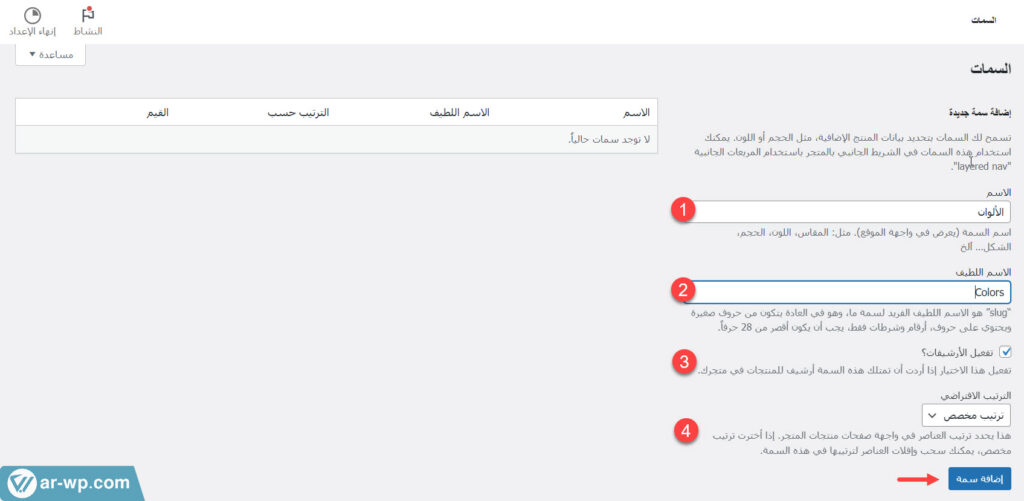
- الاسم: قم بكتابة اسم السمة الرئيسية المطلوبة، على سبيل المثال "الألوان". يجدر بالذكر أن اسم السمة سيكون مرئ للزوار في صفحة المنتجات.
- الاسم اللطيف: قم بكتابة عنوان URL السمة باللغة الإنجليزية، على سبيل المثال "Colors".
- تفعيل الأرشيفات: تفعيل هذا الخيار يقوم بإنشاء صفحات أرشيف منفصلة لسمات المنتج، على سبيل المثال ألوان المنتج أحمر وأسود، يتم إنشاء صفحة أرشيف تضم كافة المنتجات ذات اللون الأحمر او الأسود، بدلاً من إنشاء صفحة رئيسية تضم الألوان مُجمعة. كما يستطيع الزوار الاعتماد عليها في فرز المنتجات في صفحة المنتجات على المتجر. لذا، يٌفضل تفعيل هذا الخيار لتحسين تجربة المستخدم.
- الترتيب الإفتراضي: قائمة منسدلة تساعدك في التحكم في طريق عرض سمات المنتج على المتجر. تضم 4 خيارات "ترتيب مخصص" هو الخيار الأفضل يساعدك على ترتيب العناصر بالاعتماد على السحب والإفلات، أو "الاسم" لترتيب عناصر السمة أبجديًا، أو "الاسم الرقمي" لترتيب عناصر السمة بناءًا على الترقيم، أو "معرف العنصر" لترتيب عناصر السمة بناءًا على رقم المعرف.
بعد إدخال كافة تفاصيل السمة السابقة، قم بالضغط على "إضافة سمة" لنشر السمة على متجرك. الخطوة التالية تحتاج إلى إضافة عناصر السمة الرئيسية على متجر، على سبيل المثال اللون الأسود واللون الأحمر. فقم بالضغط على زر "تكوين العناصر" من لوحة إدارة السمات على المتجر كما موضح في الصورة التالية:
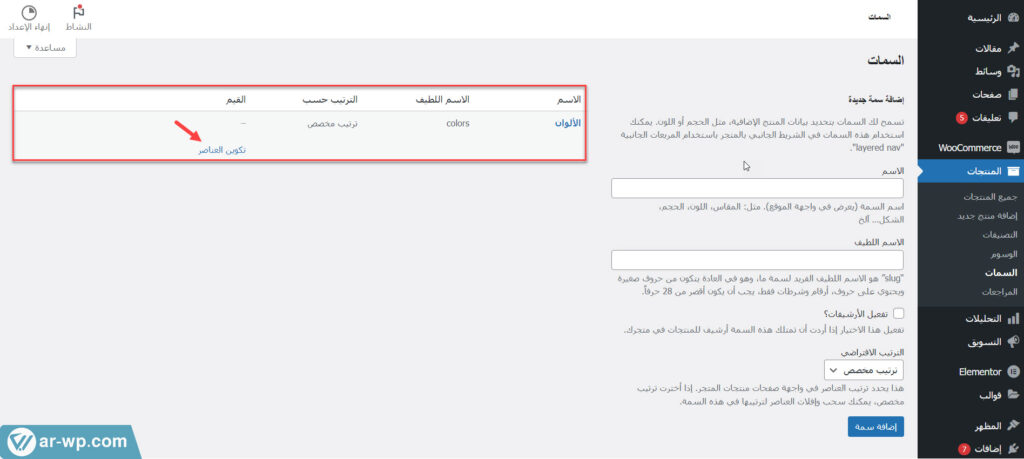
بعد ذلك، تقوم بإدخال تفاصيل السمة الفرعية على المتجر كالآتي:
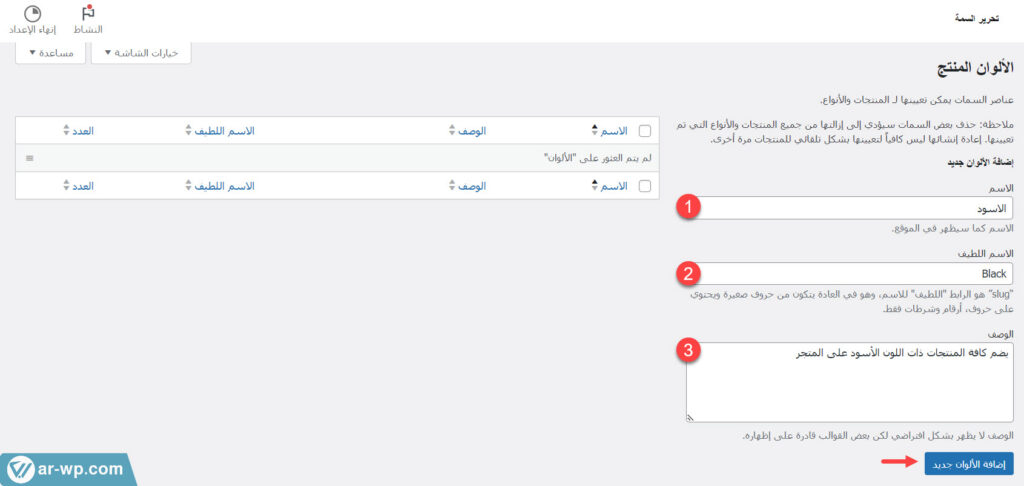
- الاسم: اكتب اسم السمة الفرعية على المتجر، على سبيل المثال "الأسود".
- الاسم اللطيف: اكتب عنوان URL السمة الفرعية باللغة الإنجليزية، على سبيل المثال "Black".
- الوصف: اختياريًا قم بكتابة وصف للسمة الفرعية، وسيظهر الوصف في صفحة أرشيف السمة فقط.
بعد إدخال تفاصيل السمة الفرعية المطلوبة، قم بالضغط على "إضافة لون جديد". قم بتكرار الخطوة السابقة لإضافة كافة ألوان المنتج المتاحة على متجرك. بعد ذلك، قم بترتيب سمات المنتج الفرعية بالاعتماد على شريط السحب والإفلات الجانبي.
يمكنك تكرار الخطوات السابقة لإضافة كافة سمات أو مواصفات المنتج، على سبيل المثال مقاس المنتج أو الخامات أو غير ذلك. الآن، عندما تقوم برفع منتج جديد على متجرك تقوم بالانتقال إلى خيار "السمات" من تبويب "بيانات المنتج"، ثم حدد سمة المنتج المناسبة، على سبيل المثال "الألوان" كما موضح في الصورة التالية:
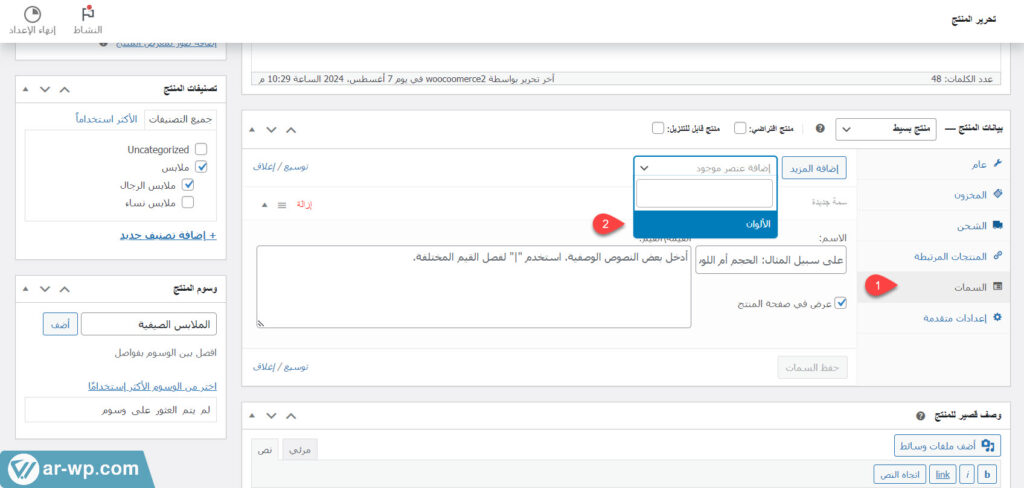
بعد ذلك، قم بتحديد السمات الفرعية المناسبة للمنتج، على سبيل المثال اللون الأزرق، واللون الأسود كما موضح في الصورة التالية:
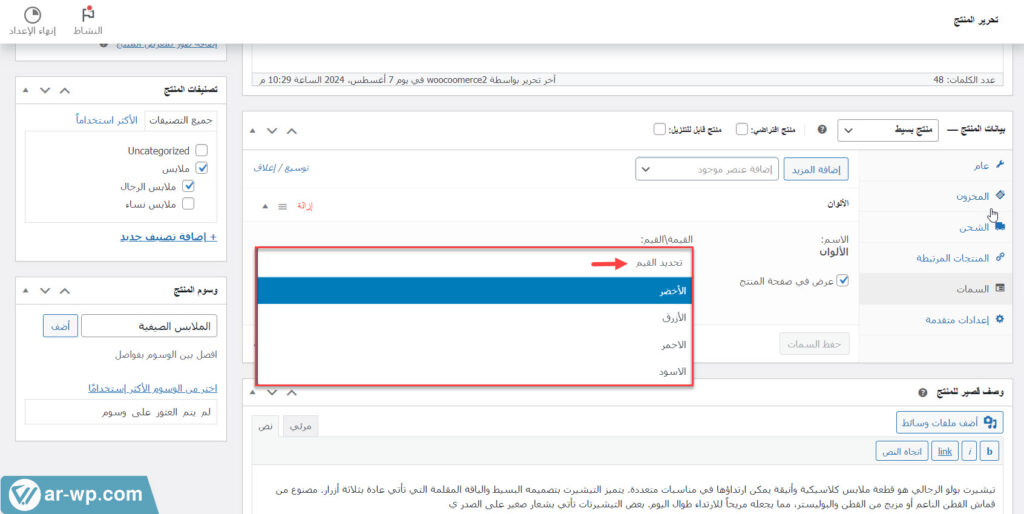
بعد إضافة سمات المنتج الفرعية، قم بالضغط على "حفظ السمات"، ثم قم بنشر المنتج بناءًا على الهيكل التنظيمي السابق في المقال من التصنيفات والوسوم والمواصفات أو السمات، وستكون النتيجة النهائية لصفحة المنتج تضمً كلاً من تصنيفات المنتج الرئيسية والفرعية والوسوم والمواصفات المتاحة من المنتج كما موضح في الصورة التالية:
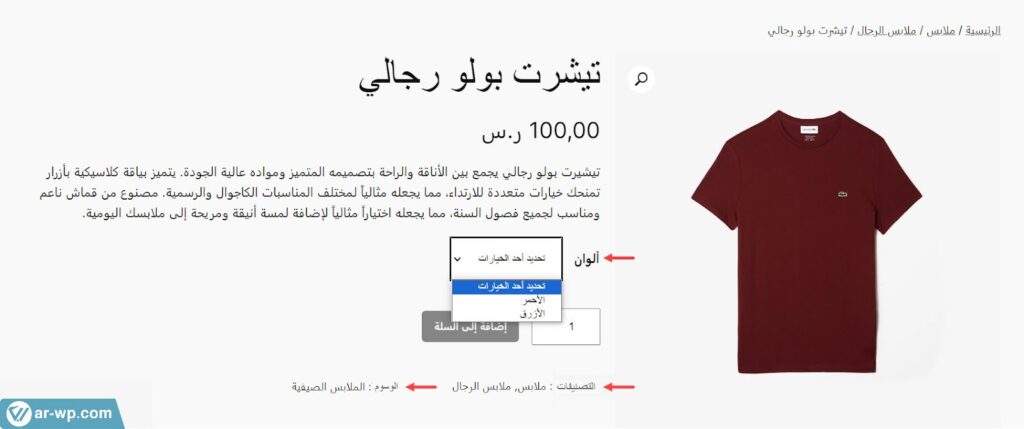
وعند الضغط على اسم التصنيفات الرئيسية أو الفرعية، أو الوسوم في صفحة المنتج، سيتم توجيهك إلى صفحة التصنيف أو الوسم الأساسية والتي تضم كافة المنتجات المتشابهة على متجرك والمشتركة في نفس التصنيف أو الوسم.
بهذا الشكل تستطيع إنشاء هيكل تنظيمي احترافي على متجرك، وتعتمد عليه أثناء رفع المنتجات على المتجر بشكل منظم. يساعدك هذا الهيكل على تقسيم المتجر جيدًا، وتحسين إدارة المنتجات بشكل أفضل، بالإضافة إلى تحسين تجربة المستخدم. ونكون قد وصلنا إلى ختام المقال.

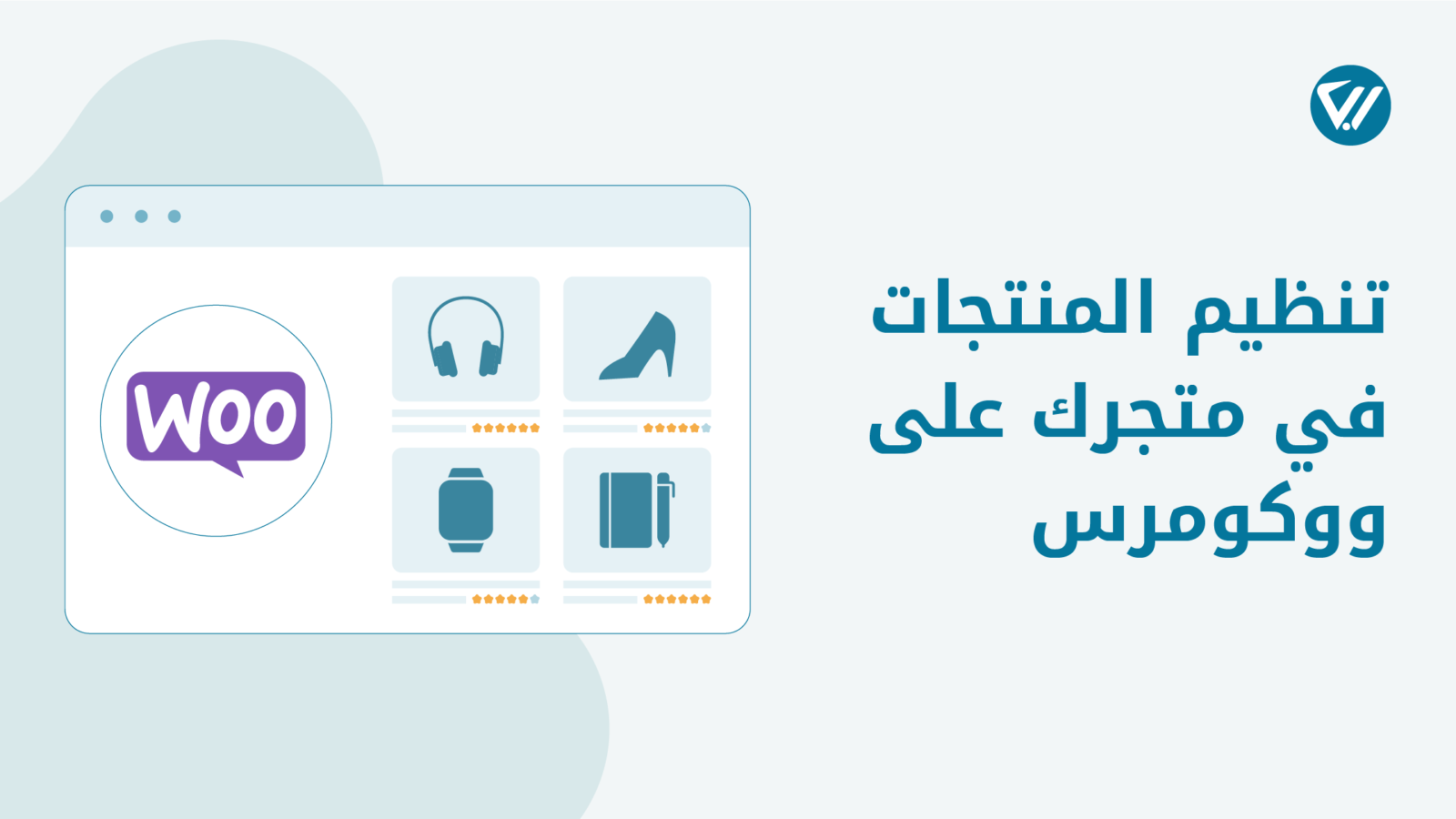

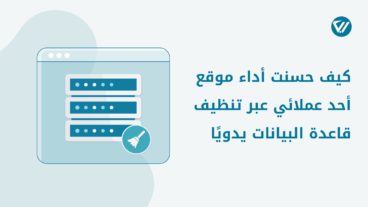
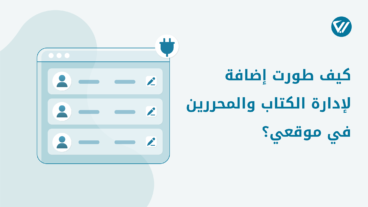
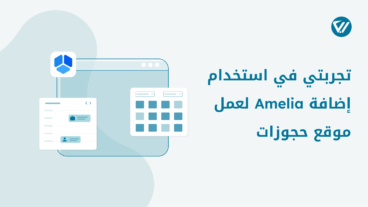
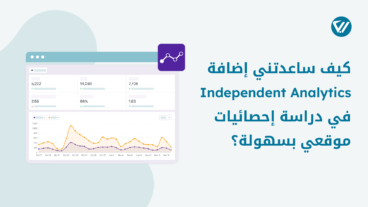
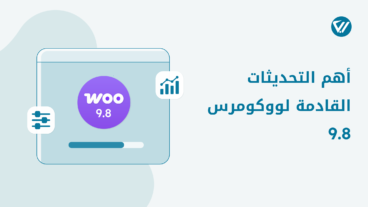


اترك تعليقك