تنصيب إضافات الووردبريس يعني أن تنسخ أو تنقل فولدر إضافة الووردبريس المطلوبة والمُحتوي على كافة ملفاتها إلى الفولدر المسؤول عن الإضافات في ووردبريس، وهو فولدر plugins الموجود داخل الفولدر wp-content، علمًا أن تنصيب وتفعيل الإضافات من أسهل الأمور التي ستحتاج إلى معرفتها إذا قررت إنشاء موقع ووردبريس.
وبسبب اختلاف أنواع الإضافات بين مجانية ومدفوعة؛ فإن الطرق التي ستعتمد عليها ستختلف أيضًا بين طرق تصلح لتنصيب الإضافات المجانية المتوفرة رسميًا ضمن مستودع إضافات الووردبريس وبين الإضافات المجانية والمدفوعة الموجودة خارج مستودع الإضافات الرسمي.
الطريقة الأولى: تنصيب إضافات الووردبريس المجانية الرسمية
لدى الووردبريس مستودع إضافات رسمي يضم حوالي 60 ألف إضافة مجانية لحظة كتابة هذه الفقرة. هذه الإضافات قبل أن تُضاف إلى المستودع الرسمي للإضافات يتم مراجعتها والتأكد من خلوها من الفيروسات.
أسهل وأسرع طريقة لتنصيب هذا النوع من الإضافات، يتم من خلال لوحة تحكم الووردبريس؛ حيث أمامك 3 خطوات فقط لتنصيب الإضافة التي تريدها، وخطوة إضافية لتفعيل الإضافة نذكرها في نهاية المقال، والخطوات الـ 3 هي:
- من الشريط الجانبي، من قسم إضافات اضغط على أضف جديد.
- في خانة البحث أكتب اسم الإضافة التي تريدها، أو اكتب كلمة مفتاحية تعبّر عن الإضافة التي تريدها، في الصورة أعلاه كتبت كلمة Classic Editor.
- خلال ثواني، ستظهر كل الإضافات المناسبة لبحثك، وفي حالتي أريد الإضافة الأولى ناحية اليمين بعنوان (Classic Editor المحرر التقليدي)، من هذا المربع اضغط على التنصيب الآن.
- انتظر ثواني حتى تظهر كلمة "تفعيل" مكان كلمة "التنصيب الآن"، وسيتبقى عليك فقط تفعيل الإضافة.
الطريقة الثانية: تنصيب إضافات ووردبريس المجانية والمدفوعة
الطريقة الأولى مكّنتك من تنصيب أي إضافة مجانية موجودة على دليل إضافات الووردبريس الرسمي. والطريقة الثانية، تمكّنك من تنصيب نفس الإضافات، بالإضافة إلى أي إضافات أخرى تحصل عليها بصيغة Zip، مثل الإضافات المدفوعة.
اشتريت إضافة learndash والتي يمكن باستخدامها إضافة نظام تعليمي للووردبريس. هذه الإضافة ليست موجودة في دليل إضافات الووردبريس؛ لأنها ليست مجانية. الآن لدى ملف مضغوط يحتوي على الإضافة، وأريد تنصيب هذه الإضافة المدفوعة.
باختصار شديد، يتم تنصيب مثل هذه الإضافات برفعها إلى المجلد الصحيح في الموقع وهو مجلد الإضافات plugins، وهناك أكثر من طريقة لتمكينك من رفع الإضافة للموقع وبالتالي تثبيتها على الموقع.
1 – رفع الإضافة من لوحة التحكم
توفّر لوحة تحكم الووردبريس خيارًا لرفع الإضافات بغرض تنصيبها على الموقع، والشرطان الوحيدان المطلوبان: أن تكون الإضافة داخل ملف مضغوط بصيغة zip، وأن تكون جميع ملفات الإضافة داخل أول فولدر داخل الملف المضغوط.
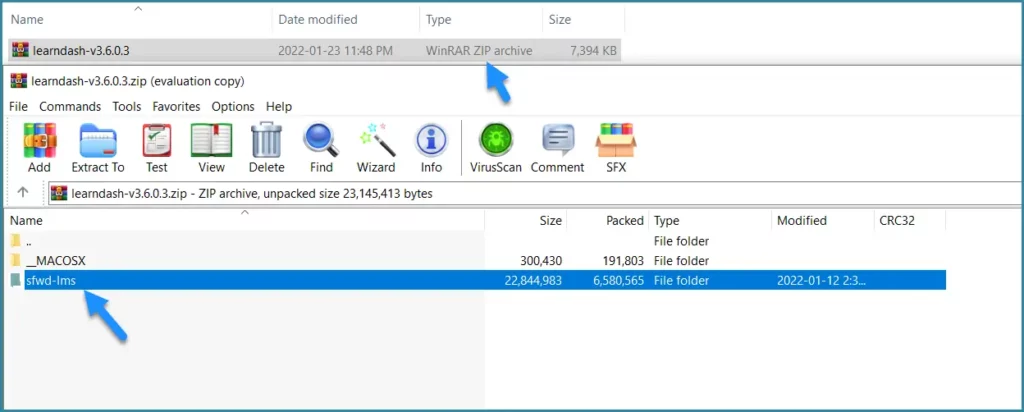
وكما ترى في الصورة السابقة أن نوع الملف: مضغوط بصيغة zip، وعند فتح الملف المضغوط تجد فولدر باسم sfwd-lms وفيه تجد كل ملفات الإضافة مباشرة. هكذا استلمت الملف، وهكذا غالبًا سوف تتسلم أي إضافة مدفوعة تشتريها.
الآن ننتقل إلى لوحة تحكم الووردبريس، ثم نفذ الخطوات التالية (اضغط على الصورة لترى الخطوات)
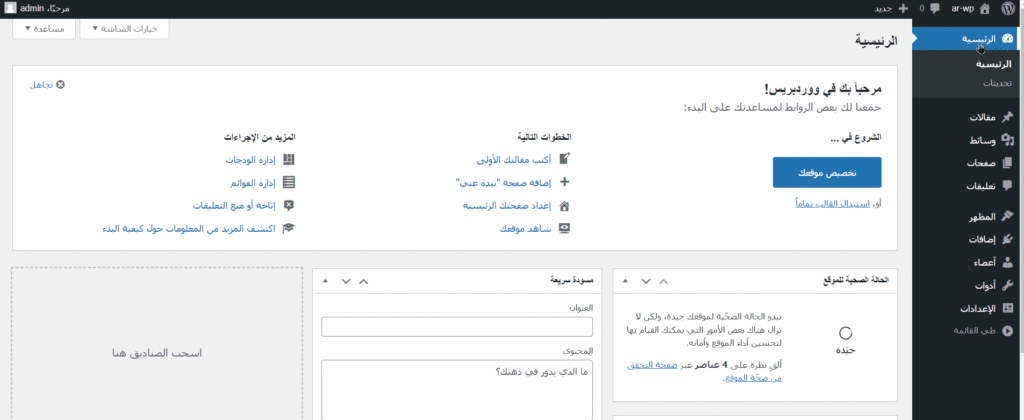
- من الشريط الجانبي، من إضافات، اضغط على أضف جديد.
- بجانب عنوان الصفحة ستجد زر (رفع إضافة) اضغط عليه وسيفتح لك مربع في نفس الصفحة.
- اضغط على Choose File وحدد الملف المضغوط على جهازك.
- اضغط على التنصيب الآن وانتظر ثواني حتى ينتهي رفع الإضافة للموقع.
- بمجرد الانتهاء ستأتي لك شاشة توضح أن التثبيت تم بنجاح، وأنه يمكنك تفعيل الإضافة.
2 – رفع الإضافة من السي بانل CPanel
لكثير من الأسباب، قد لا تتمكن من رفع الإضافة بالطريقة السابقة، وتحتاج لطريقة مختلفة لرفع الملفات إلى الموقع، وإذا كانت لديك لوحة تحكم الاستضافات Cpanel أو أي لوحة تحكم أخرى، فيمكنك بسهولة رفع الإضافة للموقع بإتباع الخطوات التالية.
1 – سجل الدخول إلى لوحة تحكم الاستضافة CPanel وتوجه إلى قسم الملفات Files، ومنه اختر مدير الملفات File Manager.
2 – يفتح معك تاب جديد على المتصفح به ملفات الموقع بالكامل كما ترى في الصورة السابقة. ومطلوب منك الانتقال إلى فولدر الإضافات plugins، وطريقة الانتقال مثلما تتنقل داخل فولدرات الكمبيوتر الخاص بك، بمعنى كليك شمال مرتين على الفولدرات التالية بالترتيب:
- Public_html
- wp-content
- plugins
3 – بعد أن أصبحنا داخل فولدر الإضافات plugins، نرفع الإضافات التي نريد رفعها للموقع، والخطوات بسيطة للغاية، وتبدأ من الضغط على upload (ستجدها في الصورة السابقة)، ليفتح معك تاب جديد كما بالصورة التالية:
- حدد ملف الإضافة المضغوط من جهازك بالضغط على Select File وانتظر رفع الإضافة.
- بمجرد أن يتحول لون عداد التحميل من اللون الأزرق إلى اللون الأخضر، فهذا يعني أنه تم بالفعل رفع الملف إلى فولدر الإضافات لديك.
4 – نعود إلى فولدر الإضافات:
- في حالة أنك لا ترى الملف المضغوط فاضغط فقط على كلمة Reload من الشريط العلوي لتحديث محتويات الفولدر.
- اضغط على الملف المضغوط ضغطة واحدة لتحديد الملف
- أضغط على كلمة Extract من الشريط العلوي لفك ضغط ملف الإضافة.
- تأتيك رسالة تأكيد منها اضغط على Extract files وانتظر حتى يتم فك الضغط، وستجد فولدر جديد قد أضيف.
- يتبقى عليك تفعيل الإضافة فقط بالضغط على تفعيل من لوحة تحكم الووردبريس تاب الإضافات المنصبة.
أرأيت كيف كانت الطريقة الثانية وهي رفع الإضافة من داخل لوحة تحكم الووردبريس أبسط وأسرع من طريقة رفع الإضافة عبر السي بانل؟!
3 – رفع الإضافة باستخدام برنامج FileZilla
يُعدّ برنامج FileZilla من أشهر البرامج التي يحتاج لها أصحاب المواقع والمطورين؛ فهو يعمل كبديل لبرنامج مدير الملفات File Manager الذي تحدثنا عنه في الخطوة السابقة.
يجب عليك تحميل برنامج FileZilla أولاً وتثبيته على جهازك. ثم تضع بيانات الاتصال باستضافاتك بالطريقة المناسبة لك، وفي هذه المشاركة ستجد شرح مفصل عن كيفية توصيل برنامج FileZilla باستضافة ديجتال أوشن.
- المطلوب منك أن تتوجه إلى مجلد الإضافات plugins ثم رفع مجلد الإضافة إليه.
- المختلف هنا أنه يجب عليك فك الضغط على الملف أولًا؛ فكما ترى في الصورة السابقة، فككت الضغط عن إضافة learndash فكانت النتيجة sfwd-lms.
- أمسك المجلد بالفأرة واسحبه إلى ناحية اليمين ثم أفلته هناك، وانتظر حتى ينتهي رفع الملف بالكامل.
الطريقة الثالثة: تنصيب الإضافات عبر التريمنال أو SSH
طريقة بسيطة جدًا لتثبيت الإضافات في ثواني وقد تحتاج لها إذا كنت تستضيف موقعك على استضافات كلاود مثل ديجتال أوشن. وإليك خطوات التنفيذ.
الخطوة الأولى: نسخ الرابط الصحيح لملف الإضافة المضغوط
سواء كانت الإضافة مجانية أو مدفوعة، في النهاية أنت تقوم بتحميلها من سيرفر موجود على الإنترنت، وبدلا من تحميلها على جهازك ثم رفعها للموقع، ستحصل فقط على الرابط النهائي المباشر لتحميل الإضافة.
كما بالصورة السابقة، توجهت إلى صفحة إضافة يوست سيو. الرابط الموجود بالأعلى ليس الرابط المطلوب لأنه الرابط الذي يعرض الصفحة كاملة، بينما الرابط الصحيح المطلوب تحصل عليه بالضغط كليك يمين على كلمة Download ثم تضغط على Copy link address لتحصل على رابط تحميل الإضافة المباشر المنتهي بكلمة zip.
https://wordpress.org/plugins/wordpress-seo/
https://downloads.wordpress.org/plugin/wordpress-seo.18.0.zip
الخطوة الثانية: الاتصال بالسيرفر باستخدام التريمنال Terminal
لتتصل بالسيرفر يجب أن يكون لديك برنامج مثل putty ولديك ملف الـ ssh لتسجيل الدخول وعنوان IP الخاص بالسيرفر. جاري إعداد مقال آخر يشرح هذه النقاط. المهم أنه مطلوب منك الاتصال بالسيرفر أولا.
الخطوة الثالثة: الانتقال إلى مجلد الإضافات بالأمر cd
السيرفر الذي أجرب عليه على ديجتال أوشن، ومجلد الإضافات في السيرفر موجود على المسار التالي
/var/www/html/wp-content/plugins

في السطر الأول كتبت كما ترى قبل مسار مجلد الإضافات cd كي انتقل إليه، ثم ضغطت على Enter لتنفيذ الأمر
cd /var/www/html/wp-content/pluginsتم تنفيذ الأمر كما ترى في السطر الثاني من الصورة، حيث ترى رمز الشباك # يظهر بعد مسار مجلد الإضافات، وهذا يعني أنني موجود في هذا الفولدر بالفعل.
الخطوة الرابعة: جلب ملف الإضافة بالأمر wget
في الخطوة الأولى جلبنا الرابط المباشر للإضافة التي نريد تثبيتها، وسنكتب الآن wget بعدها هذا الرابط، كما ترى في الصورة التالية:
wget https://downloads.wordpress.org/plugin/wordpress-seo.18.0.zipبمجرد الضغط على Enter، وخلال ثواني سيقوم السيرفر بجلب الملف المطلوب إلى نفس الفولدر الذي أنت فيه وهو مجلد الإضافات. وستلاحظ أن يُخبرك أن اسم الملف المضغوط هو wordpress-seo.18.0.zip وهو نفس الاسم الموجود في الرابط المباشر.
الخطوة الخامسة: فك الضغط عن الملف المضغوط بالأمر unzip
أصبح لدينا الملف المضغوط للإضافة، ونحتاج لفك الضغط عنه كي تظهر الإضافة لنا في فولدر الإضافات، والأمر بسيط، فقط تكتب unzip قبل اسم الملف وتضغط Enter.
unzip wordpress-seo.18.0.zip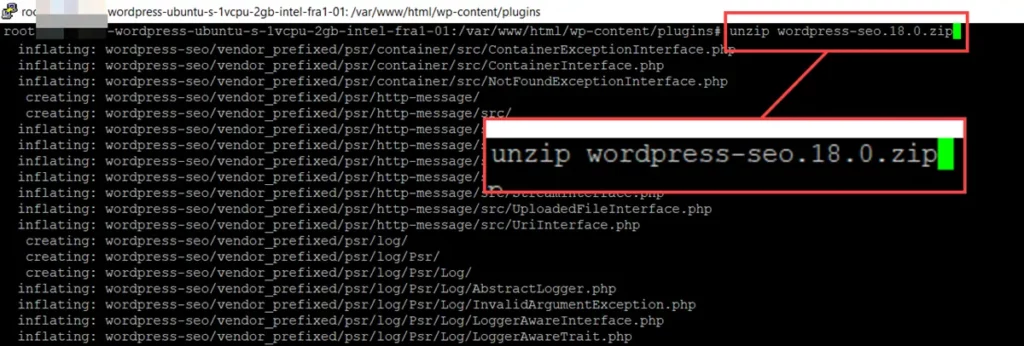
سيتم البدء في فك الضغط عن الملف المضغوط لإنتاج فولدر يحتوي على الإضافة المطلوبة، ويمكنك الآن تفعيلها بشكل طبيعي من لوحة تحكم الووردبريس من فولدر الإضافات.
الخطوة السادسة: حذف الملف المضغوط بالأمر rm

الملف المضغوط لا يزال موجود على السيرفر، وهو بلا فائدة الآن؛ لذلك يُفضل حذفه، ويتم ذلك بكتابة الأمر rm قبل اسم الملف المضغوط.
rm wordpress-seo.18.0.zipتفعيل إضافات الووردبريس
كل الطرق السابقة كانت تشرح كيفية تثبيت إضافة من إضافات الووردبريس، ولم نتحدث عن تفعيل الإضافات. التثبيت معناه أن تضع ملفات الإضافة في موقعك في المكان الصحيح وهو فولدر الإضافات. أما التفعيل معناه أن تفعّل مهام الإضافة بالفعل.
- انتقل إلى لوحة تحكم الووردبريس، ومن الشريط الجانبي من الإضافات، اضغط على الإضافات المنصبة.
- ستجد الإضافات التي قمت بتثبيتها في تاب إضافات غير مفعلة.
- أضغط على تفعيل بجوار كل إضافة للتفعيل.
إذا كانت لديك طريقة مختلفة لتنصيب وتفعيل إضافات الووردبريس أو إذا كانت لديك مشكلة ما تخص تثبيت الإضافات عمومًا فشاركنا بها في منتديات عرب ووردبريس، وسنسعد بالرد عليك.


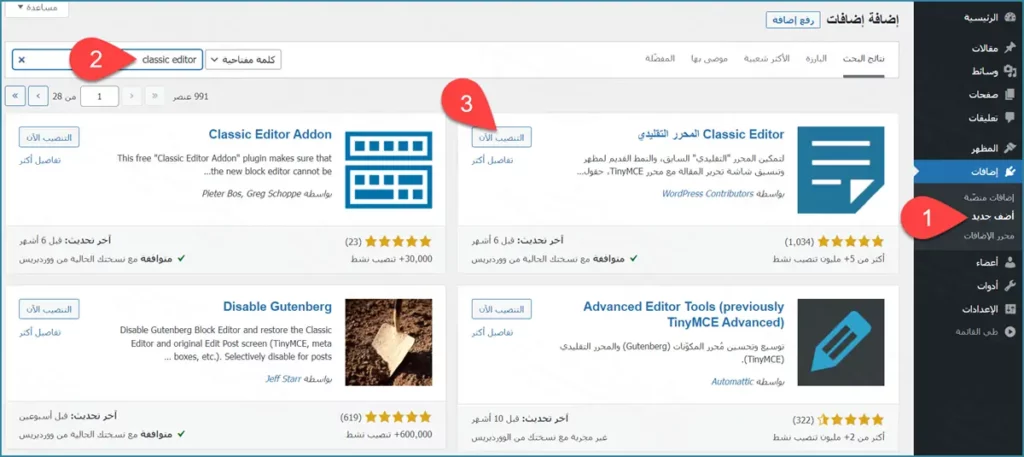
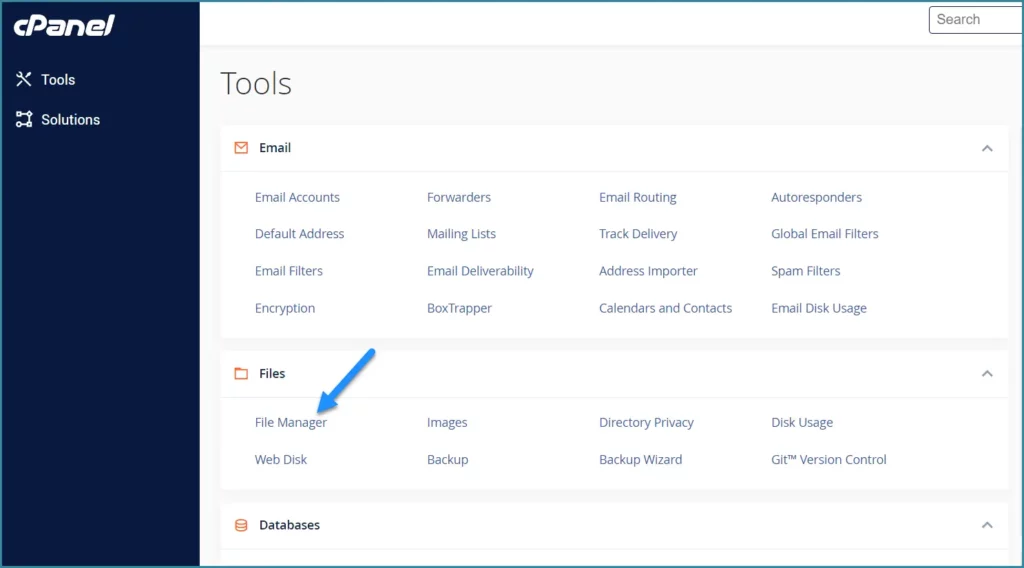
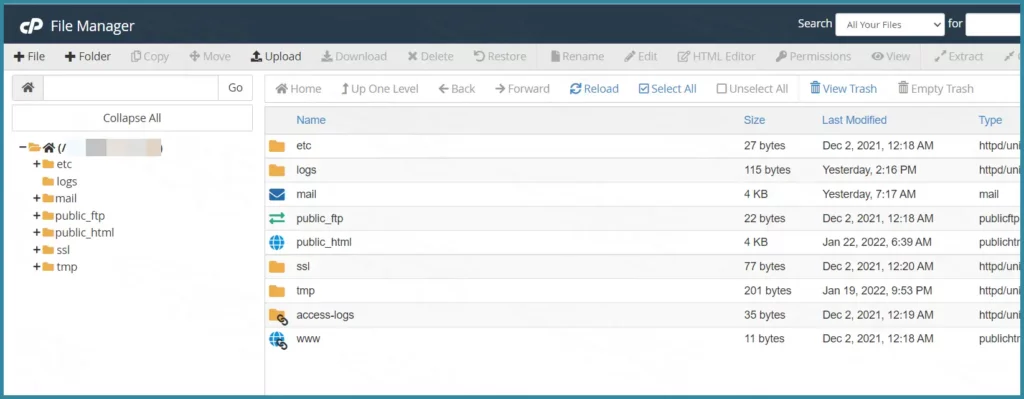
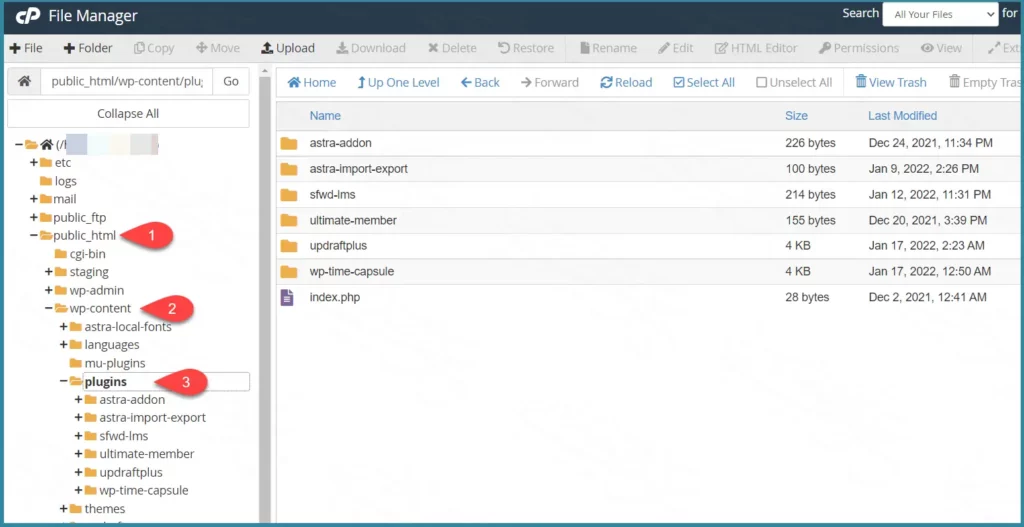
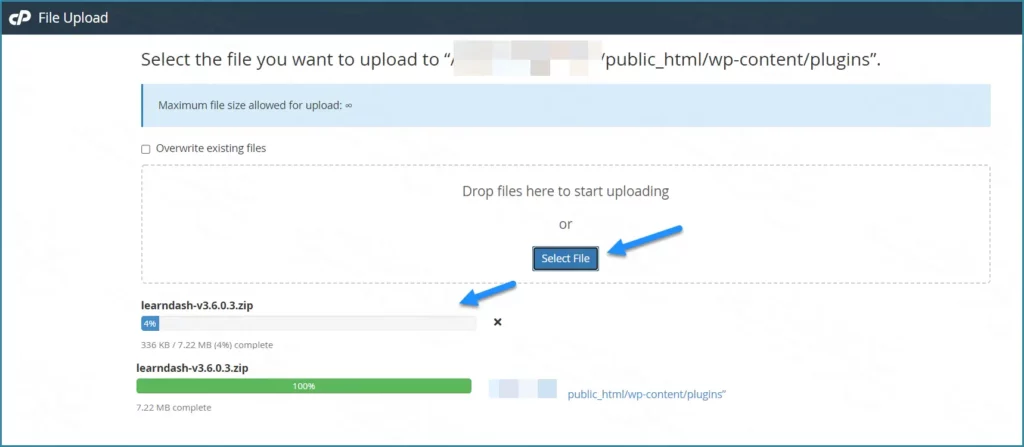
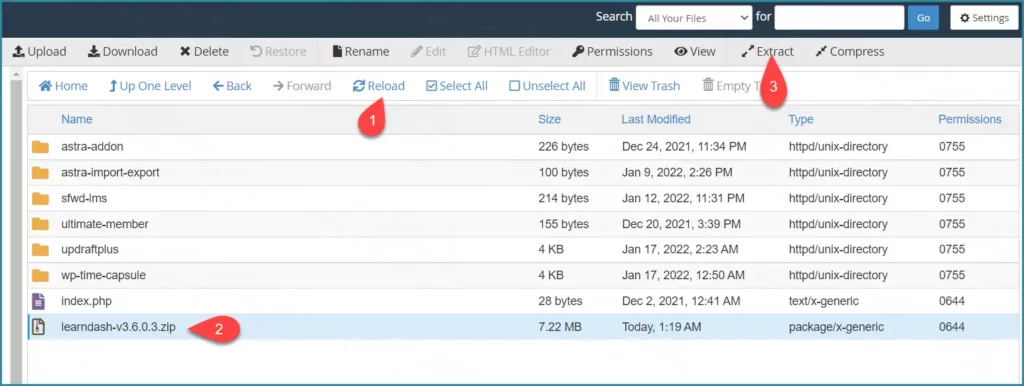
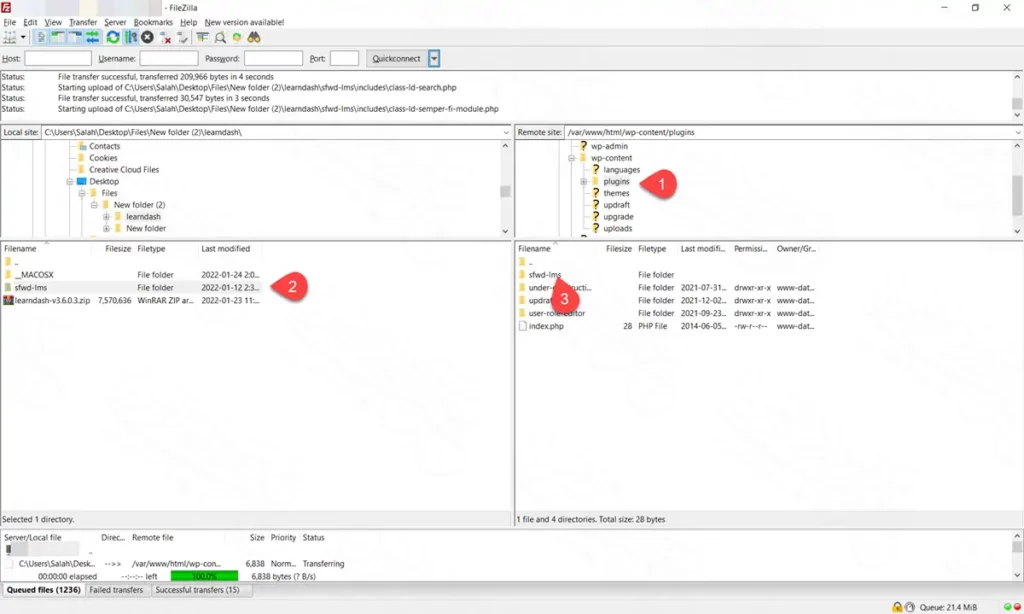
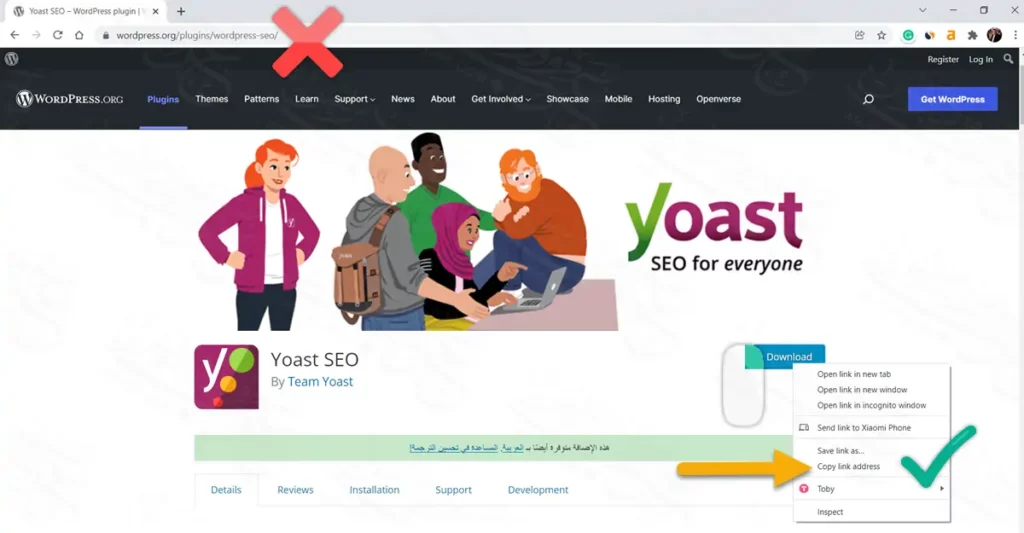

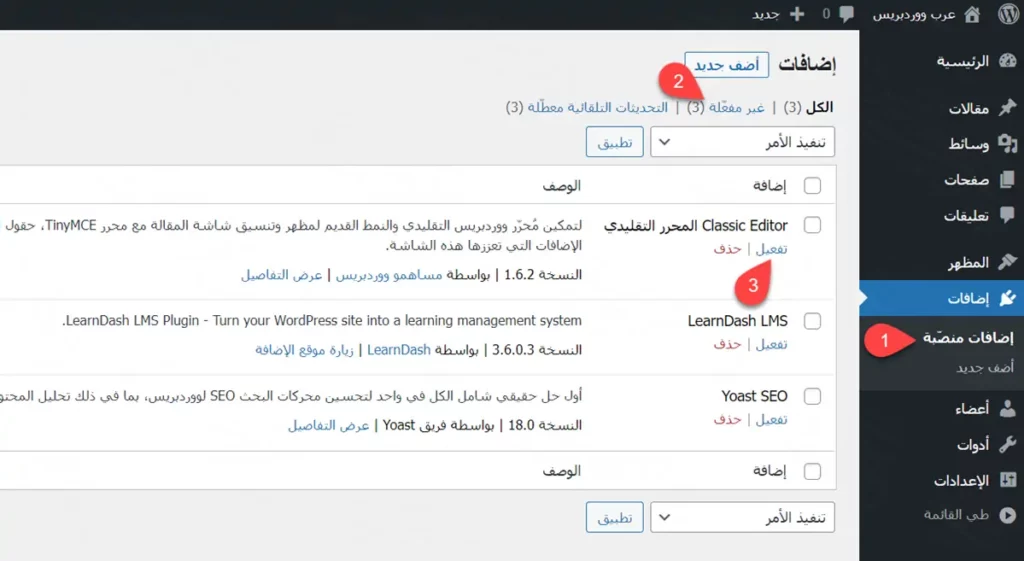

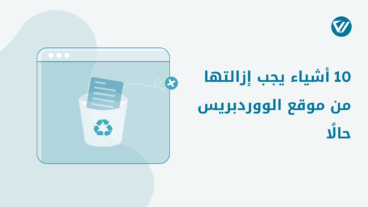

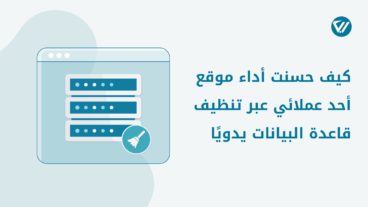
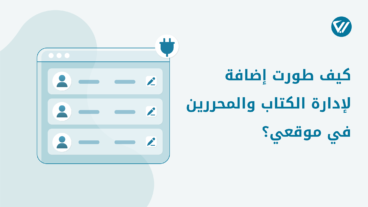
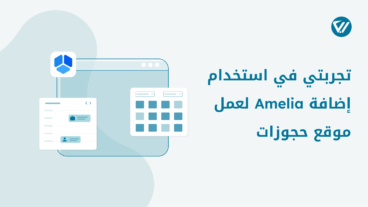
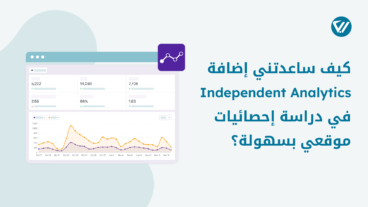
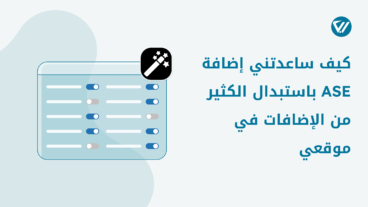
اترك تعليقك