تُعتبر عروض Order Bump واحدة من أبرز استراتيجيات المبيعات الناجحة التي تساعد بشكل كبير في زيادة مبيعات المتاجر الإلكترونية. هذه العروض تتيح للمتاجر فرصة لزيادة قيمة الطلب المتوسط عن طريق تقديم منتجات أو خدمات إضافية قد تكون ذات فائدة للعملاء أثناء إتمام عملية الدفع.
في هذا المقال، سأوضح الخطوات العملية التي اتبعتها لتطبيق عروض Order Bump في صفحة إتمام الدفع بمتجري، والتي أدت إلى زيادة ملحوظة في متوسطة قيمة المبيعات.
ما هي عروض Order Bump؟
عروض Order Bump تعد من أبرز استراتيجيات البيع العابر (Cross-selling)، حيث تساهم في زيادة قيمة الطلب من خلال عرض منتجات ذات صلة وثيقة بالمنتج الأساسي. على سبيل المثال، إذا قام العميل بشراء هاتف ذكي من متجرك، يتم عرض منتجات تكميلية للهاتف مثل غطاء حماية، شاشة حماية، شاحن لاسلكي، أو غيرها.
وبذلك، يدرك العميل أن المنتجات الإضافية ضرورية للشراء مع المنتج الأساسي، فيقوم بإضافتها مباشرة إلى سلة المشتريات. وغالبًا ما تظهر عروض Order Bump في صفحة المدفوعات، وتتميز بخاصية الشراء السريع التي تسهم في تسهيل اتخاذ العميل قرار الشراء سريعًا.
كيفية إنشاء عروض Order Bump في صفحة إتمام الدفع؟
توجد العديد من الإضافات التي تساعد في إنشاء عروض Order Bump على ووردبريس، ولكنني فُضلت الاعتماد على إضافة UpsellWP لما تتمتع به من سهولة في الاستخدام، وتوفيرها عدة قوالب جاهزة للعروض يمكن استخدامها مباشرة، بالإضافة إلى خيارات مرنة لظهور الإعلانات في صفحة الدفع.
ويجب الإشارة إلى أن إضافة UpsellWP تتكامل بشكل مباشر مع صفحات الدفع على ووكومرس ولا تتطلب إنشاء صفحات دفع مخصصة.
1 - تثبيت إضافة UpsellWP على متجرك
لتثبيت إضافة UpsellWP على ووردبريس، انتقل إلى لوحة التحكم الرئيسية، ثم اختر من القائمة الجانبية "إضافات" > "أضف إضافة جديدة". بعد ذلك، ابحث عن إضافة UpsellWP، وقم بتثبيتها، ثم فعّلها على المتجر.
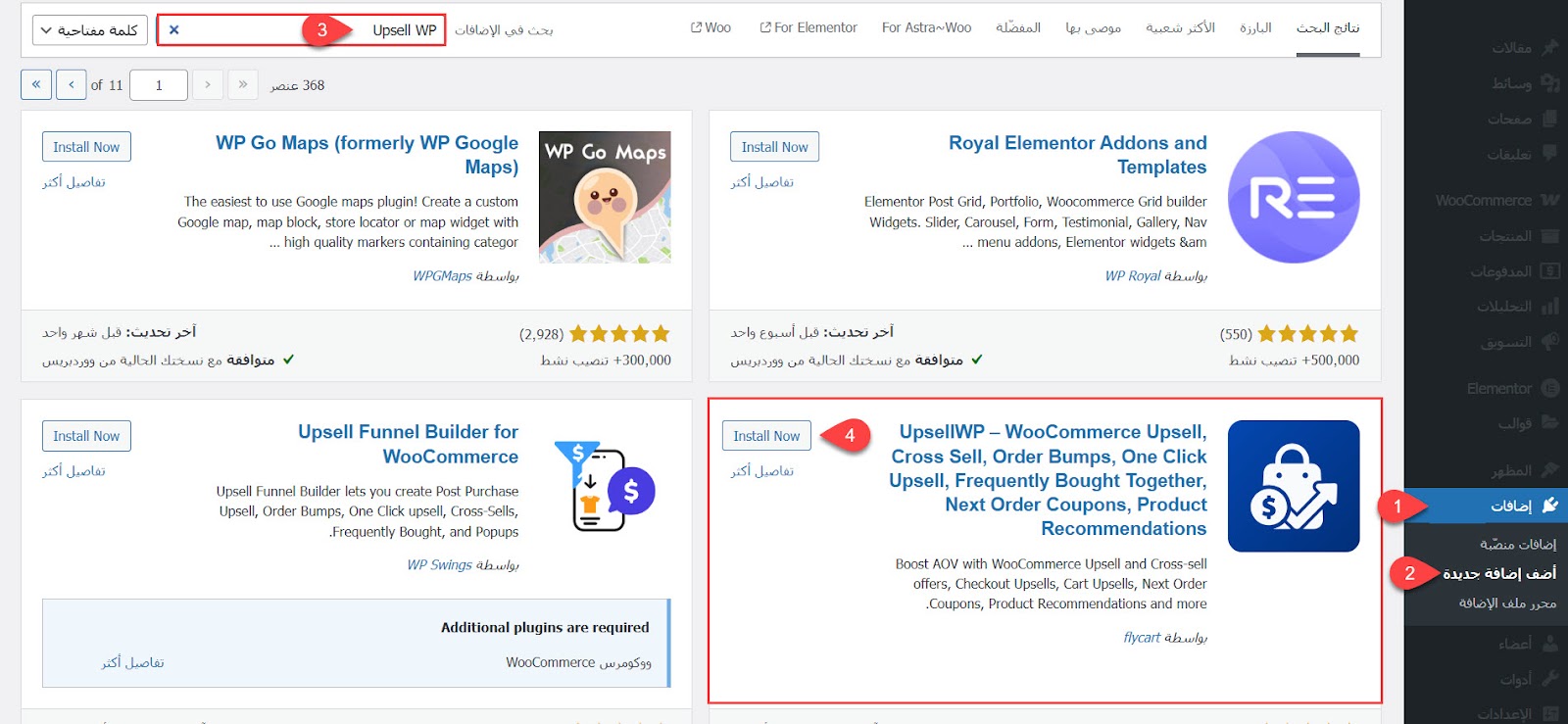
بعد تفعيل الإضافة على متجرك، سيظهر تبويب UpsellWP في القائمة الجانبية للوحة التحكم، وهو ما ستعتمد عليه في إدارة جميع الحملات الإعلانية داخل المتجر.
2- إنشاء حملة إعلانات Order Bump
الآن، يمكنك إنشاء حملة Order Bump إعلانية على متجرك. للقيام بذلك، انتقل إلى تبويب UpsellWP >> Campaigns، ثم اضغط على زر "Create New Campaign" لإنشاء حملة جديدة.
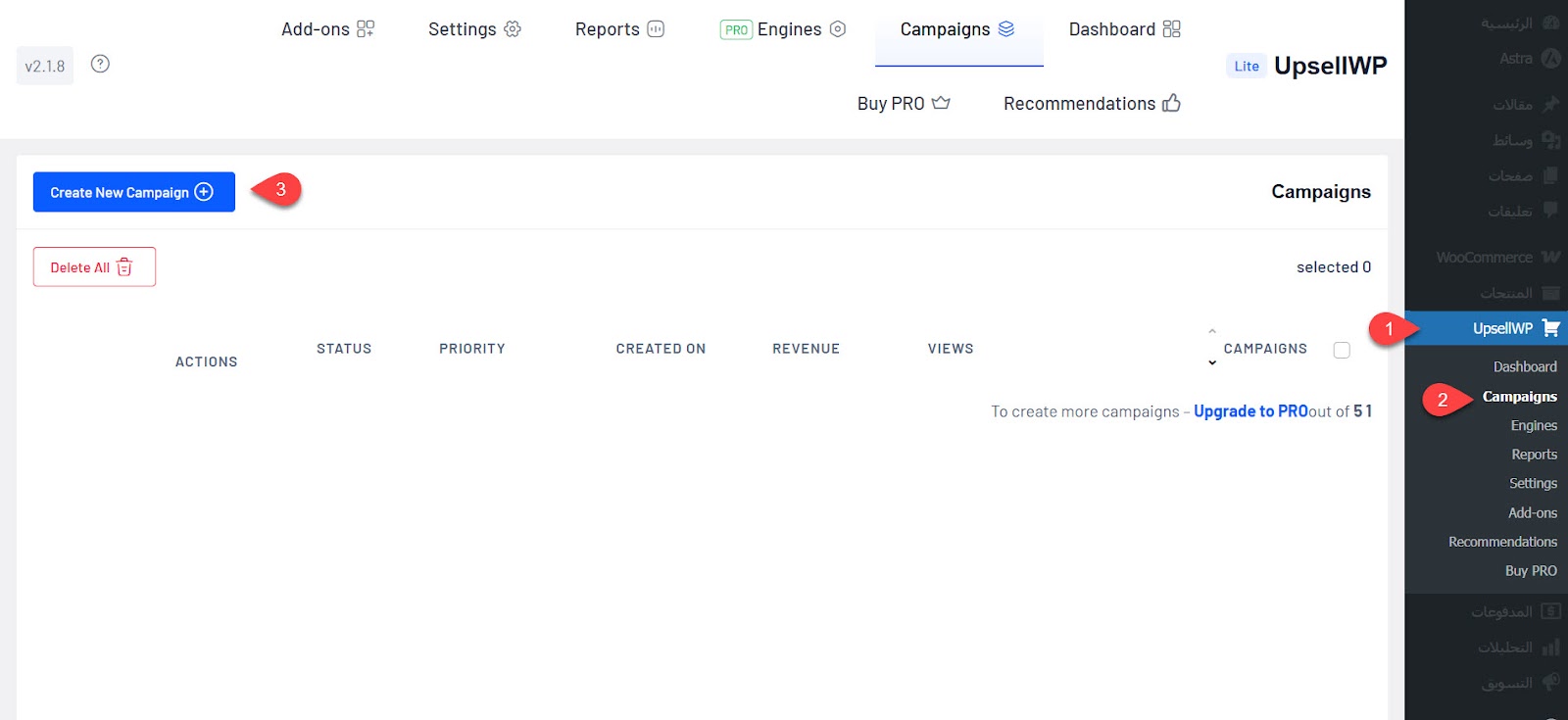
توفر إضافة UpsellWP عدة أنواع من الحملات الإعلانية، وفي حالتنا نحتاج إلى إنشاء حملة Order Bump تظهر في صفحة الدفع. لذلك، اختر نوع الحملة "Checkout Upsells" كما هو موضح في الصورة التالية:
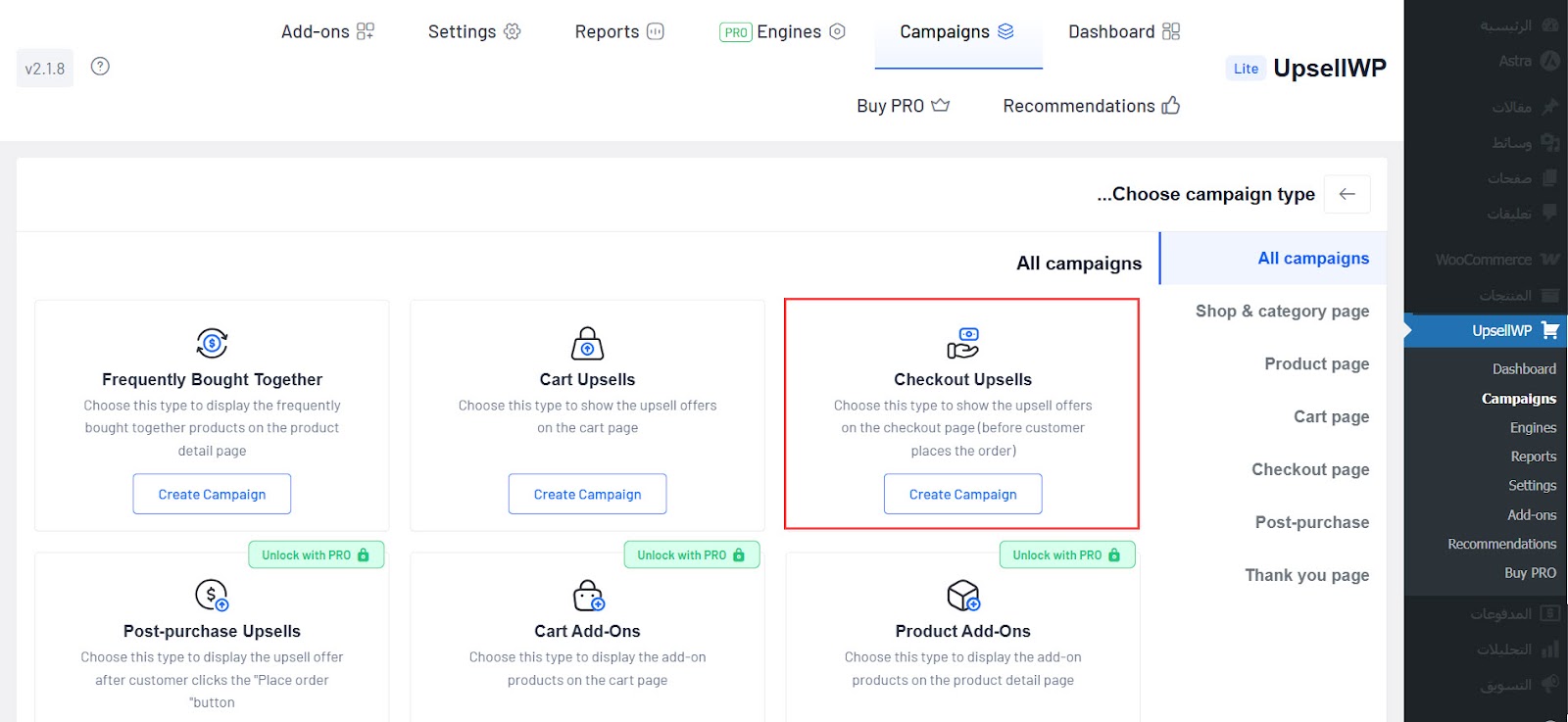
3- تحديد تفاصيل عروض الحملة الإعلانية
الخطوة الأولى: تحتاج إلى تحديد المنتجات التي ستظهر ضمن حملة Order Bump. لذلك، اضغط على زر "Add Offer" من تبويب Offers.
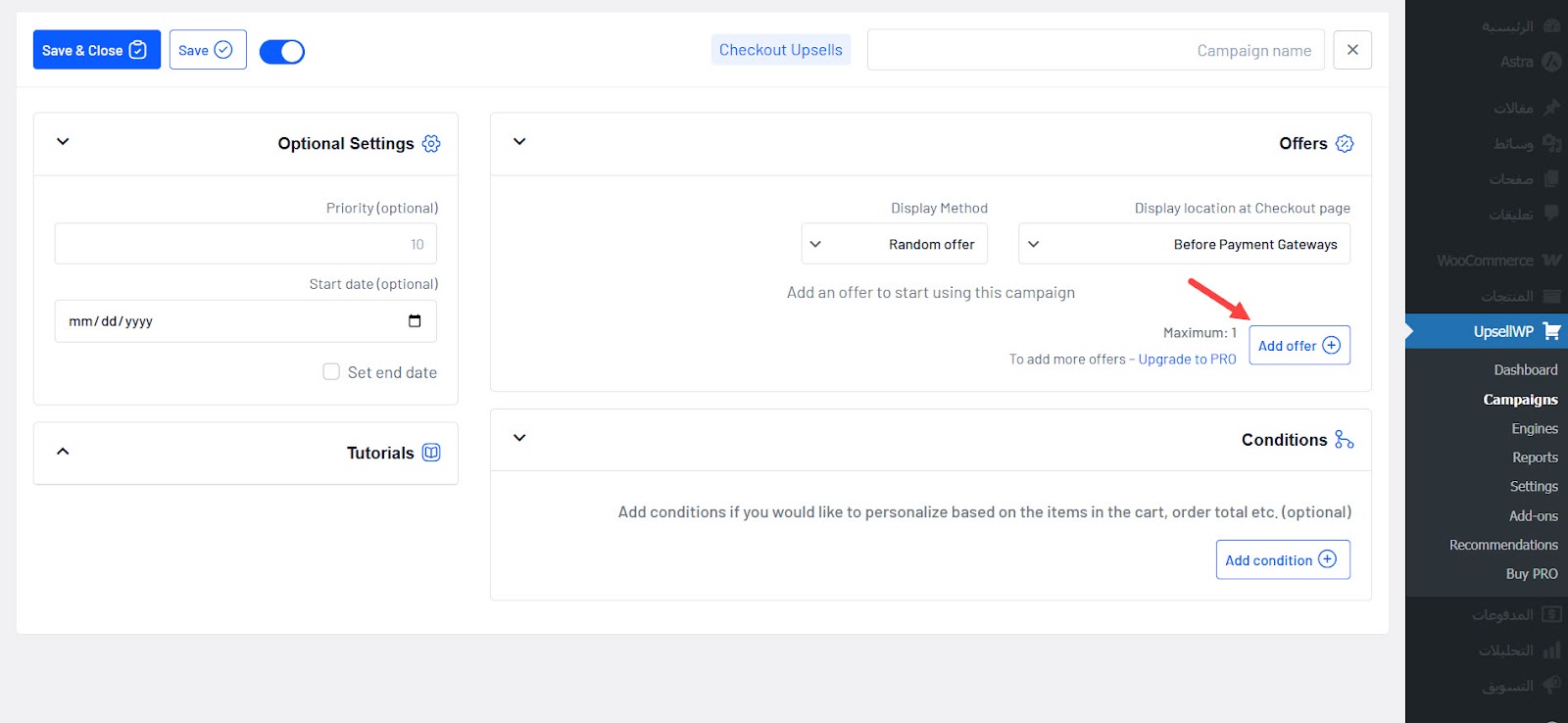
بعد ذلك، حدد تفاصيل المنتج كما يلي:
- Offer Product: اختر المنتجات التي ترغب في عرضها ضمن الحملة الإعلانية.
- Quantity: حدد الكمية الافتراضية للمنتج، وتكون قطعة واحدة تلقائيًا.
- Discount Type: اختر نوع الخصم، سواء كان نسبة مئوية، قيمة ثابتة، أو بدون خصم. يُفضّل تقديم خصم تحفيزي لتعزيز نجاح الحملة.
- Discount Value: أدخل قيمة أو نسبة الخصم.
- Usage Limits: حدد عدد مرات استخدام العرض لكل زائر، ويمكنك ترك هذا الحقل فارغًا لإتاحة العرض دون قيود، وفقًا لتوافر المخزون.
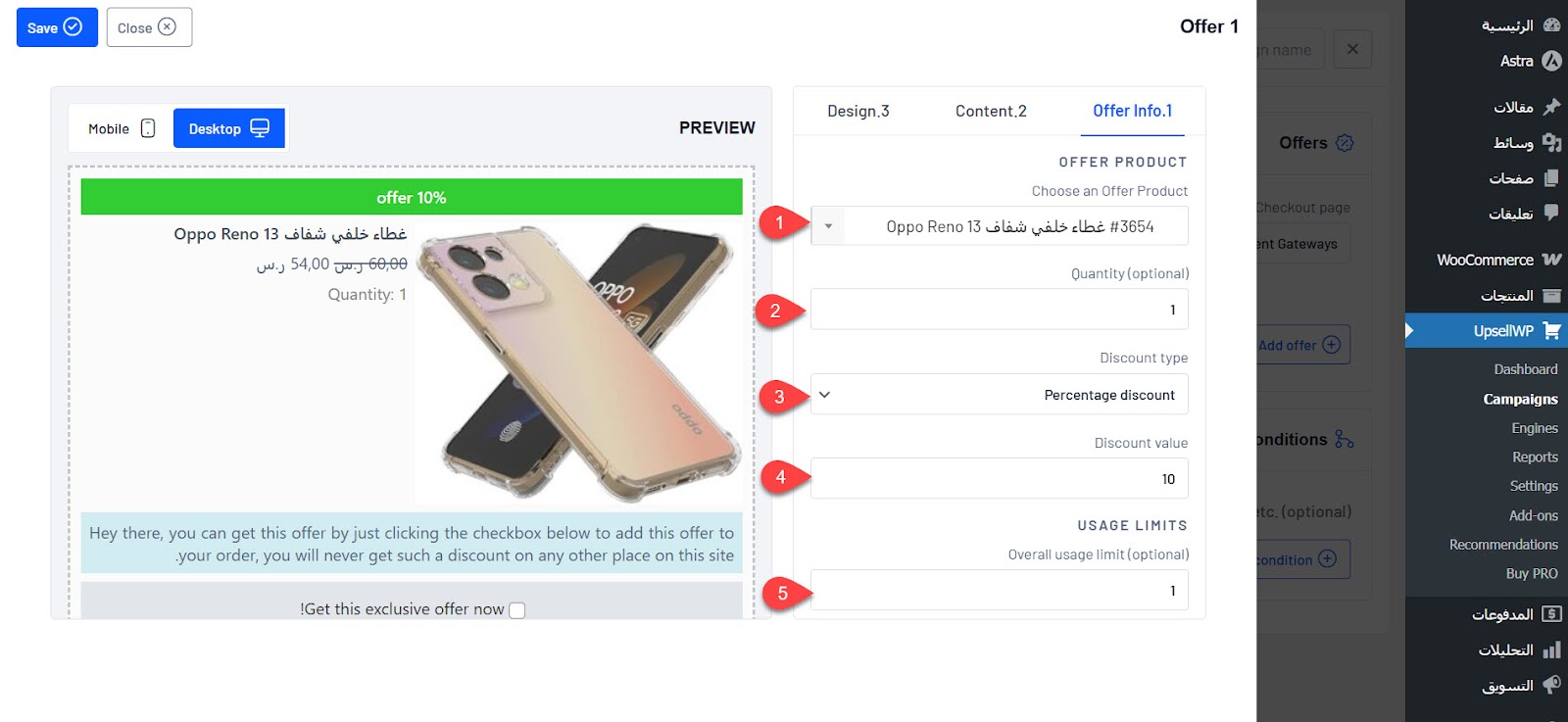
بعد ذلك، انتقل إلى تبويب Content وحدد تفاصيل العرض، مثل العنوان، قيمة الخصم، نص زر CTA، والصورة البارزة. يُفضل استخدام عبارات تحفيزية لجذب الانتباه، مثل: " نسبة الخصم" ، "خصم لفترة محدودة"، "منتجات أساسية"، أو غيرها من النصوص المشجعة.
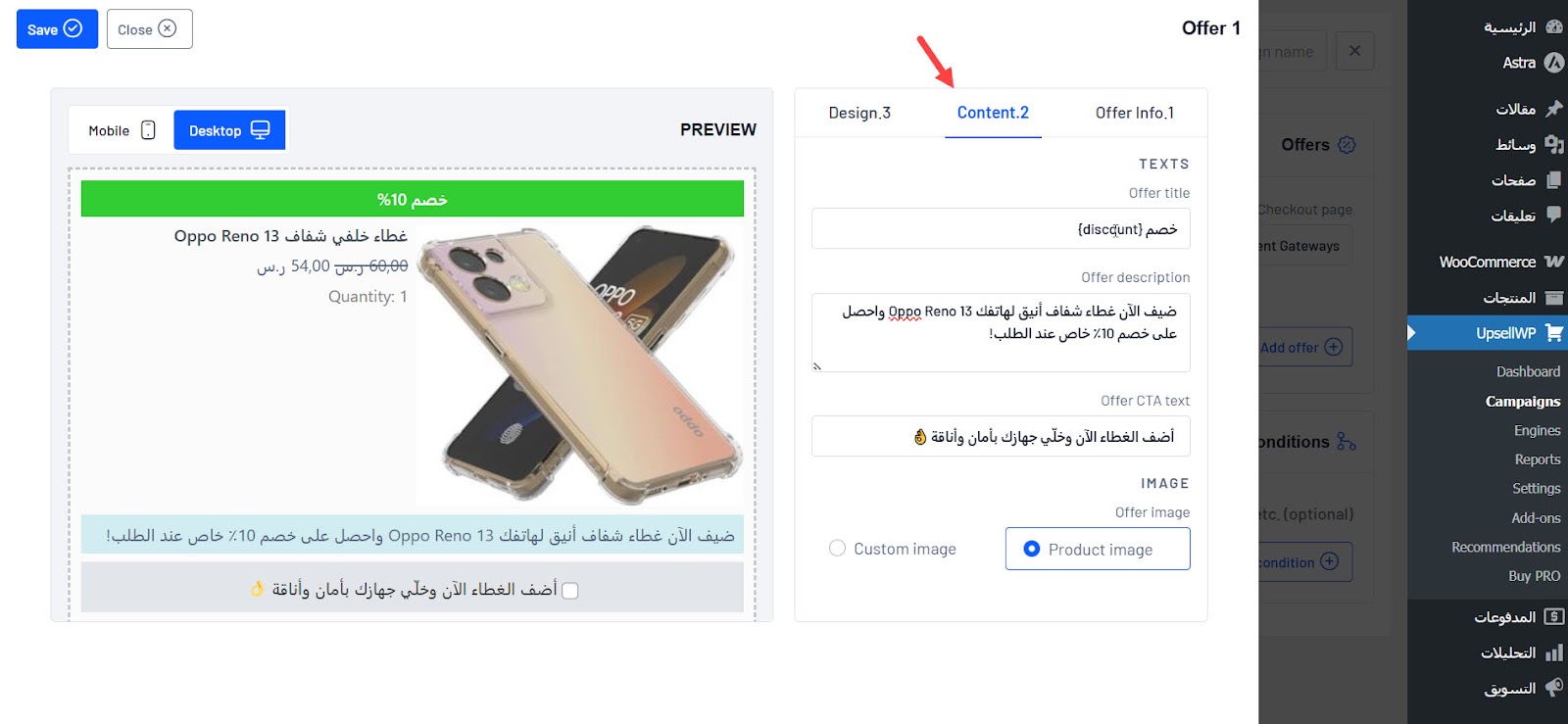
ثم انتقل إلى تبويب Design في إعدادات العرض، واختر النموذج المناسب من خلال الضغط على زر "Change Template"، كما هو موضح في الصورة التالية:
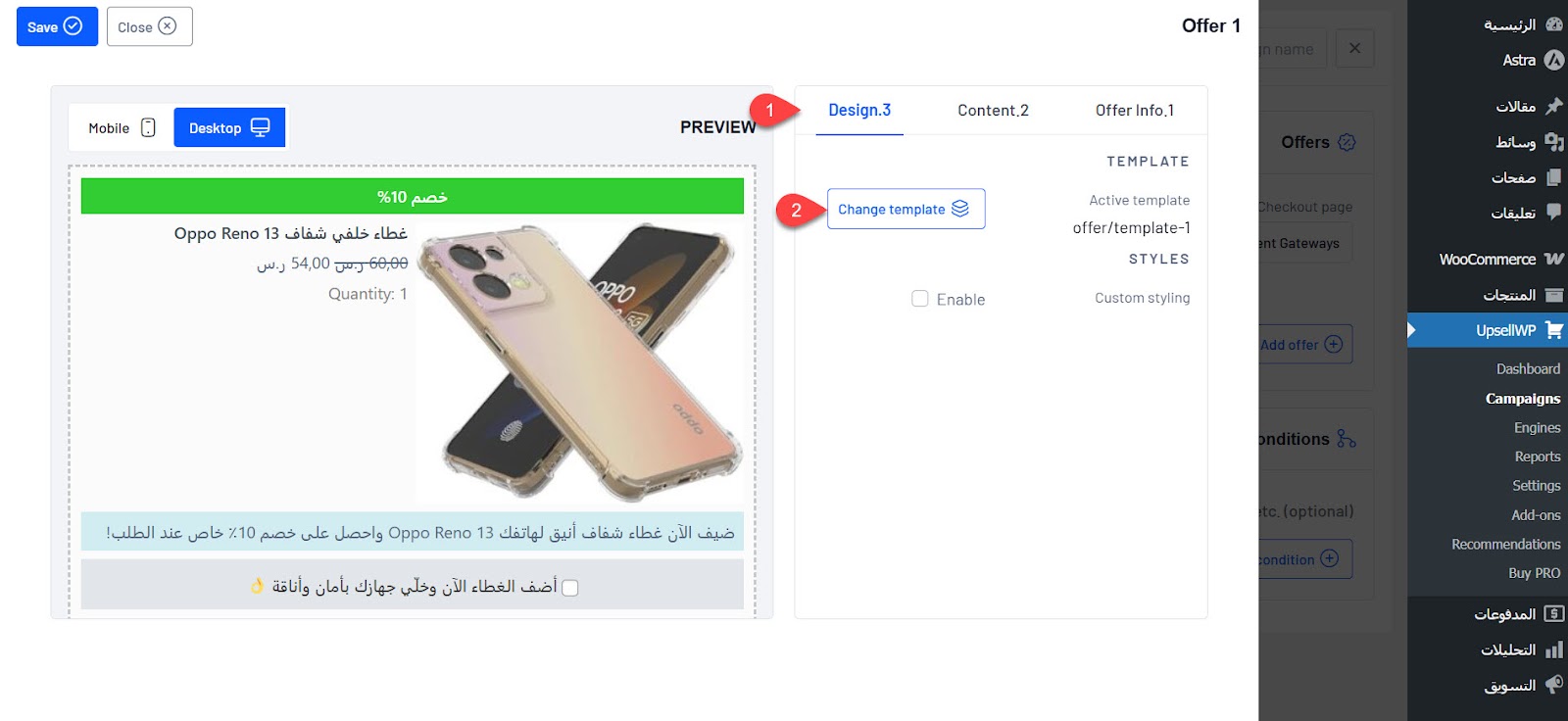
توفر إضافة UpsellWP ما يصل إلى 13 نموذجًا قابلًا للتخصيص. اختر النموذج الأنسب لحملتك الإعلانية. في متجري، فضّلتُ استخدام النموذج "Template - 5"، لكونه يعرض العرض ونسبة الخصم والتفاصيل بشكل واضح.
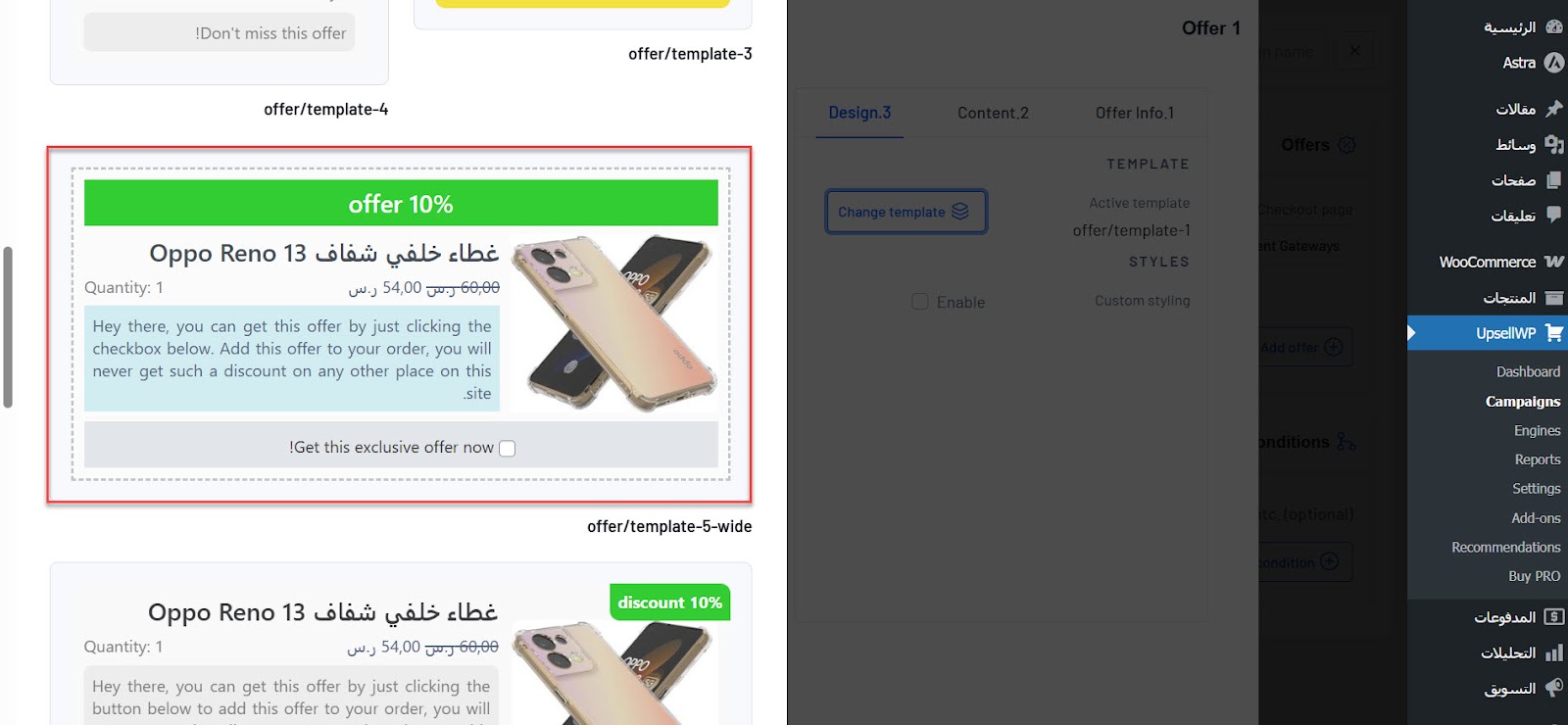
بعد اختيار النموذج، يمكنك تخصيص ألوانه بما يتوافق مع هوية متجرك، وذلك من خلال تفعيل خيار Custom Styling وتحديد ألوان الخلفية، رأس النموذج، قسم الوصف، الزر، نوع الخط وحجمه، وغيرها من الإعدادات المتخصصة بالمظهر.
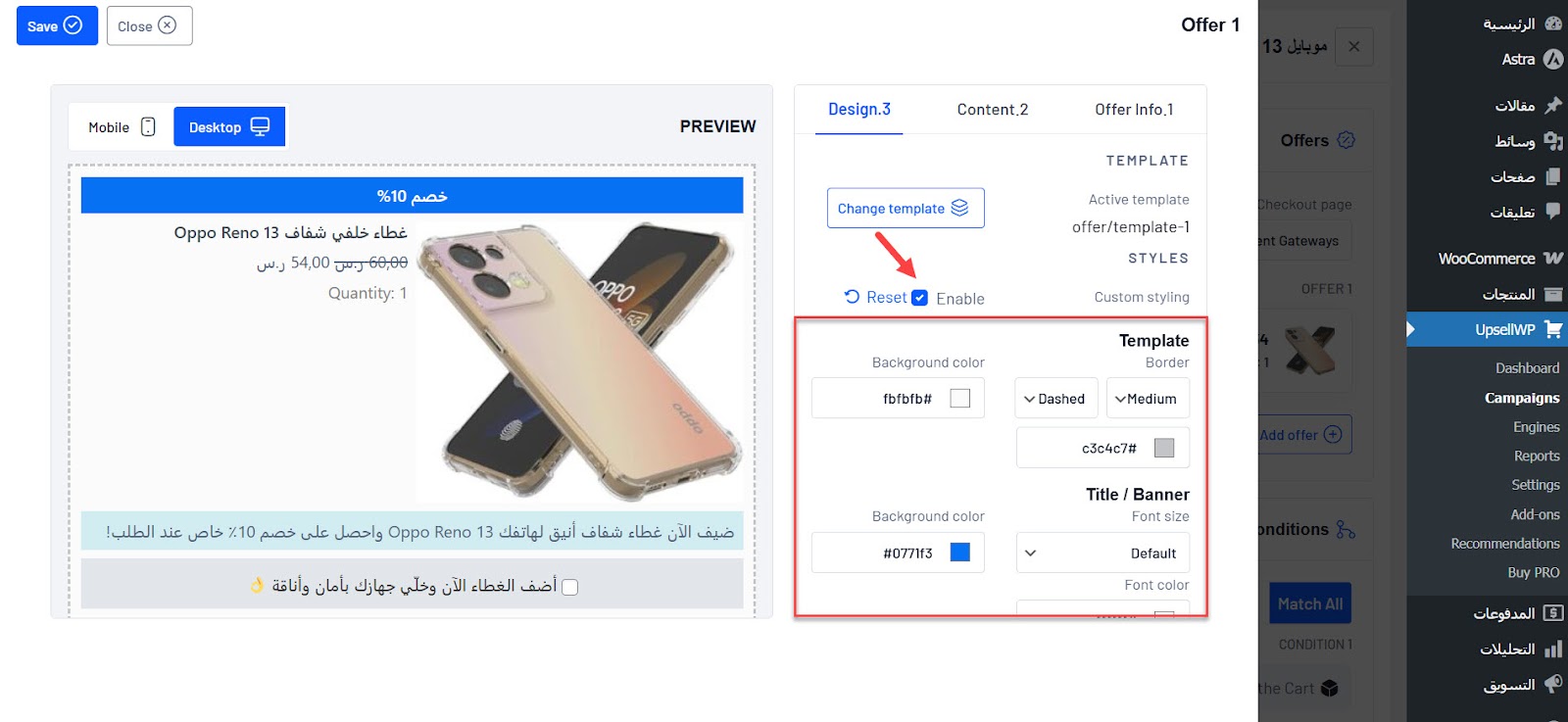
عند الانتهاء، اضغط على زر "Save" ليتم حفظ العرض ضمن الحملة الإعلانية.
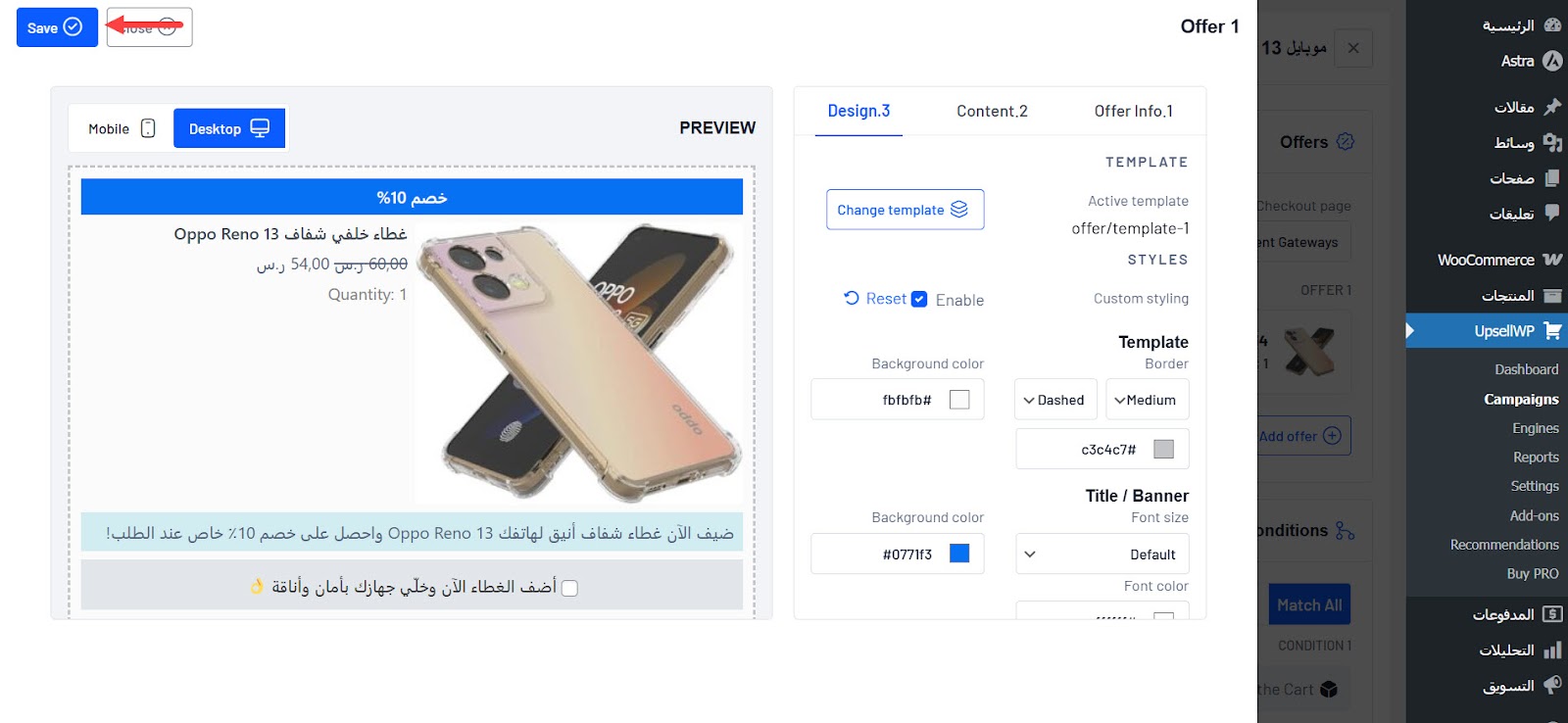
كما يمكنك إضافة أكثر من عرض ضمن الحملة نفسها، ليختار العميل من بينها حسب المنتجات المرتبطة بالمنتج الأساسي. على سبيل المثال، في متجري اخترت منتج غطاء خلفي وشاشة حماية كمنتجات تكميلية تظهر للعميل عند شرائه هاتفًا من المتجر.
4- تحديد شروط وموضع عرض إعلان Order Bump
الخطوة التالية: تحتاج إلى تحديد شروط عرض Order Bump في صفحة الدفع. يمكنك ربط العرض بمنتج معين، أو الوصول إلى قيمة محددة من المشتريات، أو بتصنيف معين، أو حتى بكوبون خصم. للقيام بذلك، اضغط على زر "Add Condition" من صفحة إعدادات العرض.
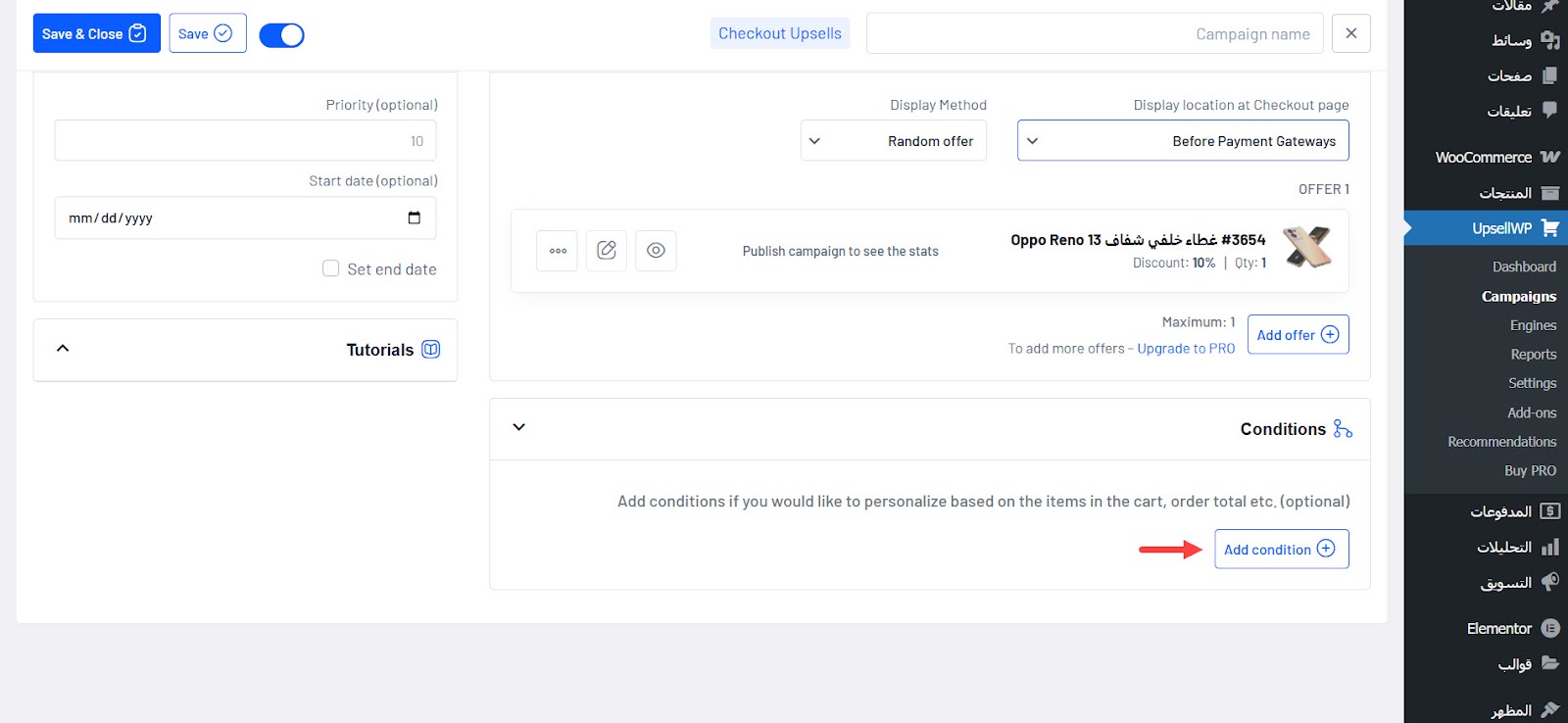
بعد ذلك، حدد نوع الشرط. في حالتنا، نرغب في عرض الإعلان عندما يضيف العميل منتجًا محددًا إلى سلة المشتريات، مثل "هاتف Oppo Reno 13"، لذا نختار الشرط "Product in the cart" كما هو موضح في الصورة التالية.
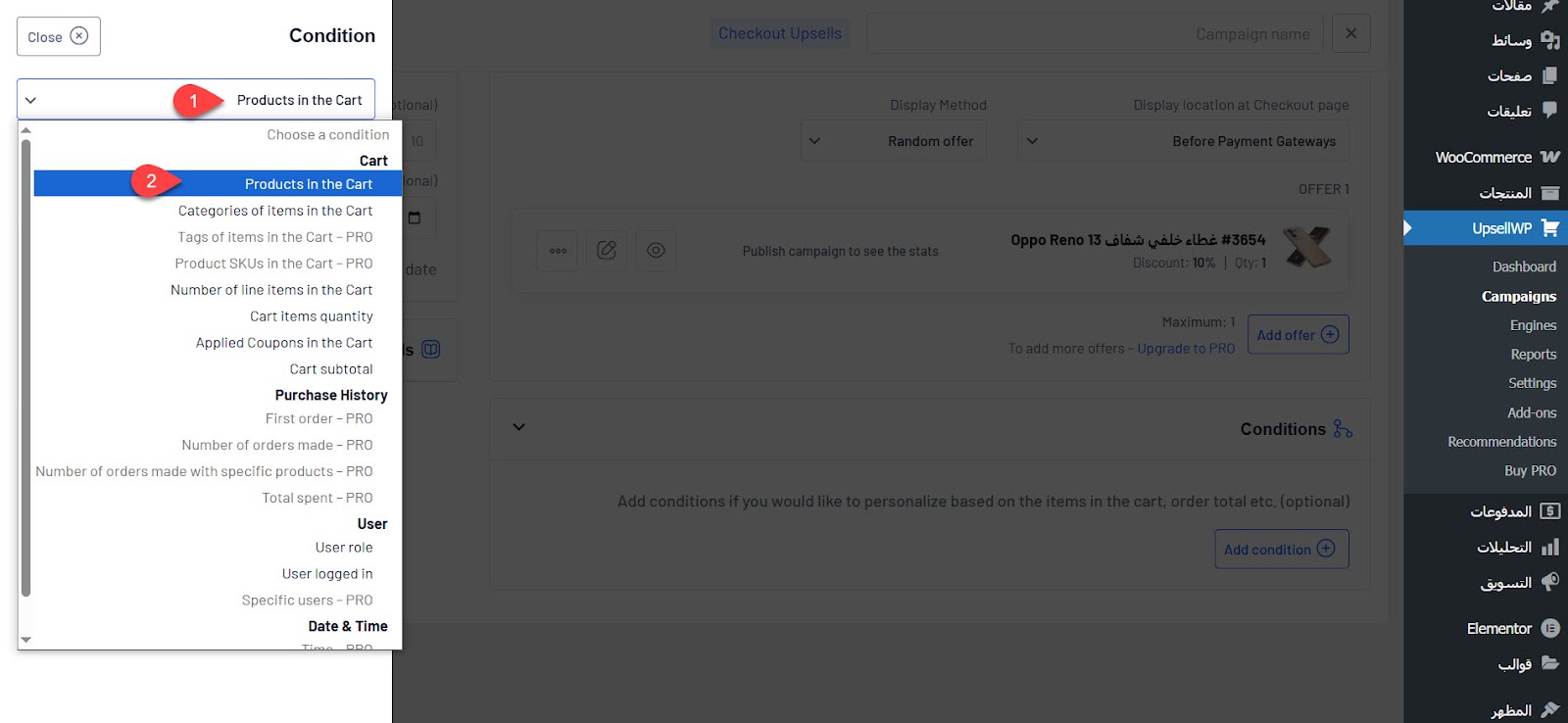
بعد ذلك، اختر المنتج المطلوب من قائمة المنتجات، ثم اضغط على زر "Save".
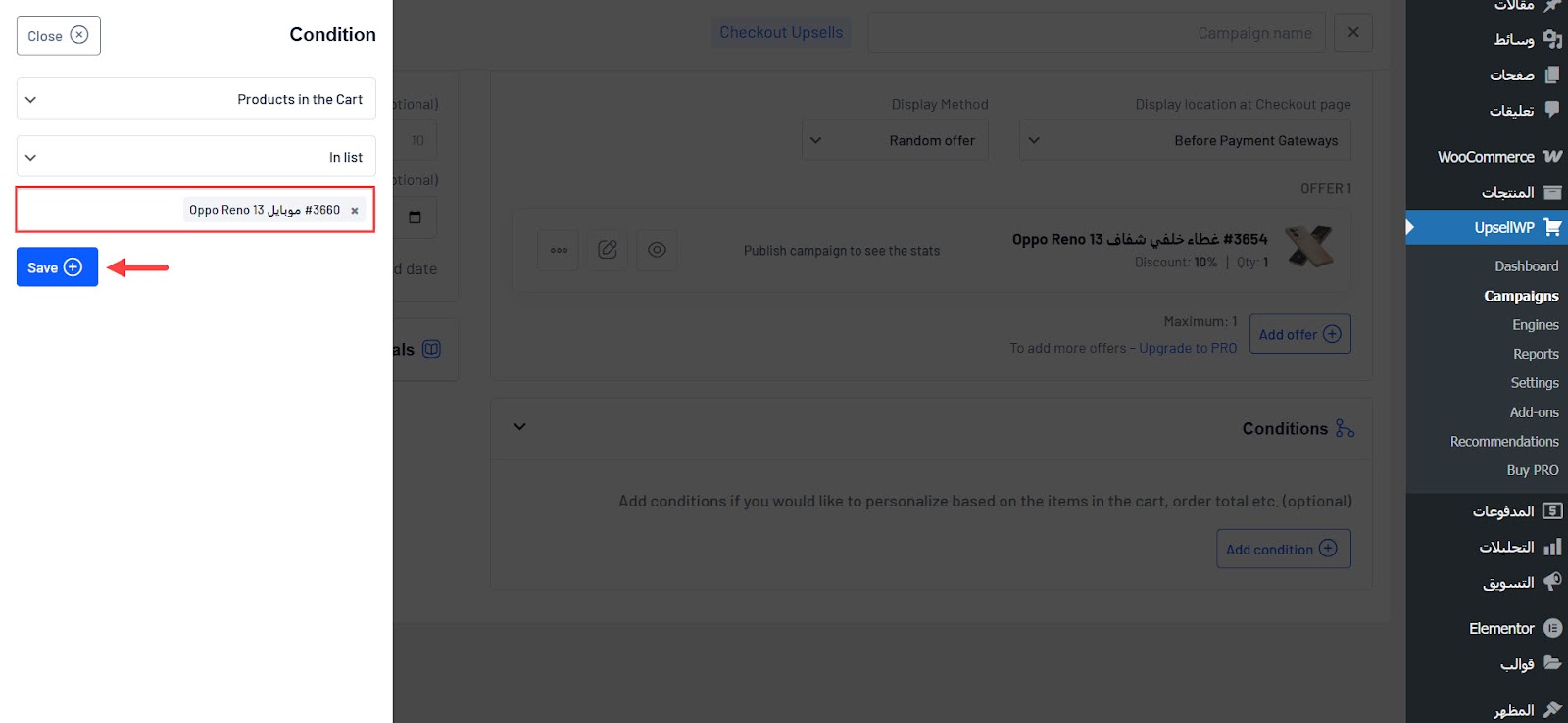
يمكنك أيضًا إضافة أكثر من منتج ضمن نفس العرض. على سبيل المثال، يمكنك اختيار جميع الهواتف في المتجر، أو ربط الحملة بتصنيف معين مباشرة.
بعد تحديد المنتجات، انتقل إلى خيار "Display location at Checkout page" لتحديد موضع ظهور الإعلان في صفحة الدفع. يُفضل اختيار الموقع "Before Payment Gateways"، حيث يكون العميل قد أدخل جميع بيانات الفاتورة، فتظهر العروض التكميلية قبل الخطوة الأخيرة مباشرة.
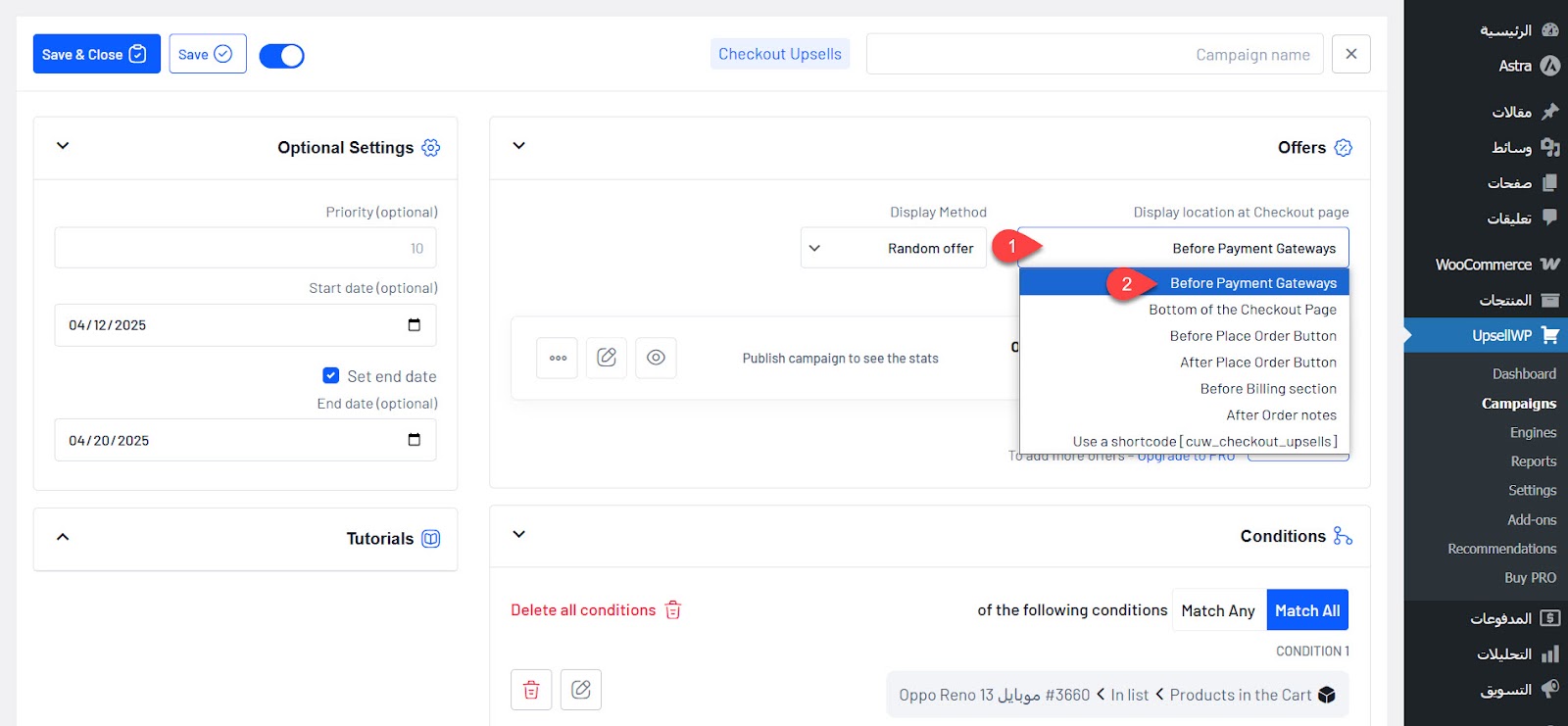
كما يمكنك تحديد فترة زمنية لظهور العرض من قسم "Optional Settings"، حيث تقوم بتحديد تاريخ بداية العرض وتاريخ انتهائه، كما هو موضح في الصورة التالية.
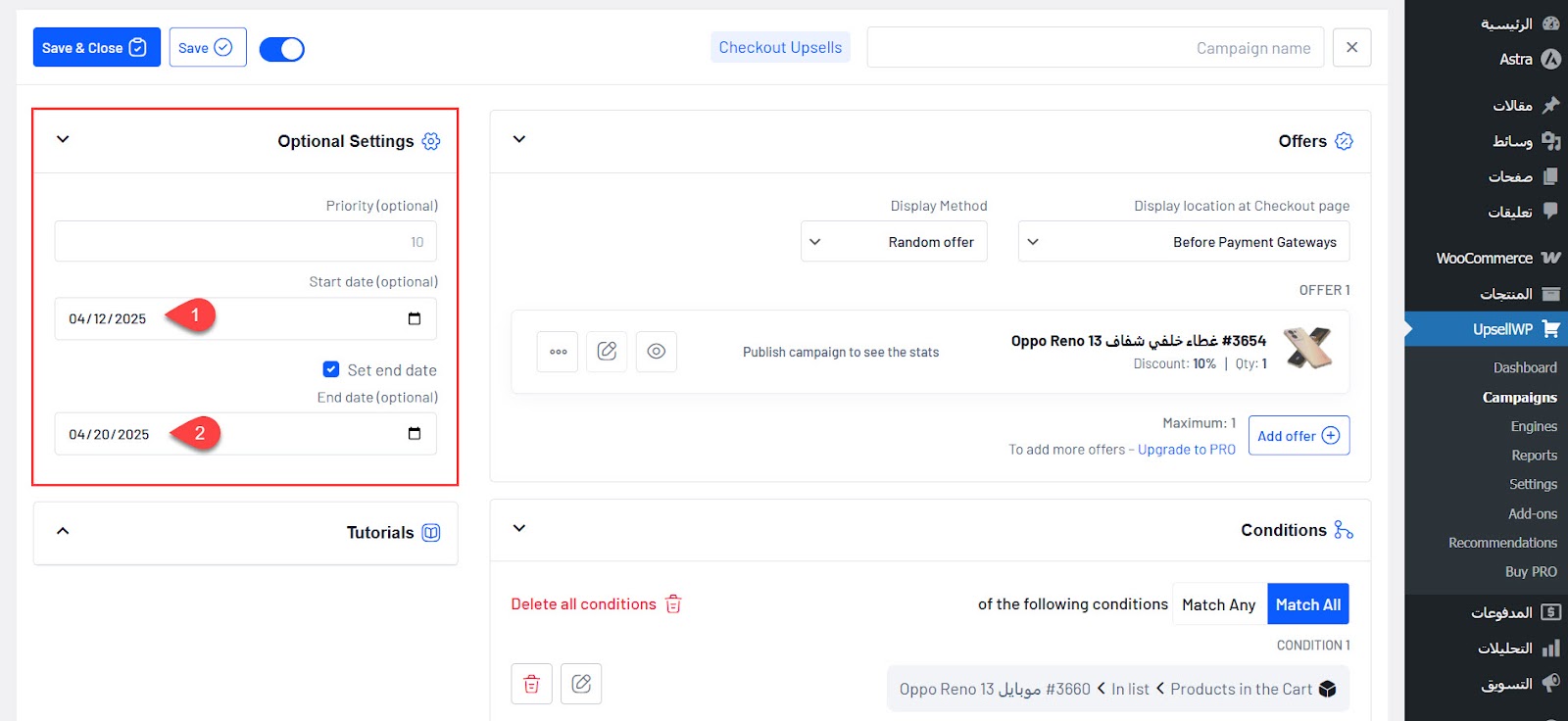
بعد الانتهاء، أدخل اسمًا للعرض بهدف تنظيم الحملات على متجرك، ثم فعّل زر تشغيل العرض، وأخيرًا اضغط على زر "Save & Close" لحفظ وتفعيل الحملة.
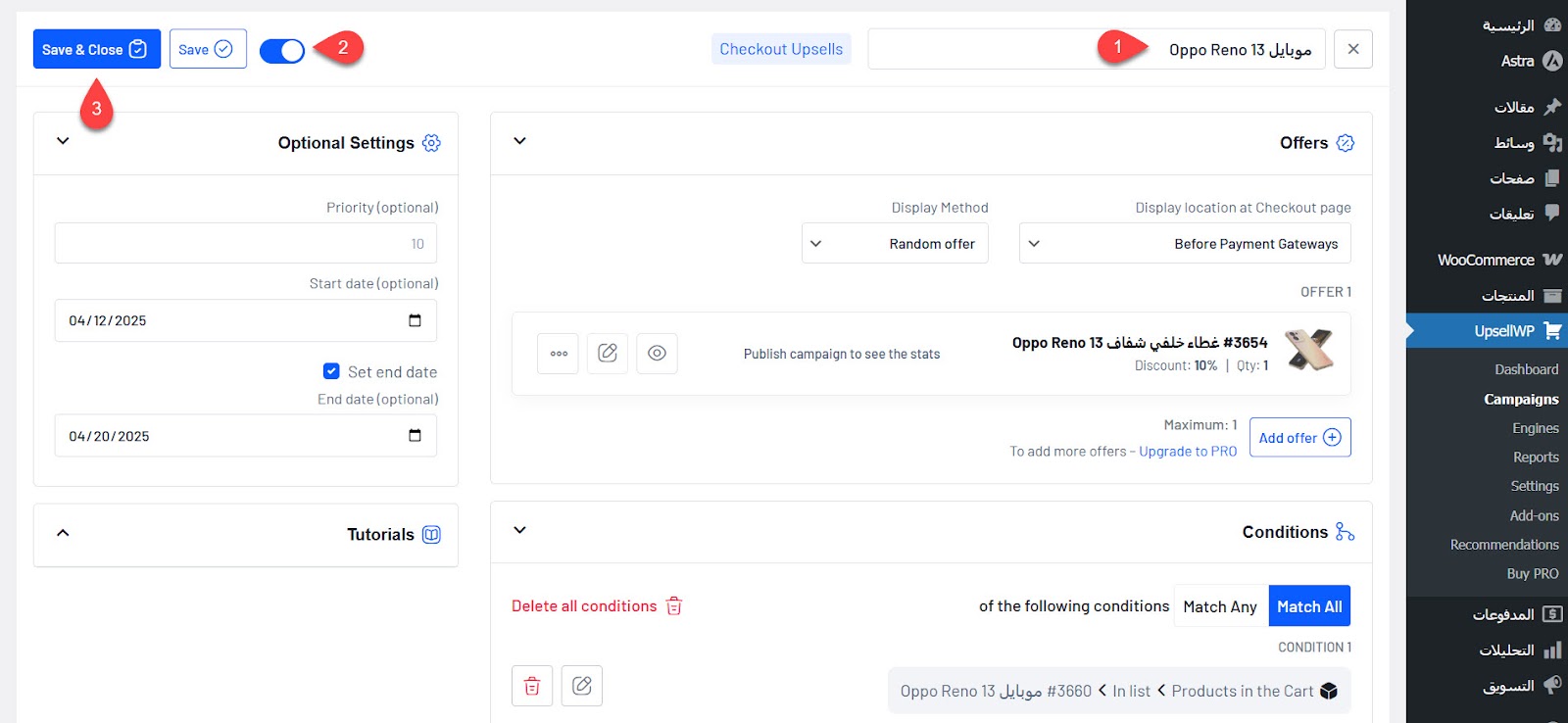
الآن، يمكنك اختبار النتيجة النهائية. فعند شراء العميل لهاتف Oppo Reno 13 من المتجر، سيظهر له عرض Order Bump يحتوي على منتجات مرتبطة، مع إمكانية الشراء السريع مباشرة من صفحة الدفع، كما هو موضح في الصورة التالية.
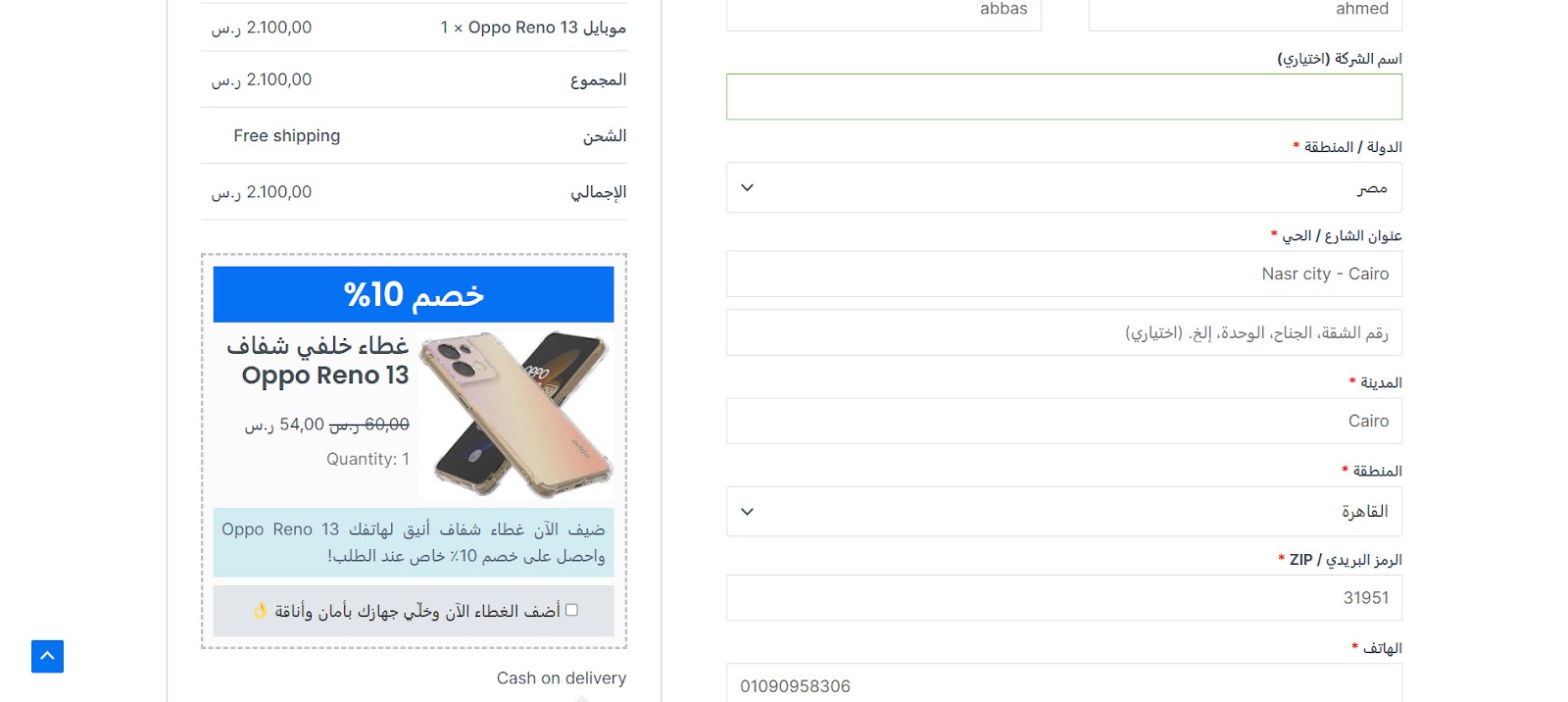
كذلك عندما تتوجه إلى صفحة الحملات على متجرك من خلال تبويب UpsellWP >> Campaigns، ستجد تقارير الحملة مثل عدد مرات الظهور، معدل التحويل، والأرباح، كما هو موضح في الصورة التالية.
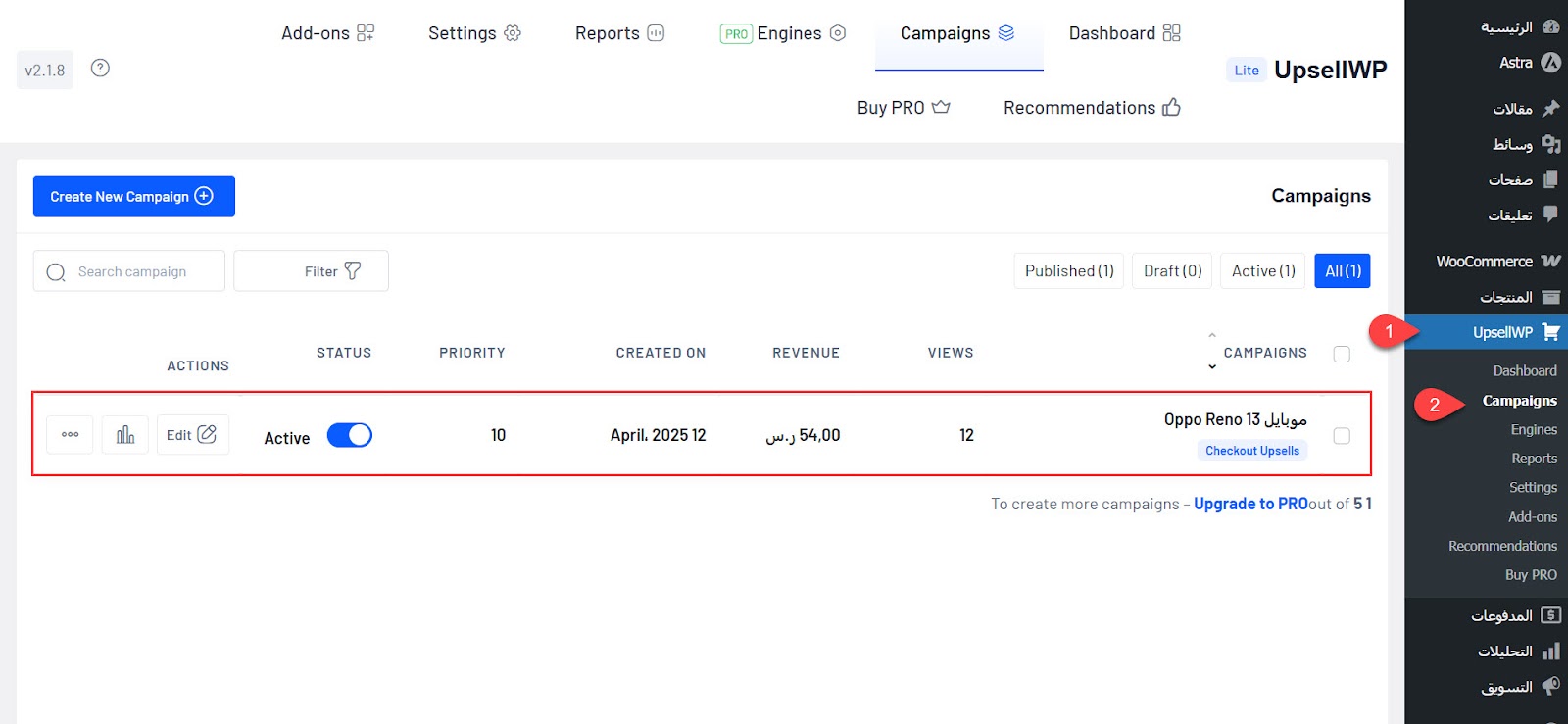
وبذلك نكون قد أنشأنا حملة Order Bump في صفحة الدفع بنجاح. يُنصح بإنشاء عدة حملات إعلانية مرتبطة بالمنتجات الأساسية في متجرك، ثم مقارنة أداء هذه الحملات من خلال التقارير، لتتمكن من تطويرها والوصول إلى أكثر حملة فعالة لمتجرك.
يجدر بالذكر أن الإصدار المجاني من إضافة UpsellWP تسمح بنشر عرض واحد لكل حملة إعلانية فقط، في حالة رغبتك في تعدد العروض في الحملة الإعلانية تحتاج للاستثمار في الحصول على النسخة المدفوعة من الإضافة بتكلفة تبدأ من 55 دولار سنويًا.

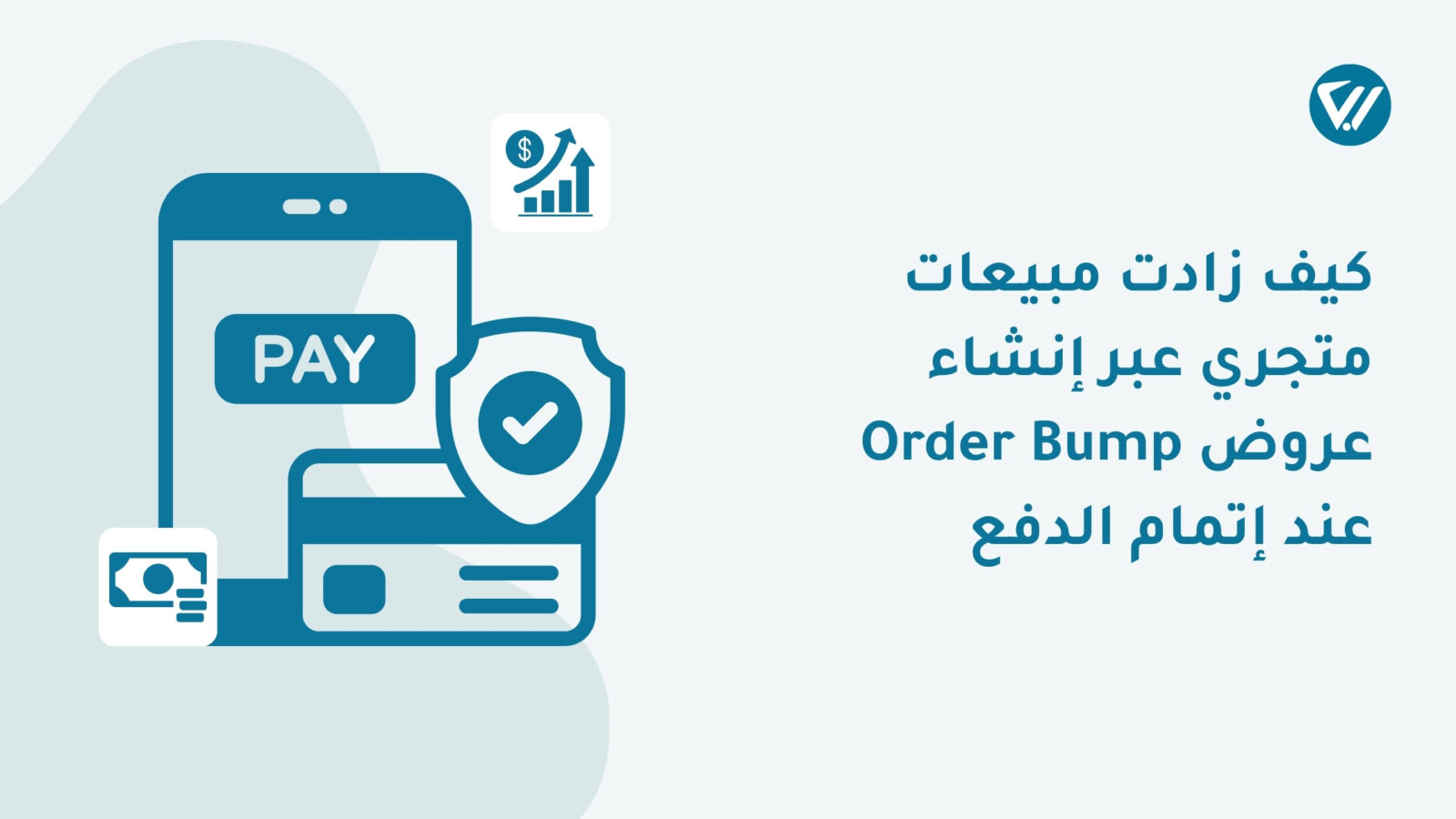

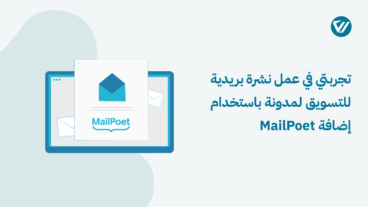
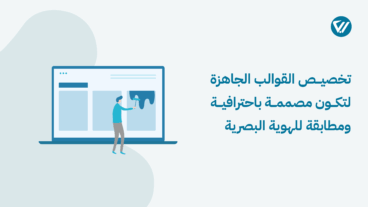
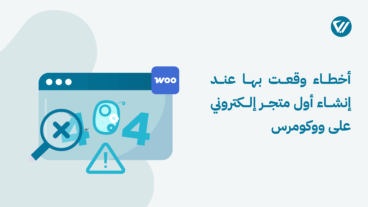
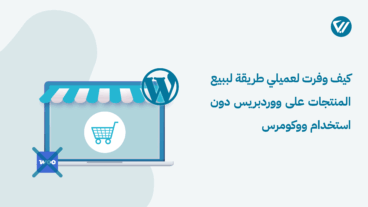

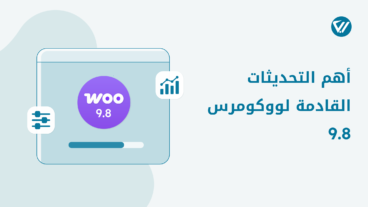

اترك تعليقك