إذا كنت صاحب موقع إلكتروني أو تعمل في كتابة المقالات، فبالتأكيد أنت بحاجة إلى معرفة أسهل طريقة لإضافة مقال جديد على الووردبريس، لاسيما إذا كانت هذه الخطوة الأولى لك في التعامل مع نظام الووردبريس.
بدايةً ستشعر بالحيرة بعض الشيء وقد تجد عدد الخطوات كثيرة، لكن بمجرد أن تقوم برفع عدة مقالات ستجد أن الخطوات وإن كثرت قليلة وأصبحت سهلة وغير شاقة، لكن لا داعي للقلق تابع القراءة معنا وستجد نفسك خبيرًا في إضافة مقال على الووردبريس.
خطوات إضافة مقال على ووردريس
لكي تقوم برفع مقال على الووردبريس يجب عليك أولًا الدخول إلى لوحة تحكم الووردبريس الخاصة بموقعك أو الموقع الذي تعمل فيه.
اتّبع الخطوات التالية:
1 - الدخول إلى لوحة تحكم الووردبريس الخاصة بموقعك الإلكتروني
للدخول إلى الووردبريس، يجب إتباع الخطوات التالية:
- الدخول إلى لوحة تحكم الووردبريس الخاصة بموقعك الإلكتروني من خلال إضافة "wp-admin" إلى رابط موقعك الإلكتروني، فمثلًا إذا كان موقعك www.example.com فسيكون رابط الدخول للووردبريس كالتالي: www.example.com/wp-admin.
- ستجد أمامك الصفحة الظاهرة أدناه، قم بكتابة اسم المستخدم وكلمة المرور الخاصة بك، ويمكنك وضع علامة على خيار "تذكرني" لحفظ بيانات دخولك للمرات القادمة، ثم الضغط على خيار "دخول".
2- إضافة مقال جديد
- من لوحة تحكم الووردبريس التي ظهرت أمامك، وكما هو موضح من خلال الصورة في الأسفل، قم بإضافة مقال جديد من خلال الضغط على "+جديد" في الشريط العلوي، أو من خلال القائمة المنسدلة الظاهرة على يمين الصفحة، وذلك عن طريق الوقوف على خيار "مقالات" ثم الضغط على خيار "أضف جديدًا".
- في الجانب الأيمن من الصفحة الظاهرة أمامك يمكنك كتابة العنوان الرئيسي للمقال في الخانة الأولى، وكتابة المقال - محتوى المقال - في الخانة التالية كما هو موضح بالصورة التالية:
ملاحظة: يمكن كتابة المقال على الوورد (مايكروسوفت) قبل الدخول إلى موقع ووردبريس، ثم نسخ المقال من الوورد إلى موقع الوورد بريس، وذلك عوضًا عن كتابة المقال بشكل مباشر على الووردبريس.
3 - تنسيق المقال
إنَّ تنسيق المقال ككل يتضمن عدة تنسيقات، كما يلي:
3 – 1 – تنسيق عناوين المقال
بعد الانتهاء من كتابة المقال قم بتنسيقه، عن طريق الوقوف على كل فقرة تريد تعديلها وتنسيقها كما تريد، كما هو موضح بالصورة في الأسفل، حينما تقف على الفقرة ستجد قائمة عرضية تظهر أمامك، يمكنك من خلال الخيار الأول أن تحدد ما إذا كانت الفقرة التي تقف عليها مجرد فقرة عادية، أم عنوان أم اقتباس أو غير ذلك.
إذا قمت باختيار عنوان سيظهر لك خانة جديدة يمكنك من بينها أن تختار مستوى العنوان ما إذا كان H1، H2، H3، H4، H5 أم H6، ويكون العنوان الرئيسي دائما H1، والفكرة الفرعية للمقال تكون H2، والأفكار الجزئية للفكرة الفرعية التي تحمل عنوان H2 تكون H3، وهكذا. أي الأرقام 1، 2، 3،... ما هي إلا ترتيب للعناوين.
3 – 2 – تنسيقات أخرى
انظر للصورة التالية، لفهم الشرح المدون أسفلها:
يمكنك استخدام باقي الخيارات عند الحاجة، حيث أن:
- العلامة رقم 1 خاصة بنوع الفقرة كما قلنا، وما إذا كانت فقرة عادية أم اقتباس أم عنوان.
- العلامة رقم 2 خاصة بالسحب، حيث يمكنك سحب فقرة إلى الأسفل أو الأعلى.
- العلامة رقم 3 خاصة بالتحريك، حيث يمكنك تحريك فقرة معينة إلى أسفل أو إلى أعلى.
- العلامة رقم 4 خاصة بتغيير محاذاة النص، وما إذا كنت تريد المحاذاة إلى اليمين أم اليسار أم الوسط.
- العلامة رقم 5 خاصة بجعل المحاذاة لفقرة ما من اليسار لليمين.
- العلامة رقم 6 هي علامة البولد "B"، والتي يمكنك من خلالها جعل جملة أو فقرة بالخط العريض.
- العلامة رقم 7 وهي الخاصة بجعل الخط مائل.
- العلامة رقم 8 والتي يمكنك من خلالها وضع رابط لربط مقالك بمقال آخر أو لوضع رابط خارجي وغيرها.
- العلامة رقم 9 تتضمن العديد من الخيارات مثل عمل أحرف سفلية أو علوية، إدخال صورة، تغيير لون النص وغيرها.
- العلامة رقم 10 تتضمن عدة خيارات أيضًا مثل: النسخ، التكرار، النقل وغيرهم.
4 - تجهيز المقال قبل النشر أو الإرسال للمراجعة
4 - 1 – خيار المكون
انظر للصورة التالية، ثم تابع القراءة:
في الجانب الأيسر أعلى الصفحة ستجد أمامك خيارين هما: مقالة والمكون – ملاحظة: يجب أن تكون مسبقًا قمت بالنقر على زر المسننات الذي بالون الأسود أعلى الصفحة، لكي تظهر لك القائمة المقصودة، انظر إلى الصورة في الأسفل لتساعدك على فهم الشرح - من الخيار الخاص بالمكون يمكنك تغيير حجم الخط أو تركه افتراضي كما هو، أو تغيير إعدادات الألوان وغيرها، عمومًا لن تحتاج هذا الخيار في معظم الأحيان.
4- 2- الخطوة الثانية – خيار المقالة
يمكنك من خلال هذا الخيار القيام بما يلي:
- وضع المقال في التصنيف الخاص به من خيار "التصنيفات".
- وضع الوسوم الخاصة بالمقال من خانة "الوسوم"، حيث يمكنك كتابة الوسم في المربع والضغط على ENTER ومن ثم كتابة وسم آخر والضغط على ENTER وهكذا.
- تعيين الصورة البارزة للمقالة من خلال تحميلها على الموقع من جهازك.
- كتابة المقتطف، وهو عبارة عن وصف صغير لفكرة المقال.
- الخيار الأخير الذي يحمل اسم "مناقشة" هو خيار يمكنك من خلاله السماح بالتعليقات والتنبيهات على هذا المقال أو عدم السماح بذلك، ستجد أن الضبط الافتراضي لها هو السماح، لذا إذا أردت عدم السماح لها يمكنك إزالة العلامات.
4- الخطوة الأخيرة – مراجعة المقال أو نشره أو رفعه كمسودة
هي الخطوة المتعلقة بنشر المقال وإذا ما كنت سوف تنشره فورًا، أو ستقوم بإرساله للمراجعه أو ستحفظه كمسودة لأنك لم تنتهي منه بعد. هنا سنكون أمام ثلاث خيارات، كالتالي:
- إذا كنت ستحفظه كمسودة وتعود إليه لاحقًا، فقم بالضغط على خيار "حفظ المسودة" في الأعلى.
- إذا كان هناك مراجع سوف يراجعه قبل النشر، فقم بوضع علامة على خيار "بانتظار المراجعة"، ثم قم بالضغط على خيار "حفظ بانتظار المراجعة" التي ستظهر في الأعلى.
- إذا أردت نشره فورًا فقم بالضغط فقط على كلمة "نشر" في الأعلى، أما بالنسبة إلى كلمة نشر التي في الأسفل فيمكنك من خلالها جدولة المقال ليتم نشره في تاريخ ووقت معين وليس فورًا.
ختام الكلام
من خلال الخطوات المذكورة أعلاه تكون قد تعلمت طريقة رفع مقال جديد على الووردبريس خطوة بخطوة. على الرغم من أن الخطوات تبدو للوهلة الأولى كثيرة بعض الشيء، إلا أنها سهلة وبإمكانك حفظها مع تكرار الرفع. تذكر دائمًا أن بداية أي شيء هو صعب، لكن مع الممارسة ستجد أنه كان لا يستحق القلق والخوف.
ويمكنك قراءة مقال يشرح محرر المكونات بالتفصيل


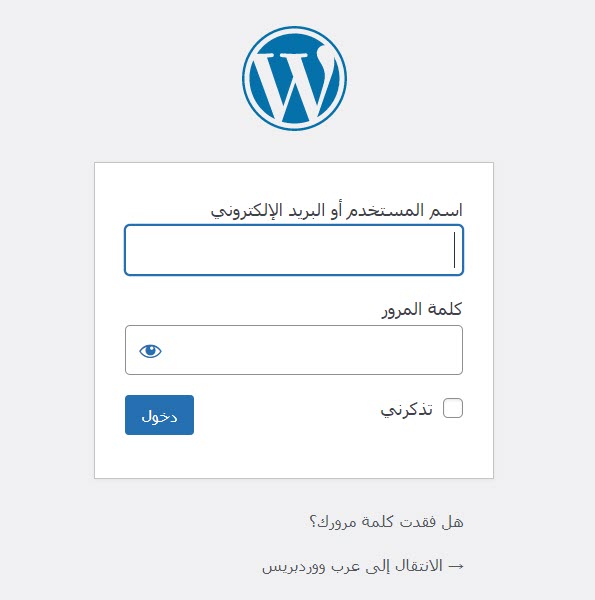
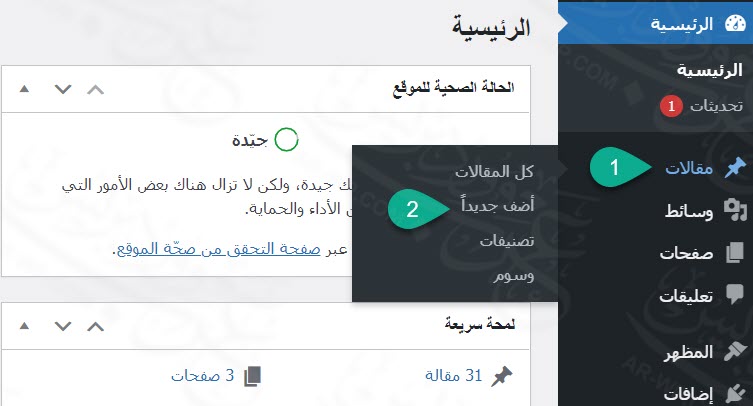
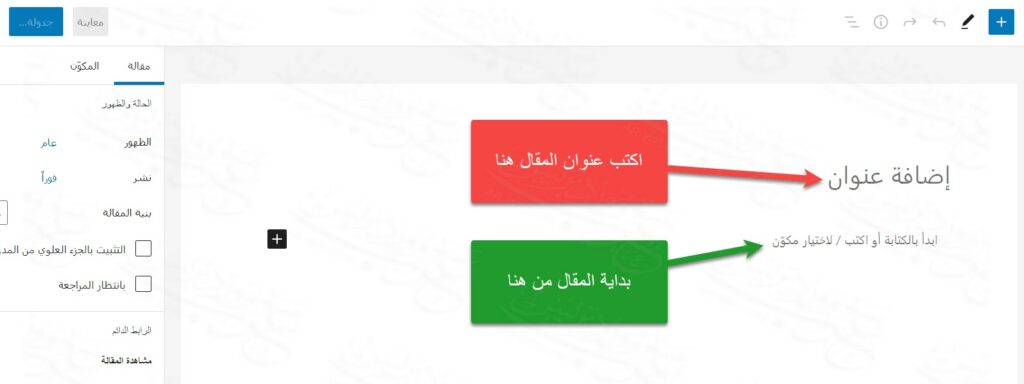
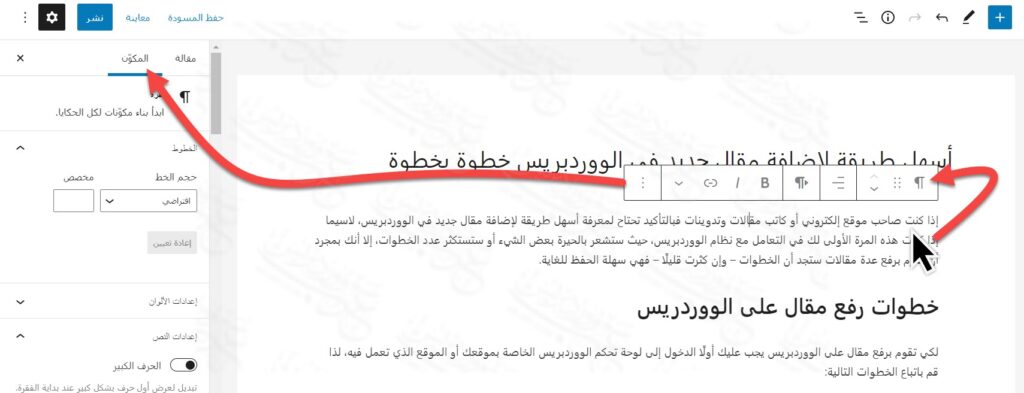
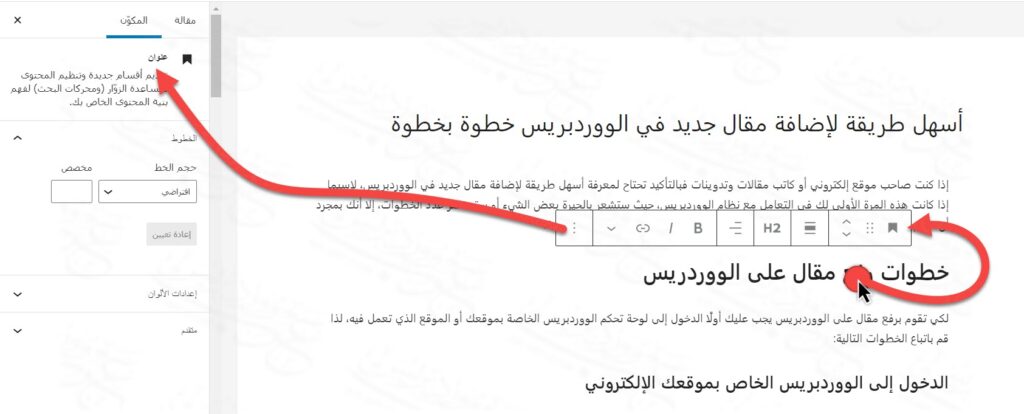
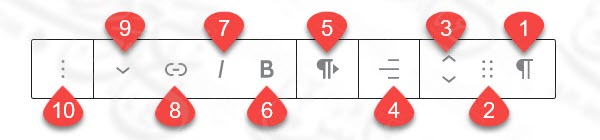
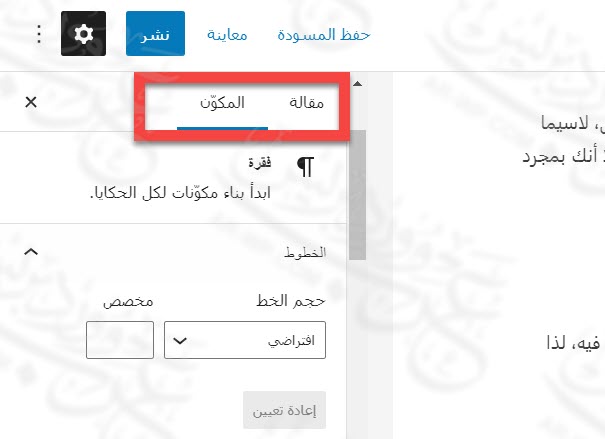
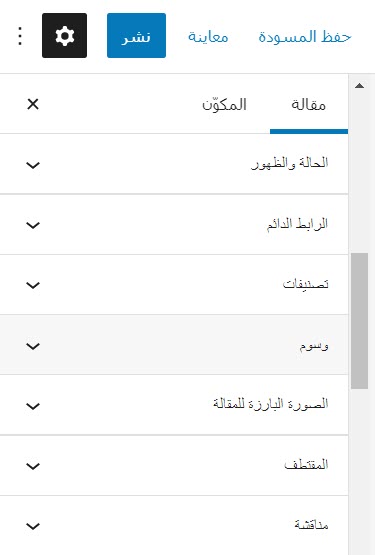
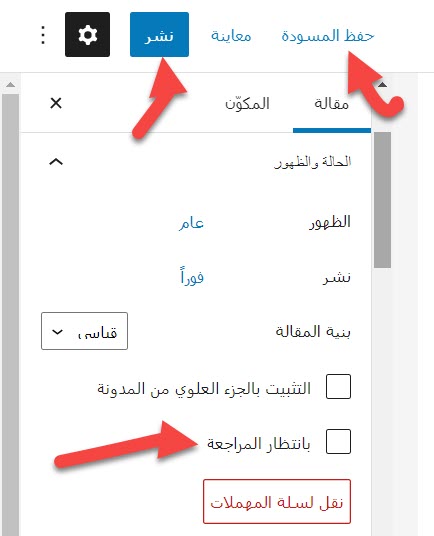

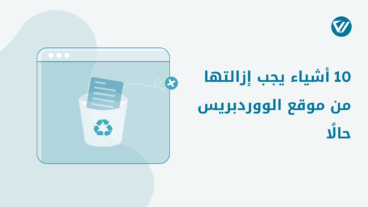

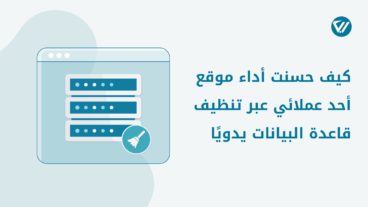
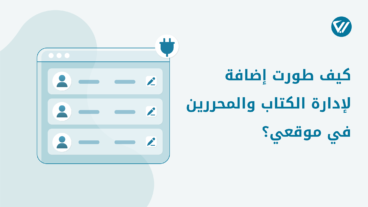
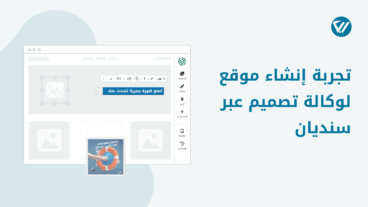

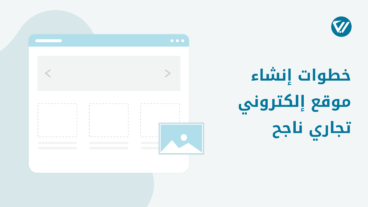
اترك تعليقك