لا شكّ أنّك تدرك كصاحب موقع أنّ البقاء على اتّصال مع العميل المشترك أقلّ تكلفة، وأكثر ربحا -أيّا كان مجالك- من الحصول على عميل جديد، وقس على ذلك علاقتك بمتصفّحي موقعك. ولهذا فإنّك مطالب بضمان وصول رسائلك عبر البريد الإلكتروني إلى مشتركيك أو متصفّحي موقعك.
وهذه مشكلة أرّقت الكثيرين لسنوات، فأغلب الخوادم (سيرفرات الاستضافة) تقيّد استخدام البريد الإلكتروني، فإمّا أن تضيع الرّسالة، أو تدرج في فئة الرسائل المزعجة، أو يفشل الإرسال من أساسه. لهذا سندلّك في موضوع اليوم على كيفيّة استعمال سيرفر جوجل Gmail SMTP لإرسال رسائلك الإلكترونية من موقع ووردبريس، وضمان وصولها.
إرسال البريد الإلكتروني عبر خادم SMTP من Gmail
بدل تعريض قواعد البيانات إلى خطر التّسريب، والاستسلام للقيود الّتي تفرضها خوادم الاستضافة على موقعك، فإنّنا سنعتمد في إرسال البريد الإلكتروني على خادم Gmail المسمّى SMTP، وذلك بالاستعانة بإضافة ممتازة تدعى WP Gmail SMTP. وهذا يوفّر العديد من المزايا.
مزايا استخدام الإضافة WP Gmail SMTP
- عدد لا نهائي من الرّسائل: على عكس خوادم الاستضافة الّتي تفرض عددا محدّدا يوميّا من الرّسائل الإلكترونية تتوقّف الخدمة بعده، فإنّ الاستعانة بسيرفر جوجل يعني عددا لا نهائيّا من الرّسائل الإلكترونيّة يوميّا.
- الحماية والأمان: لا تحتاج عند استخدام WP Gmail SMTP إلى طلب كلمة المرور من المشترك، ولا إلى عرضها أصلا، فهذه الإضافة تستعين ببروتكول OAuth 2.0 للتّرخيص المباشر باستخدام حساب جيميل ذاته. وهي تعمل -كما شرحنا في دروس سابقة- كالتّالي:
- تنشئ أوّلا تطبيقا على منصّة {مطوّرو جوجل}.
- يطلب التّطبيق الإذن من المشترك بالولوج إلى حسابه الإلكتروني.
- عند الحصول على الإذن فإنّ التّطبيق يحصل على معرّفات الحساب من مصدرها مباشرة. وهذا يعني أنّ هذه الإضافة تضمن الأمان الّذي تضمنه خدمة جيميل ذاتها.
كما أنّ الإضافة توفّر حماية مضاعفة عبر تشفير الرّسائل وفق بروتوكول TLS/SSL.
- توافق مع الووردبريس: لا تستعين الإضافة بطرائق إرسال جديدة تثقل كاهل الموقع، بل تستخدم wp_mail، وهي خاصيّة مدمجة في الووردبريس لإرسال الرّسائل الإلكترونيّة.
تجهيز إضافة WP Gmail SMTP
سنقسّم الشّرح إلى ثلاثة أجزاء لتسهيل المتابعة والفهم. فأمّا أوّلها فسيكون إنشاء التّطبيق على منصة (مطوّرو جوجل). وأمّا ثانيها فهو تثبيت الإضافة على موقع ووردبريس. ويأتي الثّالث بعنوان إعداد الإضافة. ثمّ الرّابع أين سنجرّب الإضافة. ونختم بالجزء الخامس حيث نوضّح كيفيّة إلغاء ربط حسابك بالتّطبيق.
1- إنشاء تطبيق Gmail SMTP على Google Developers
اتّجه إلى موقع (مطوّرو جوجل) بالضغط هنا.
إذا كنت تملك حسابا مسبقا على هذا الموقع، فاضغط (Create Project)، أو افتح مشروعك إذا كنت فتحت واحدا من قبل، وإلاّ فستظهر لك النّافذة التّالية لبدء تسجيل حسابك.
اضغط Agree And Continue
ستدخل حسابك وقتها، فاضغط Create New Project
سمّ مشروعك اسما مناسبا، واضغط Create لإنشائه
سيظهر لك إشعار بإنشاء المشروع، ولاختياره اضغط "Select Project"
إذا لم يظهر الإشعار، يمكنك ضغط السّهم المحاذي للقائمة المنسدلة أعلى اليسار.
ثمّ اختيار مشروعك المناسب.
بعد التأكّد من اختيارك المشروع الصّحيح، اضغط من يمين الشّاشة Enable APIS and services.
سينقلك هذا إلى صفحة الـ APIs المتوفّرة من جوجل. انتقل إلى مجموعة Google Workspace، واختر Gmail API.
اضغط Gmail API، واختر Enable.
بهذا تكون فعّلت الـ API، وتحتاج الآن إلى إنشاء معرّفاتك الخاصّة. ولفعل ذلك ابدأ أوّلا بضغط Create Credentials.
ستنتقل إلى صفحة لإنشاء معرّفاتك، على أنّنا نستطيع تجاوز الكثير من الخطوات بالضّغط مباشرة على Client ID، وهو ما نحتاجه من هذا التّطبيق.
هكذا نكون وصلنا إلى بروتوكول OAuth، وعلينا إعداد صفحة الموافقة (Consent screen)، فاضغط الاختيار الموافق.
ستظهر لك الصّفحة المبيّنة في الصّورة اللاّحقة.
وبما أنّنا لا نستخدم G-Suite، اخترنا External. ثمّ اضغط Create.
ستظهر لك صفحة معلومات التّطبيق، فاملأها بما يناسب من اسم للتّطبيق، وعنوان بريد إلكتروني للدّعم الفنيّ، وشعار للتّطبيق إذا شئت.
تبي هذه المعلومات خانات لروابط صفحات اختياريّة، على أنّنا ننصح بإنشائها على أيّة حال.
ونصل أخيرا إلى نطاق، أو رابط الصّفحة الّتي سيعمل عليها التّطبيق. فاضغط أوّلا Add Domain.
ثمّ املأه برابط موقعه من دون //:https، واملأ خانة معلومات الاتصال ببريدك الإلكتروني الّذي ستستخدمه جوجل لإعلامك بأيّة تعديلات تطرأ على مشروعك. واضغط بعدها Save And Continue.
انتهيت هكذا من إنشاء تطبيق صفحة الموافقة، وستحتاج إلى إنشاء المعرّفات لإدخالها إلى الإضافة على ووردبريس. اتّجه إلى يسار الشّاشة، واختر Credentials.
من اليمين اضغط Create Credentials
ومن قائمتها المنسدلة اختر OAuth Client ID
ستصل بعدها إلى صفحة تسأل عن نوع التّطبيق. وبما أنّنا سنستخدمه على موقع ووردبريس، نختار Web Application.
سمّ التّطبيق بما يناسب، ثمّ اضغط Add url من Authorized redirect url.
ستظهر عندها خانة تملؤها بالرّابط المعدّل التّالي:
https://example.com/wp-admin/options-general.php?page=gmail-smtp-settings&action=oauth_grant- ثمّ اضغط Create، لتظهر نافذة بها سطران يمثّلان Your Client ID وYour Secret. انسخهما، واحفظهما في مكان آمن، إذ سنحتاجهما لاحقا لربط هذا التّطبيق بالإضافة على الووردبريس.
- التّطبيق هكذا في مرحلة تجريبيّة، وقد تواجهنا مشاكل في تشغيله، لهذا يتعيّن علينا نشره أوّلا.
- عد من اليسار إلى صفحة OAuth Consent Screen، واضغط Publish APP.
- ثمّ اضغط Confirm لتأكيد النّشر.
بهذا نكون انتهينا من العمل على منصّة مطوّري جوجل. ونصل إلى الجزء الثّاني من شرحنا.
2 – تثبيت إضافة WP Gmail SMTP على الووردبريس
اتّجه في لوحة تحكّم الووردبريس إلى "الإضافات ← أضف جديدا" واكتب في خانة البحث اسم الإضافة: WP Gmail SMTP، وانتظر ظهور النّتائج. ثمّ اضغط (التّنصيب الآن) المحاذية للإضافة.
بعد انتهاء التّنصيب، يظهر خيار التّفعيل، فاضغط عليه، وعند ظهور عبارة "تمّ تفعيل الإضافة" نكون انتهينا من مرحلة التّنصيب.
3 – إعداد إضافة WP Gmail SMTP على الووردبريس
نواصل في صفحة "الإضافات"، ونبدأ كالتّالي: تحت الإضافة WP Gmail SMTP اضغط اختيار (الإعدادات) أو Settings.
سينقلك هذا إلى صفحة الإعدادات، أين سترى أنّ حالة التّطبيق Status بالأحمر (Not Connected)، وهذا لأنّنا لم نضبطها بعد.
كما ستظهر لك خانة Authorized Redirect URL، وهو الرّابط ذاته الّذي استخدمناه في إنشاء الـ Client ID والـ Client Secret.
كما ستظهر لك خانتا هذين الأخيرين، فانسخهما من حيث حفظتهما سابقا، وألصق كلّا منهما في خانته المناسبة.
نواصل ملء باقي الاختيارات كما يظهر في الصّورة التّالية، بحيث:
- OAuth Email Address هو الإيميل ذاته الّذي استخدمته في مطوّري جوجل.
- From Email Address يعني البريد الإلكتروني الّذي سترسَل منه الرّسائل.
- From Name واضحة من اسمها، وهي اسم المرسِل.
- Type of Encryption أي نوع التّشفير وأنت مخيّر بين TLS و SSL، لكنّنا ننصح باختيار TLS.
- مع اختيارك TLS املأ رقم البورت Port بـ 587.
- وأخيرا يمكنك اختيار تعطيل التحقّق من شهادة التّشفير لتجاوز مشكلة ظهور رسالة خطأ عند محاولة استخدام التّطبيق.
بعد ملء الاختيارات، اضغط Save Changes، ثمّ اضغط Grant Permission.
سيظهر لك تطبيق الموافقة، فاختر بريدك الإلكتروني لتجريب التّطبيق.
- إذا ظهر لك خطأ Google Hasn't Verified this app، فاضغط Advanced
- ثمّ اضغط Continue to
- امنح التّرخيص بعدها للتّطبيق بالولوج إلى بريدك الإلكتروني بضغط Allow
- ثمّ Allow مرة أخرى
- إذا ظهرت لك Access Granted Succesfully مع تغيّر حالة الـ SMTP إلى Connected، فهذا يعني إعدادك للتّطبيق إعدادا صحيحا.
وهكذا نصل إلى المرحلة التّالية.
4- تجريب تطبيق WP Gmail SMTP على الووردبريس
- يمكنك أخيرا تجربة التّطبيق بضغط الاختيار Test Email.
- املأ بعدها الخانات كما يبدو في الصّورة:
- وهذه تجربة تطبيقيّة لإثبات عمل التّطبيق:
- بعد ضغط Send Email، يفتح التّطبيق الاتّصال، ويظهر خصائصه، ثمّ المرسل والموضوع والرّسالة كما تبدي الصّورة التّالية:
- وهأنذا أطّلع على الرّسالة في بريدي الإلكتروني.
5- إلغاء ترخيص ولوج WP Gmail SMTP إلى بريدك الإلكتروني
- يمكنك إذا أردت -لسبب أو لآخر- إلغاء التّرخيص الّذي منحته للتّطبيق، ومنعه من الولوج إلى حساب بريدك الإلكتروني. كلّ ما عليك فعله هو التوجّه إلى Revoke Access:
إذا أردت حذف الرّبط بين التّطبيق والموقع، فاتبع الخطوات التّالية:
- ابدأ بحذف التّرخيص الّذي منحته للتّطبيق للولوج إلى بريدك الإلكتروني، وذلك بضغط account settings للاتّجاه إلى خيارات الحساب في بريدك الإلكتروني، أين ستظهر لك جميع التّطبيقات الّتي تملك ترخيصا لاستخدامه.
- اختر التّطبيق الّذي أنشأته لـ WP Gmail SMTP، واضغط بعدها Remove Access.
- عد إلى صفحة Revoke Access واضغط Delete Access Key. وبهذا تكون قطعت الاتّصال بين التّطبيق، والموقع، وحسابك الإلكترونيّ.
كلمة أخيرة
هذه الإضافة المجّانيّة الممتازة لا تزال قيد التّجريب والتّطوير طوال الوقت، لذا ندعوك إلى تجريبها للاستفادة من خدماتها الجليلة أوّلا، وللتّبليغ عن أيّة مشاكل أو أخطاء تواجهك فيها لنراسل فريق التّطوير، ونساعد على تحسينها. لهذا ندعوكم إلى التّعليق والمشاركة بتجاربكم مشكورين.


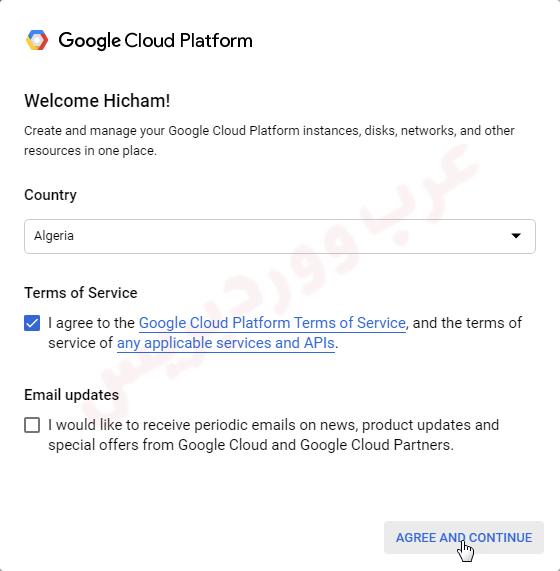
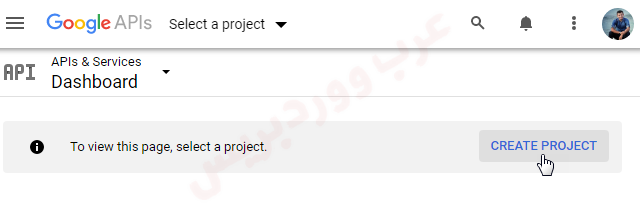
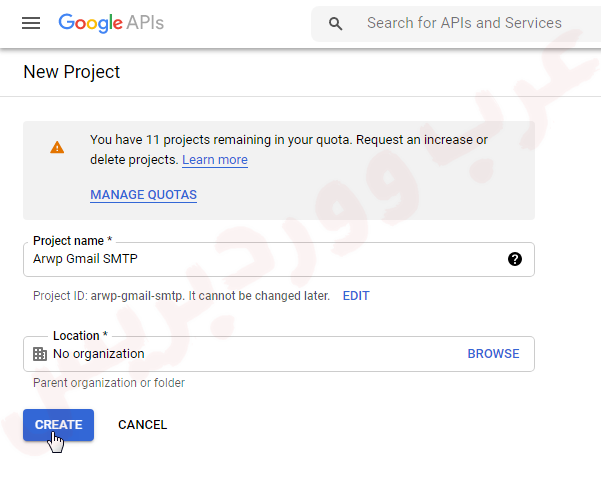
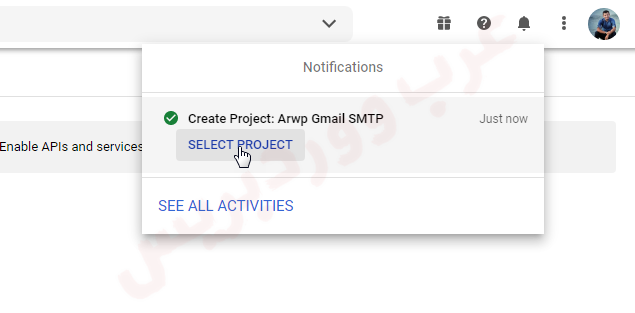
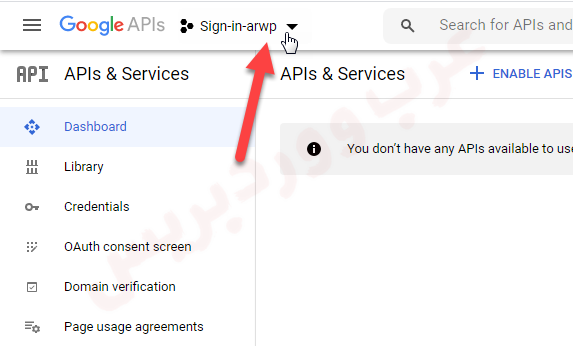
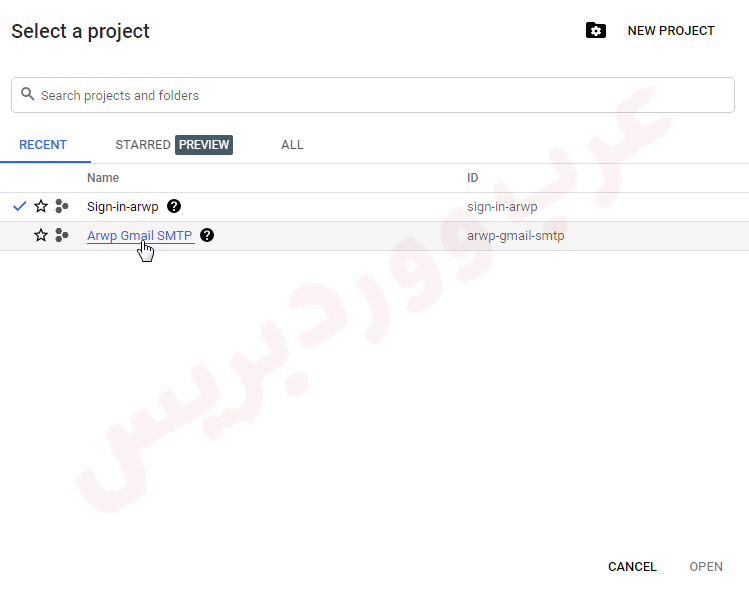
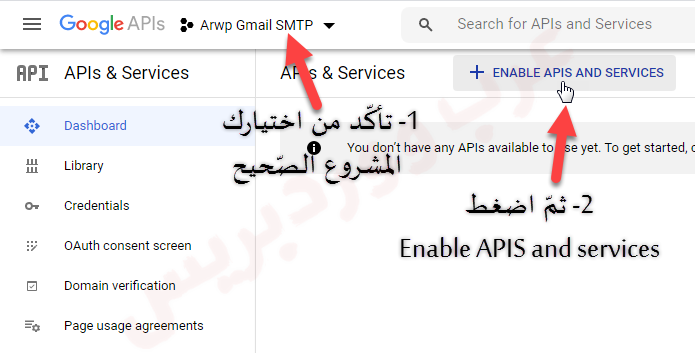
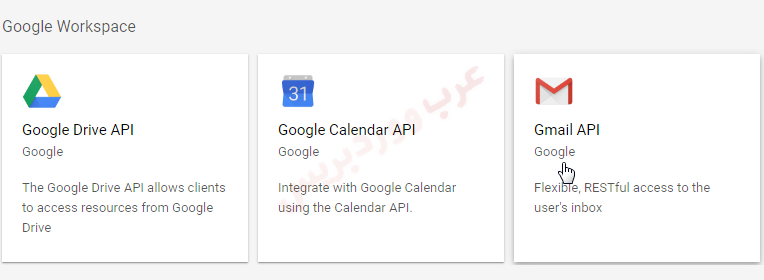
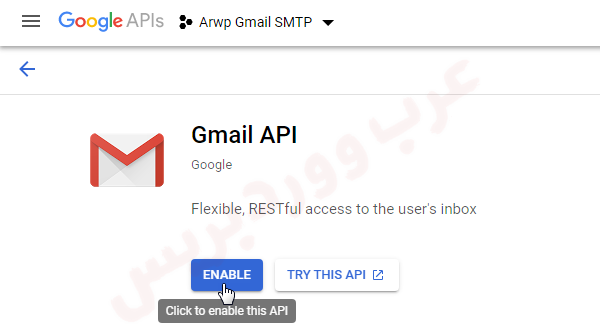
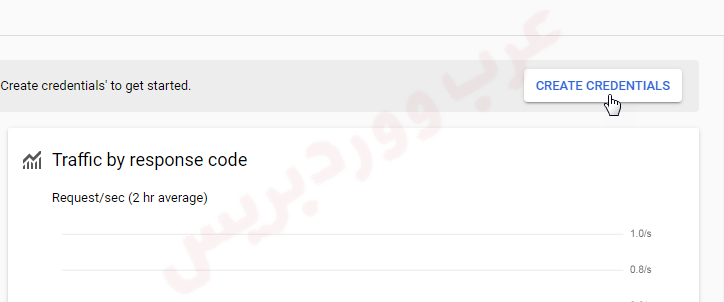
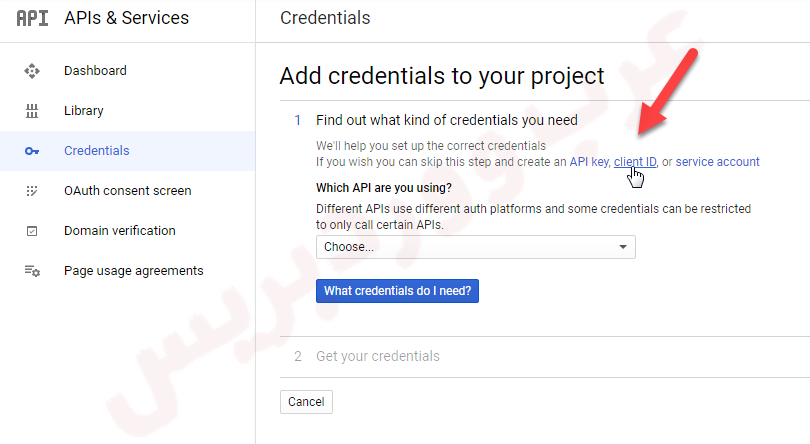
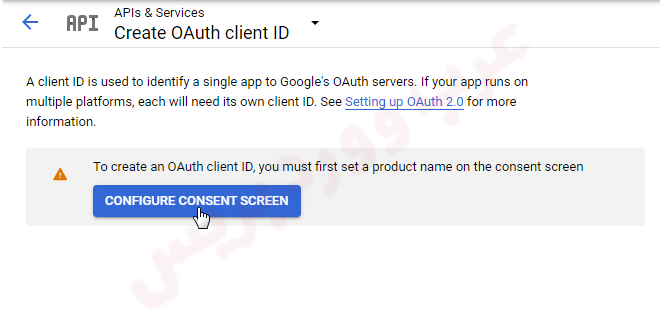
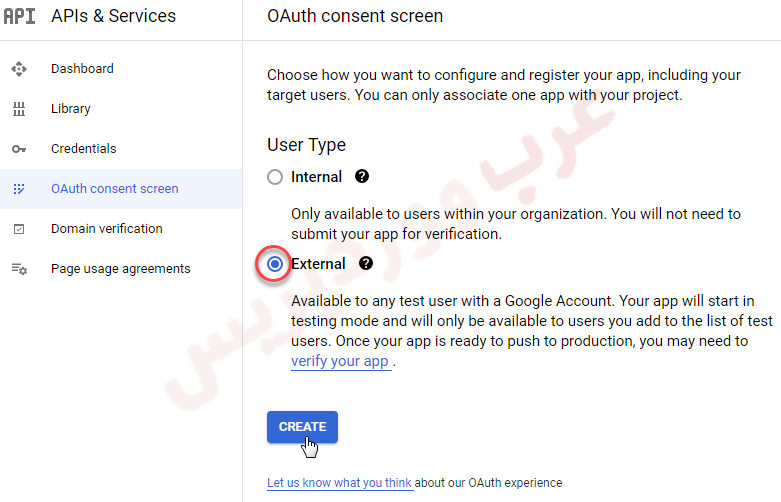
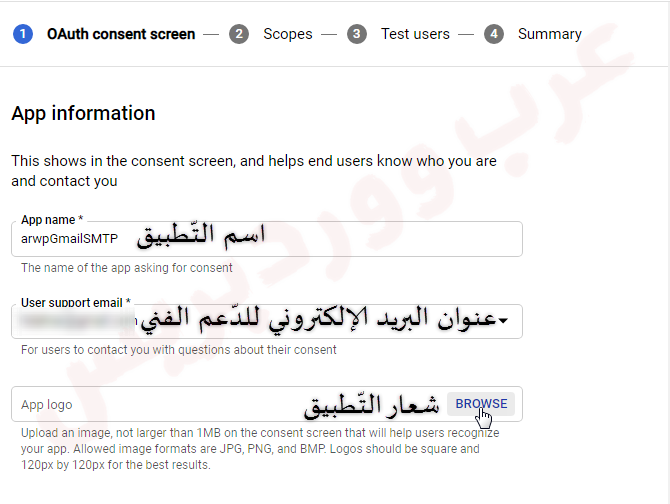
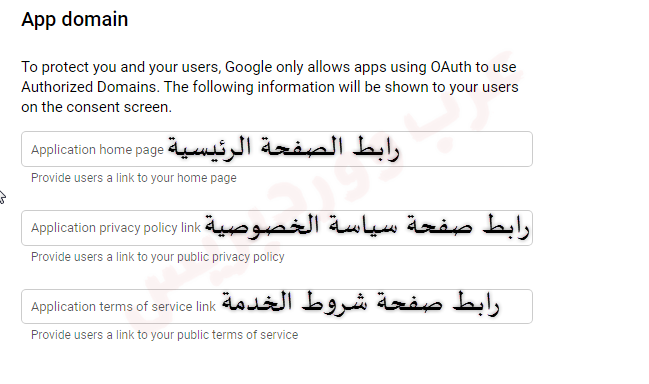
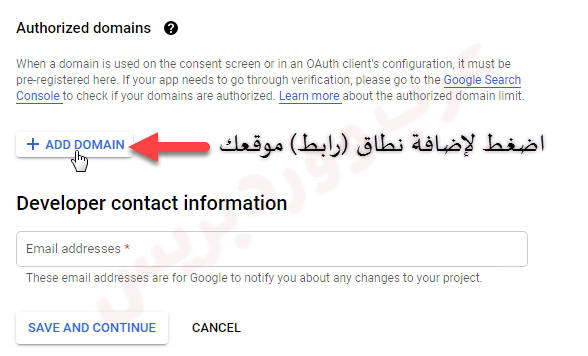
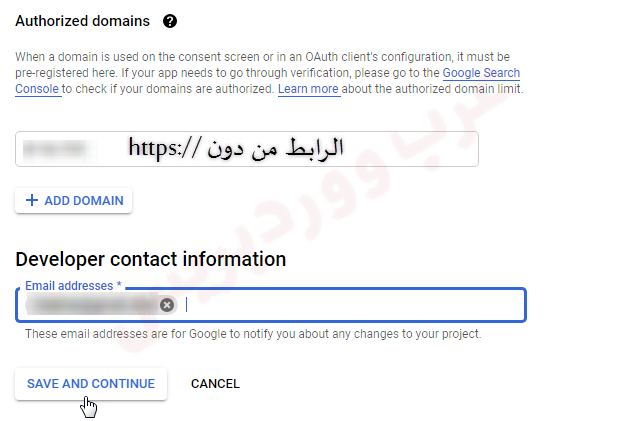
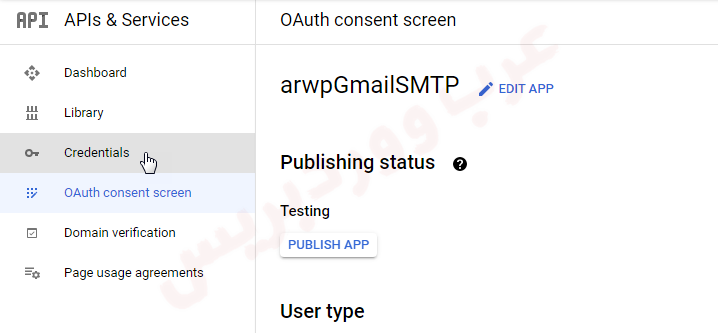
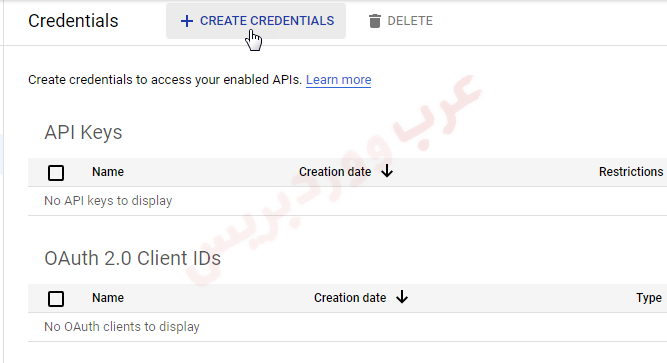
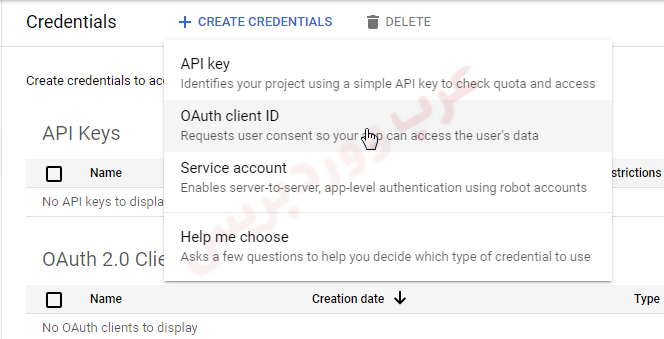
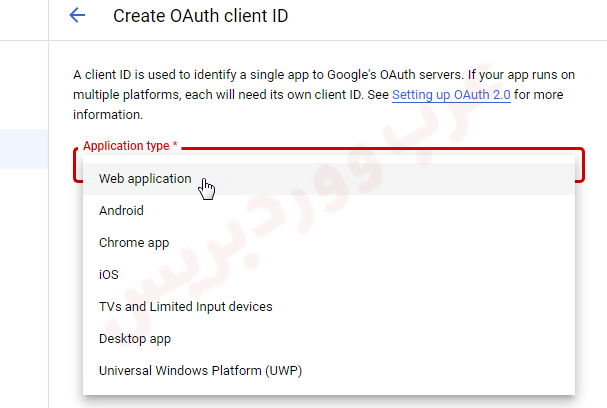
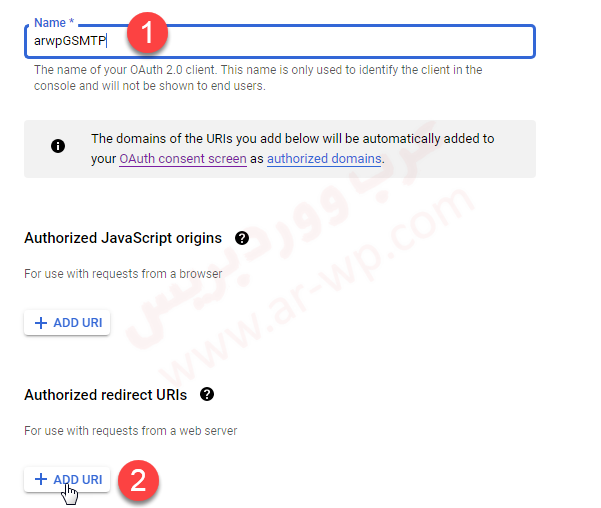
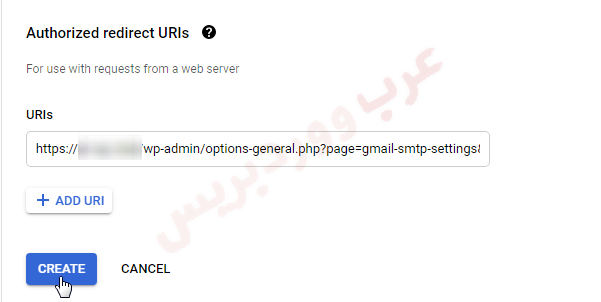
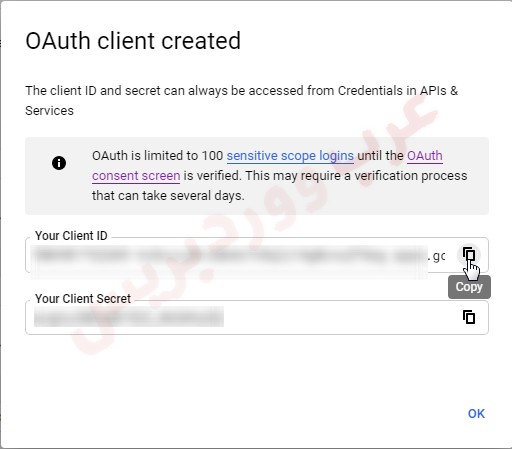
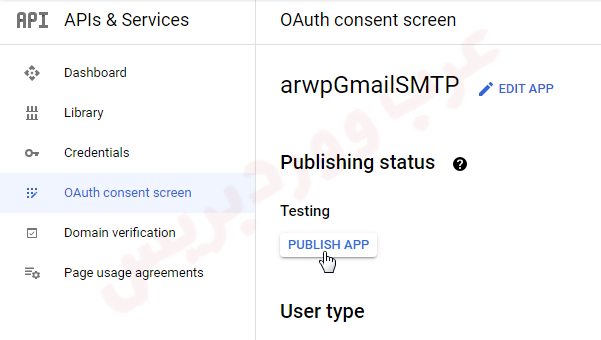
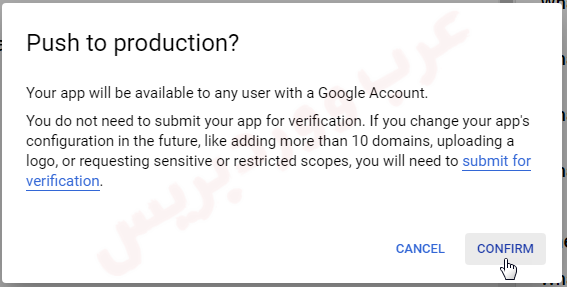
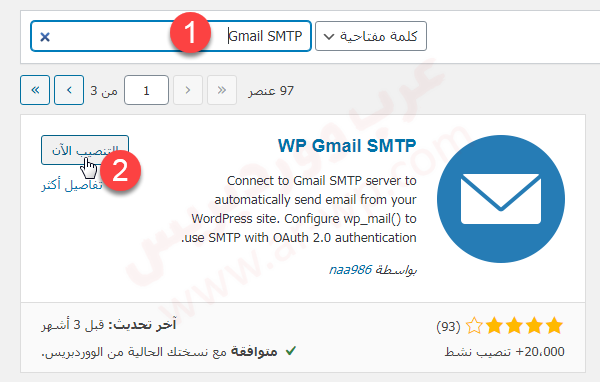
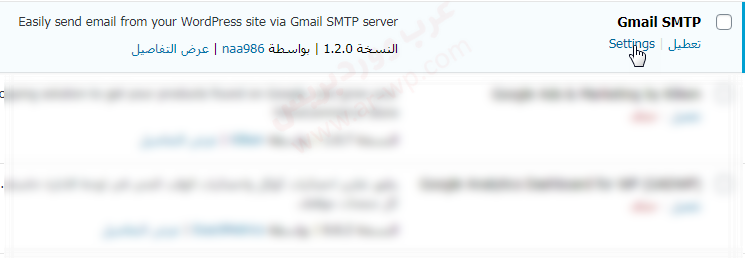
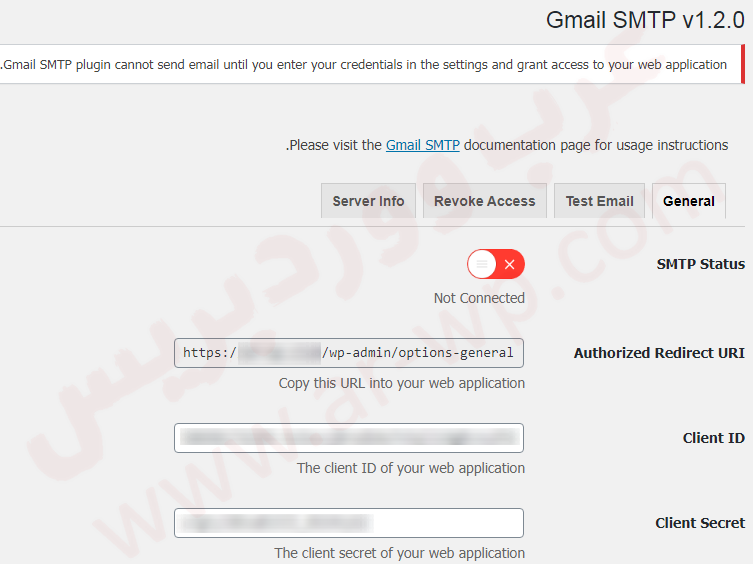
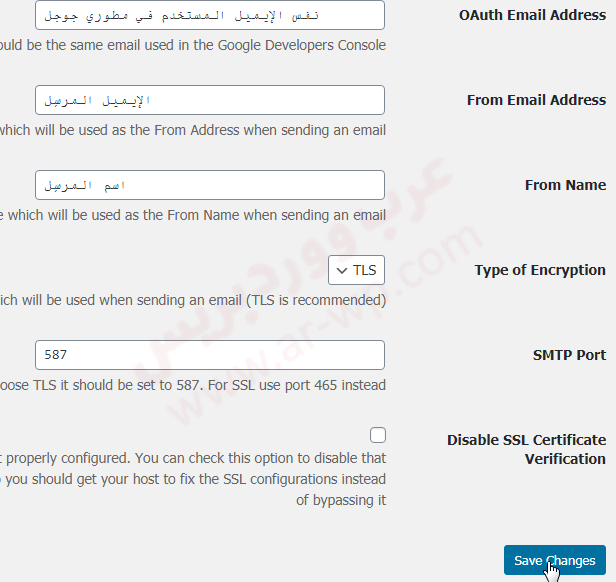
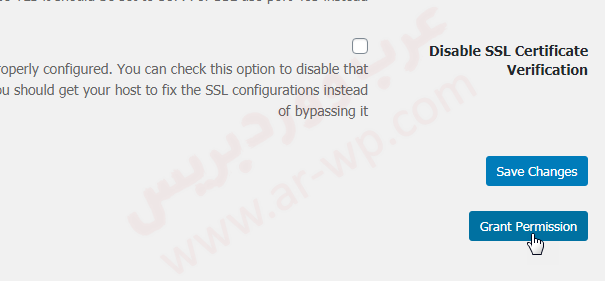

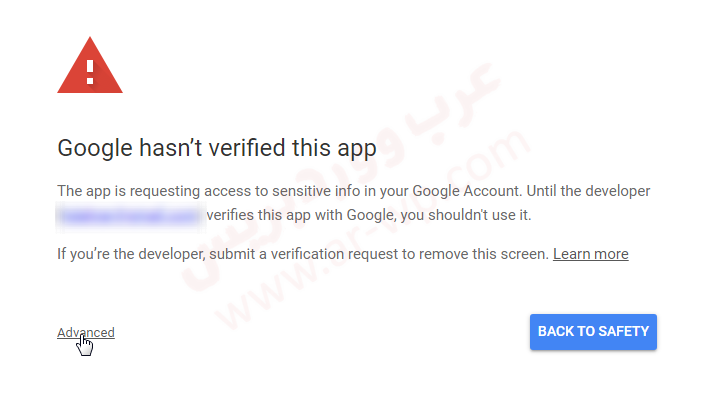
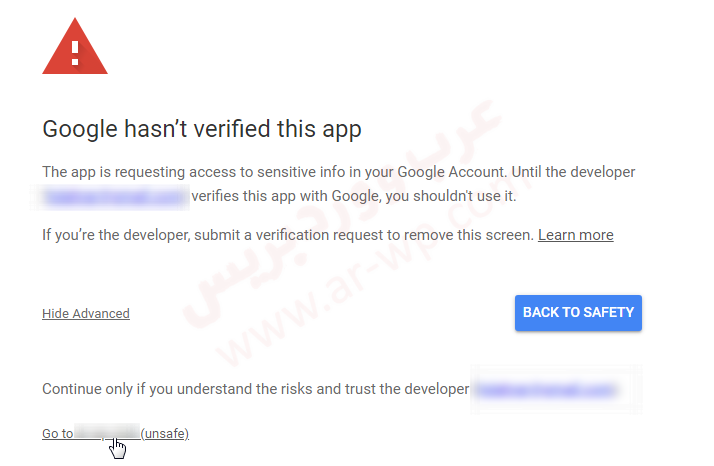
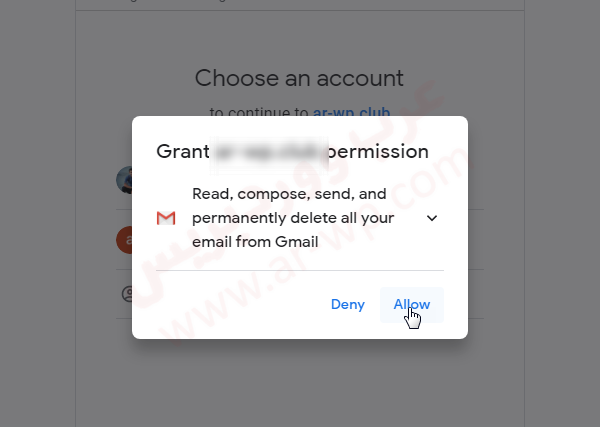
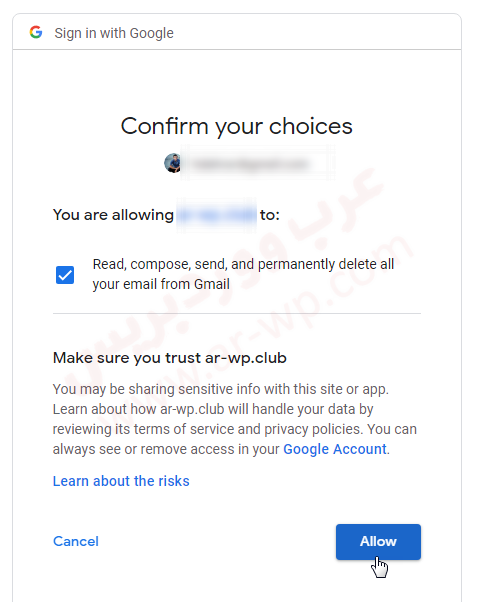
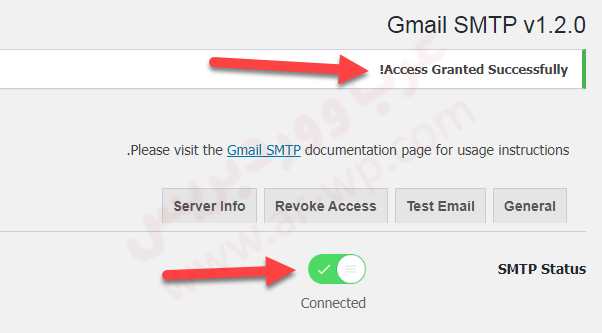
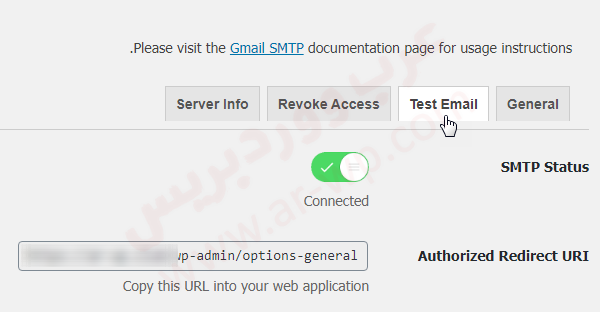
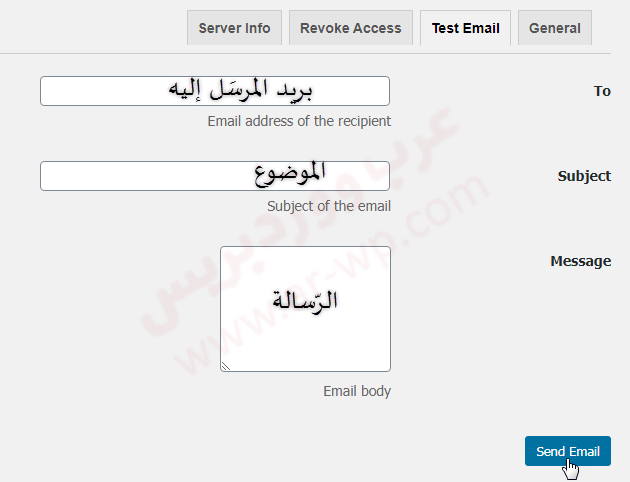
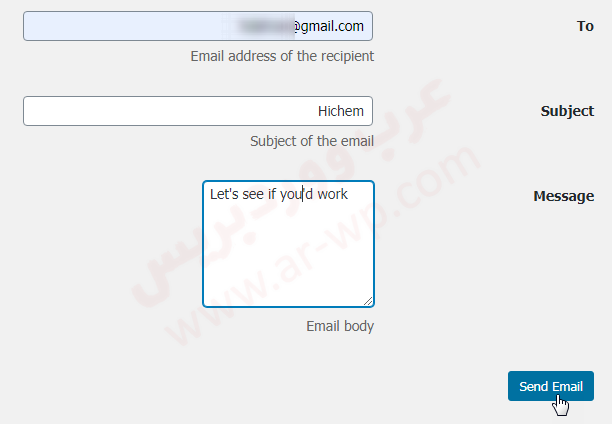
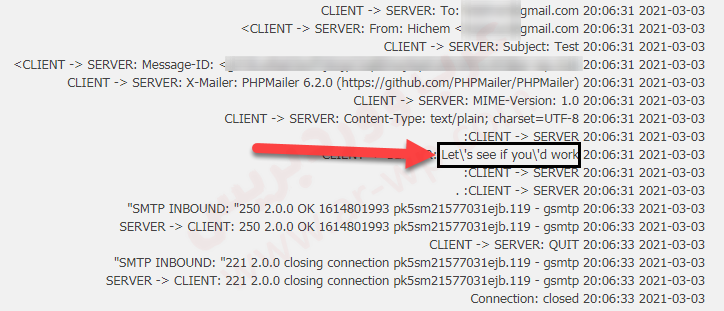
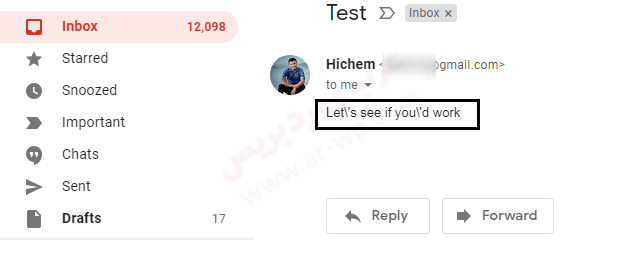
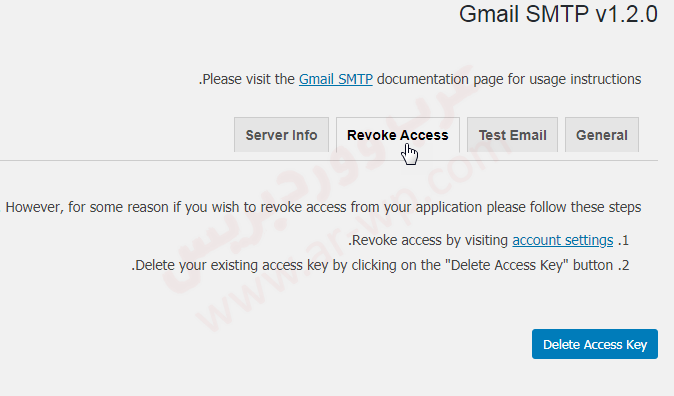
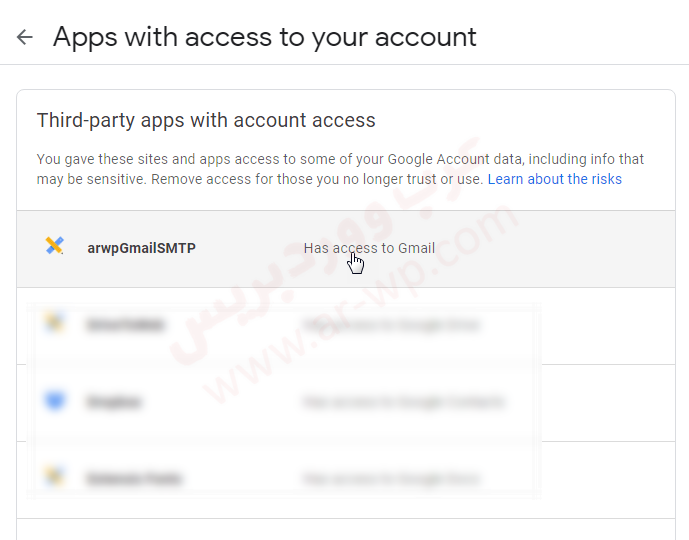
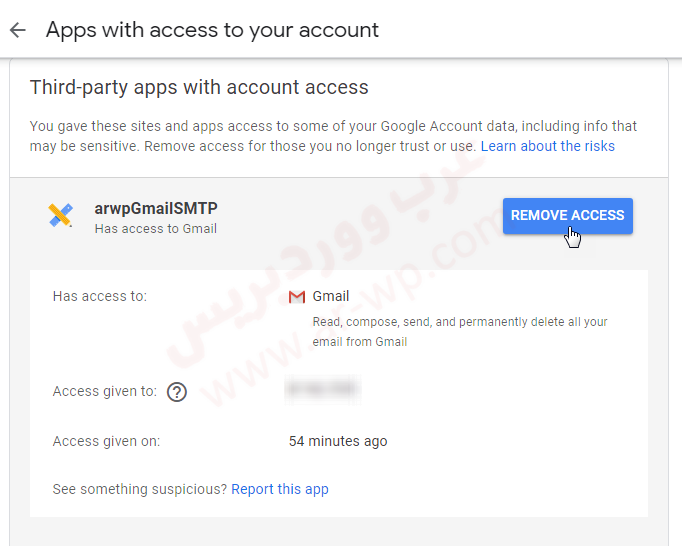

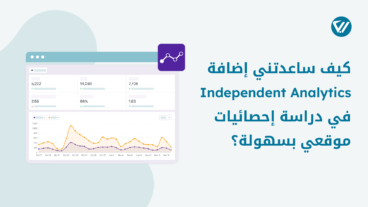

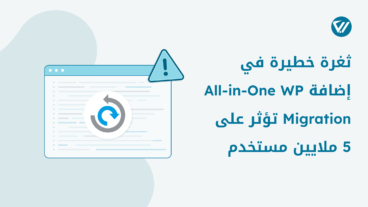
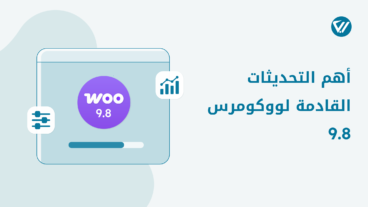
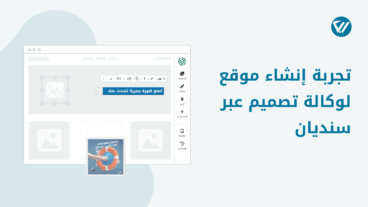
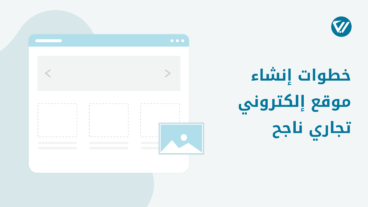
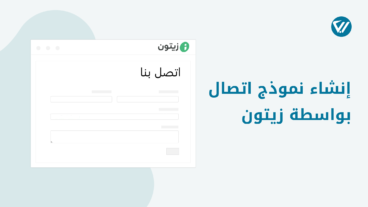
اترك تعليقك