هناك خدمات أتمتة (Automation) كثيرة في الساحة لكنني وجدتُ أن خدمة [سجل الدخول لترى الرابط] من أفضلهم، وهي تقدم خدمة مجانية إلا أن الخطة المدفوعة هي الأنسب لمعظم المهام. ميزتها في مقابل خدمات مثل Zapier وغيرها أنها أرخص بكثير مقارنةً بهم، فهي تقدم 10 آلاف عملية شهريًا مقابل 10$ فقط، وهو مبلغ زهيد لأي بيزنس في السوق.
أريد أن أشرح اليوم كيفية إجراء بعض مهام الأتمتة المرتبطة بسكربت ووردبريس عن طريق خدمة Make.
تعتمد خدمة Make في الأساس على فكرتين:
- السيناريوهات؛ وهي عمليات الأتمتة التي تتم بين الخدمات المختلفة التي يربطها المستخدم ببعضها البعض. مثلًا تراقب تعليقات فيسبوك على صفحةٍ ما فإن وُجدَ تعليقٌ جديد فسيتم الرد عليه تلقائيًا، أو تراقب المقالات الجديدة لأحد المواقع عبر RSS فإن وجد مقالٌ جديد فسيتم تنبيهك مباشرةً على تلجرام… وهكذا.
- الوحدات (Modules): وهي العمليات المصغرة المستقلة التي تشكّل وحدات بناء السيناريوهات، حيث تتصل ببعضها البعض إلى أن تشكّل سيناريو الأتمتة الكامل الذي يطلبه المستخدم.
تكون بعض الوحدات معلمةً بإشارة "ACID" مما يعني أنها تلتقط أي تحديثٍ تلقائيًا عند حصوله (مثل مستخدم يرسل رسالة جديدة إلى أحد بوتات تلجرام)، وهذا النوع من الوحدات لا يحتاج إلى جدولة بل يتم تفعيله تلقائيًا عند ورود أي بيانات جديدة. أما الوحدات العادية الأخرى فتحتاج إلى جدولة (أي تشغيله كل ساعة أو ساعتين أو يوم أو يومين… إلخ بأوقاتٍ معينة يحددها المستخدم) للتحقق أولًا من وجود بيانات جديدة ثم رؤية ما سيفعله السيناريو بها.
سجّل حسابًا في الموقع وبعدها اذهب إلى خيار "Create a new Scenario" من صفحة السيناريوهات الخاصة بك. اضغط زر الـ"+" بالأسفل للبحث عن خدمات جاهزة للبدء بربطها وأتمتتها واكتب "wordpress" لتجد الوحدة (module) المسؤول عن ووردبريس:
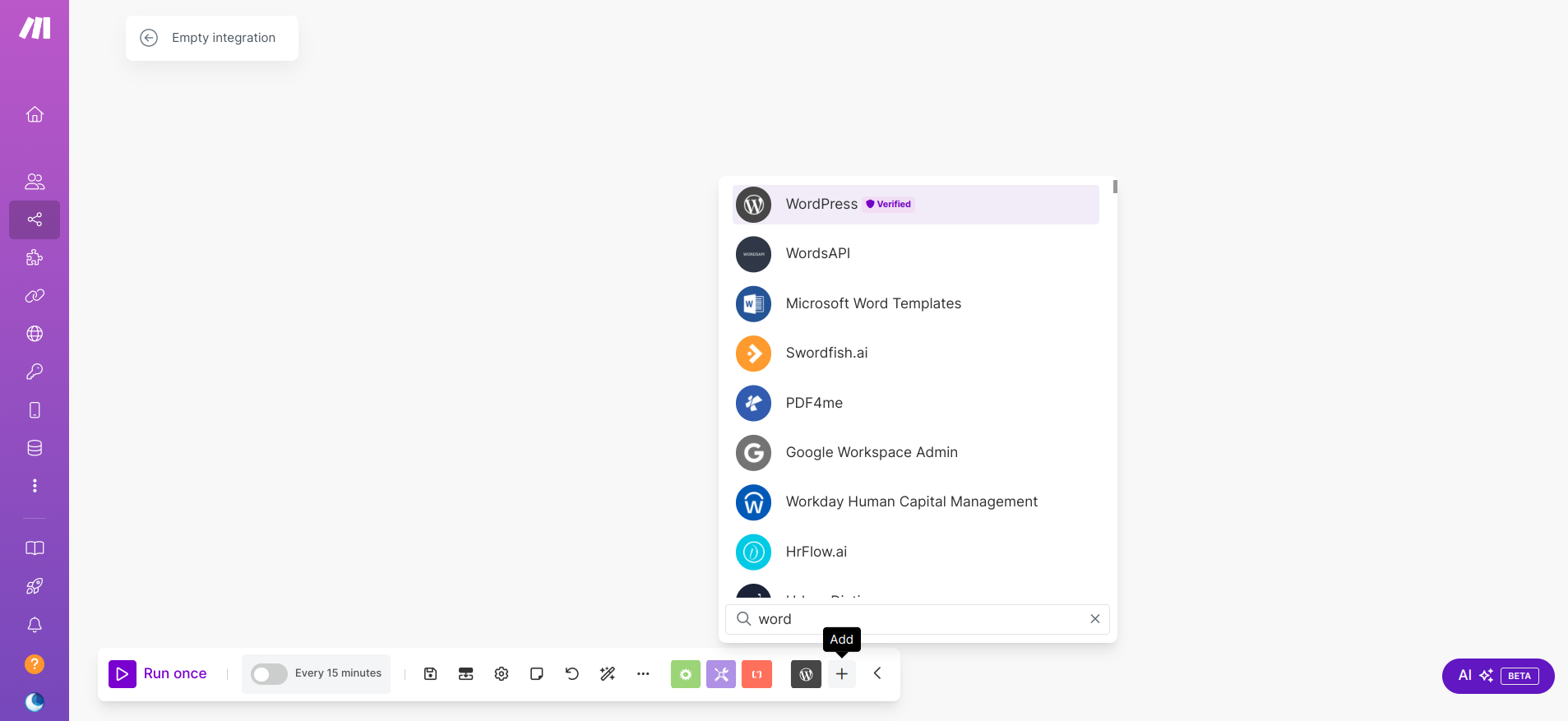
بمجرد أن تختار الوحدة فستظهر لك وحدات فرعية كل واحدةٍ منها تشير إلى ميزة أو آلية معينة يمكن إجراؤها على سكربت ووردبريس. نريد البدء الآن في مراقبة كل المواضيع الجديدة المنشورة على الموقع فلذلك اختر وحدة "Watch Posts" أو مراقبة المواضيع:
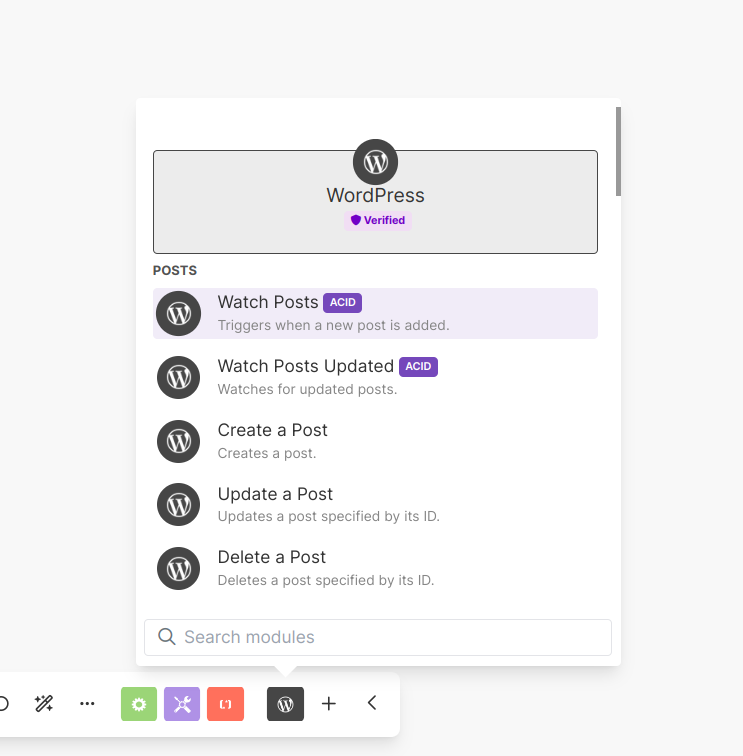
ستجد أن الوحدة قد أُنشئت وفيها الخيارات التالية. اضغط على زر "Add" لإضافة اتصال جديد بين خدمة Make وبين موقعك المستضاف على ووردبريس لظهر هذه الخيارات:
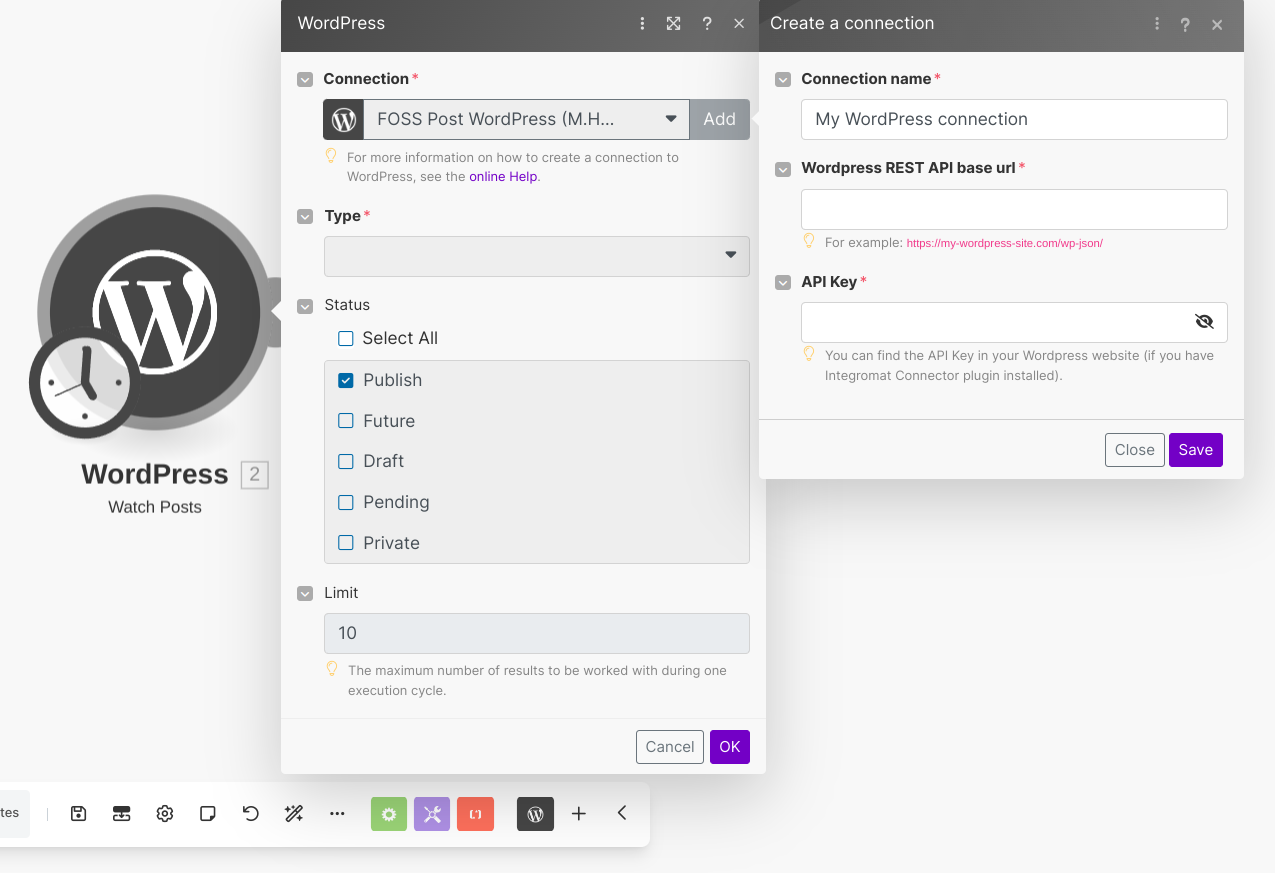
يمكنك الحصول على مفتاح الـAPI Key الخاص بك عبر تثبيت إضافة [سجل الدخول لترى الرابط] (أو Integromat Connector، وهو اسم خدمة Make السابق قبل تغيير العلامة التجارية الخاصة بهم):
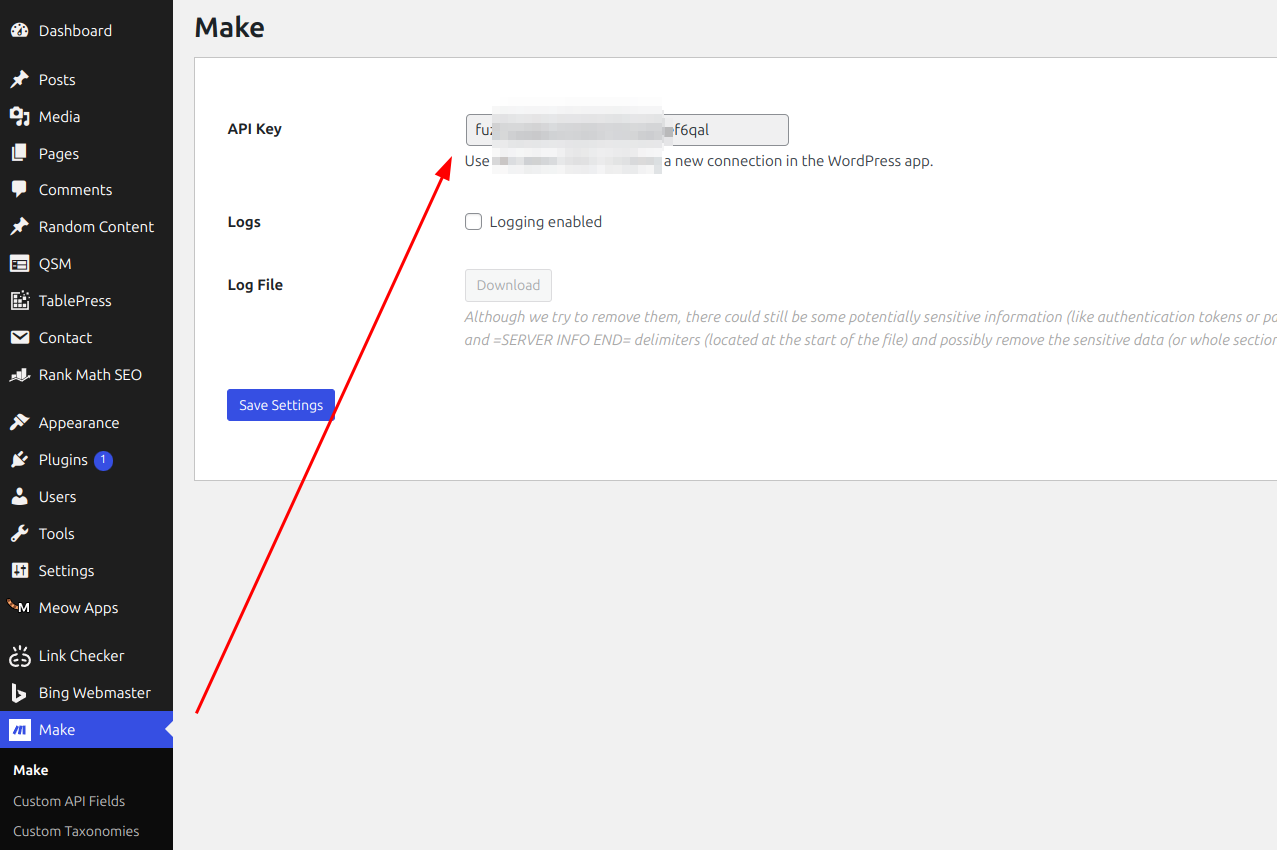
اذهب إلى خيارات الإضافة لتحصل على الـAPI Key ثم عد إلى خدمة Make والسيناريو الذي عملناه وأضفه هناك.
أضف أيضًا السطر التالي في مربع "Wordpress REST API base url":
تسجيل الدخول لعرض الكود
مع استبدال تسجيل الدخول لعرض الكود برابط موقعك.
صار موقعك الآن مربوطًا بخدمة Make ويمكنك متابعة عملية الأتمتة:
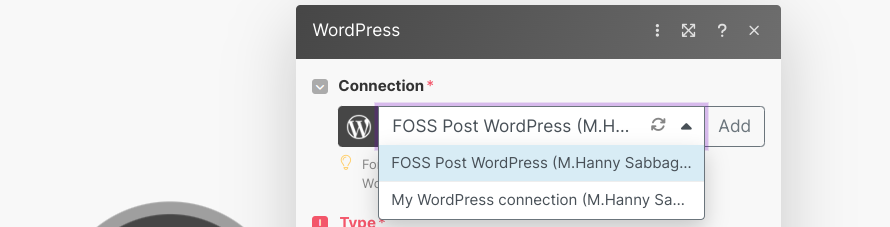
نحنُ نريد الآن مراقبة المقالات الجديدة المنشورة على موقعنا، وعند نشر أي مقالة جديدة فإننا نريد مشاركتها تلقائيًا على وسائل التواصل (مثل فيسبوك مثلًا).
اختر خيار "Posts" من المواضيع التي تريد مراقبتها:
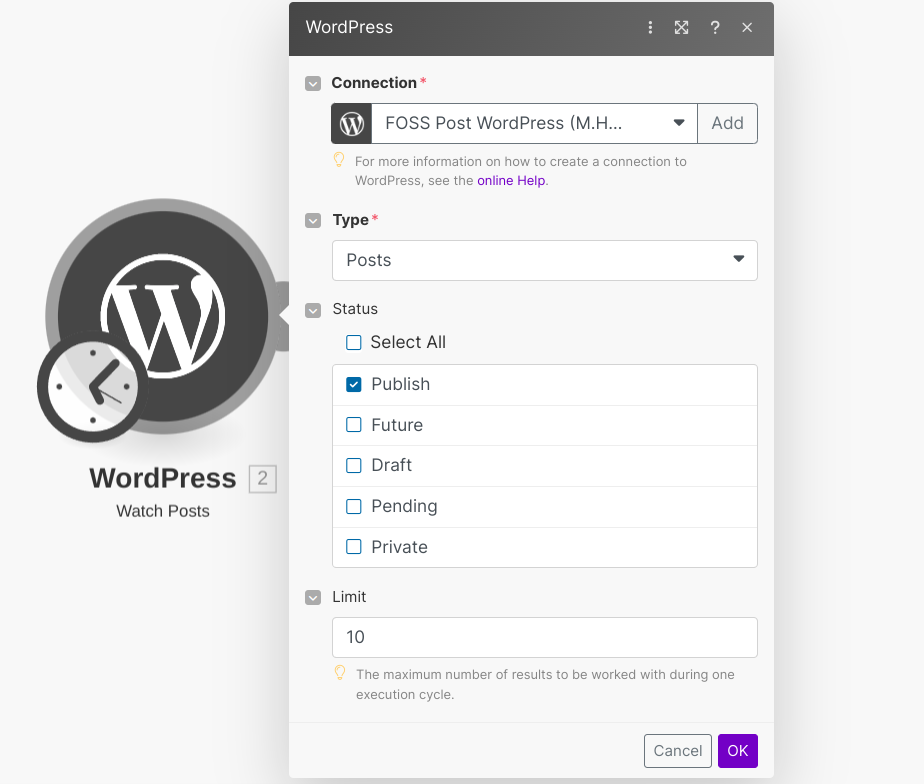
وتأكد من أن خيار "Status" متروكٌ على "Publish"؛ وهو ما يعني أنه ستتم مراقبة المقالات المنشورة فقط وليس المحفوظة كمسودة أو الخاصة أو المحمية بكلمة مرور… إلخ.
الخيار الأخير وهو "Limit" يتحكم في عدد المقالات التي سيتم جلبها في الدورة الواحدة؛ فمثلًا إن كنتَ تريد التحقق من وجود مقالة جديدة على موقعك أم لا في كل ساعة وكانت طبيعة نشرك أن تنشر مقالًا واحدًا مثلًا في اليوم فهذا كثيرٌ جدًا وأكثر من كافٍ، أما إن كنتَ مثلًا تنشر 10 مقالات كل يوم وتريد التحقق من وجود مقالات جديدة مرة واحدة كل 12 ساعة فهذا يعني أنك ستلتقط كمتوسط نحو 5 مقالات جديدة عند نشر مقالٍ جديد، وستتم مشاركة هذه المقالات الـ5 دفعةً واحدة على وسائل التواصل عندما يعمل السيناريو.
هناك طرقٌ أخرى بالطبع لتفعيل السيناريوهات بمجرد نشر المقالة الواحدة… لكننا سنتحدث عنها لاحقًا وليس اليوم.
انتبه أن كل وحدة (Module) تضيفها إلى السيناريو الخاص بك تُحسب عليك كعملية (Operation) واحدة ضمن مجموع عملياتك الشهري؛ فمثلًا إن كان السيناريو الخاص بك يتكون من وحدتين مجدولتين للعمل مرة كل 6 ساعات، فسيعمل السيناريو 4 مراتٍ في اليوم مما يساوي: 30*4*2= 240 عملية من عملياتك ستذهب شهريًا من أجل عمل هذا السيناريو.
وإن كان هناك وحدات تعمل أكثر من مرة فكل مرة تعمل فيها ستحسب عليك كعملية (مثلًا جلب المقالات الجديدة من موقعك، فإن كان هناك 6 مقالات جديدة فستحسب عليك 6 عمليات وليس عملية واحدة رغم أنها قادمة من وحدة واحدة فقط).
سيسألك السيناريو بعدها عن من أين تريد البدء في احتساب المواضيع الجديدة: هل تريد عمل شيء على المواضيع المنشورة قبل الآن أم اعتبارها من الآن فصاعدًا؟ اختار الخيار الأول لاعتبارها من الآن فصاعدًا:
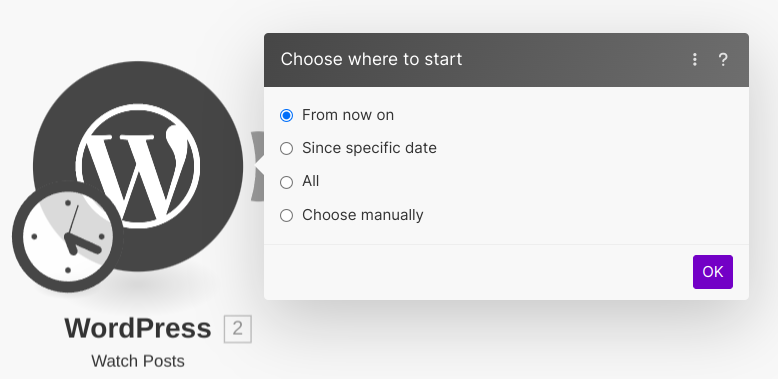
الآن اكتب كلمة "pages" لتظهر لك وحدة Facebook Pages واختر "Create a post" كما في الصورة وأضفها:
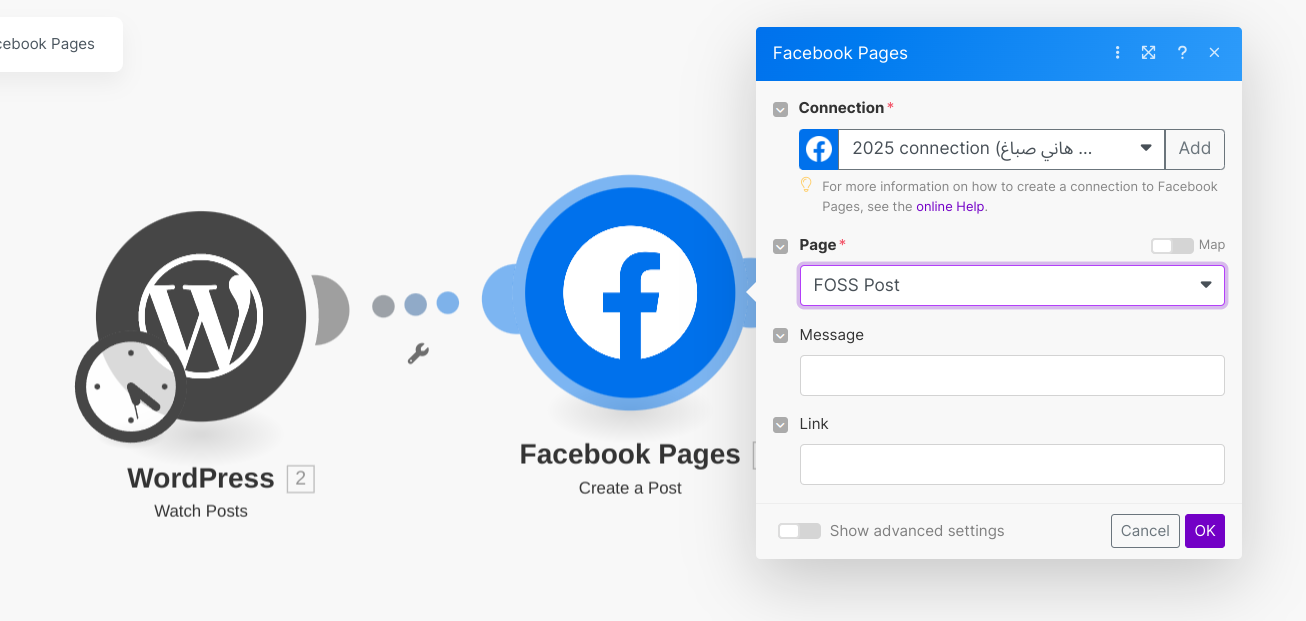
عليك إضافة نفس الشيء الذي عملناه سابقًا لكن هذه المرة لحسابك في فيسبوك: أضف حسابك أولًا كاتصال (Connection) من الخيار الأول ثم اختر صفحة فيسبوك التي تريد نشر الموضوعات الجديدة عليها.
يمكن [سجل الدخول لترى الرابط] من على وثائق المنصة.
الآن في مربع "Message" فيمكنك كتابة أي شيء تريده لتمثّل الرسالة التي ستكون مرفقة مع المقال عند نشره على صفحتك. بعض الناس مثلًا يفضل كتابة عنوان المقالة فقط بينما غيره ربما يضيف جملة مساعدة مثل: "هناك مقالة جديدة على الموقع بعنوان: (العنوان الفلاني)" وهكذا… اكتب أنت ما تشاء، واستعمل هذه المربعات المساعدة من وحدة ووردبريس لجلب عنوان المقال مثلًا أو تاريخه أو أي شيءٍ تريده من بياناته:
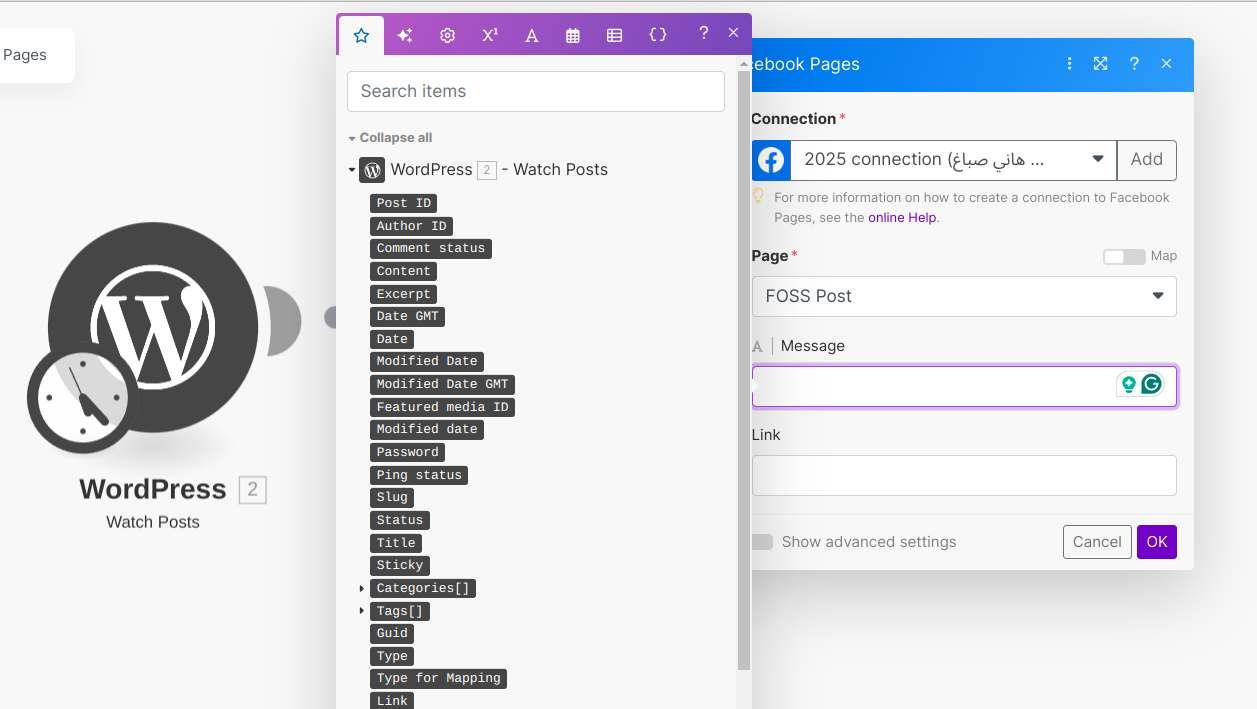
أما في مربع "Link" فعليك أن تضيف مربع رابط المقال من وحدة ووردبريس إليه، تمامًا كهذا الشكل:
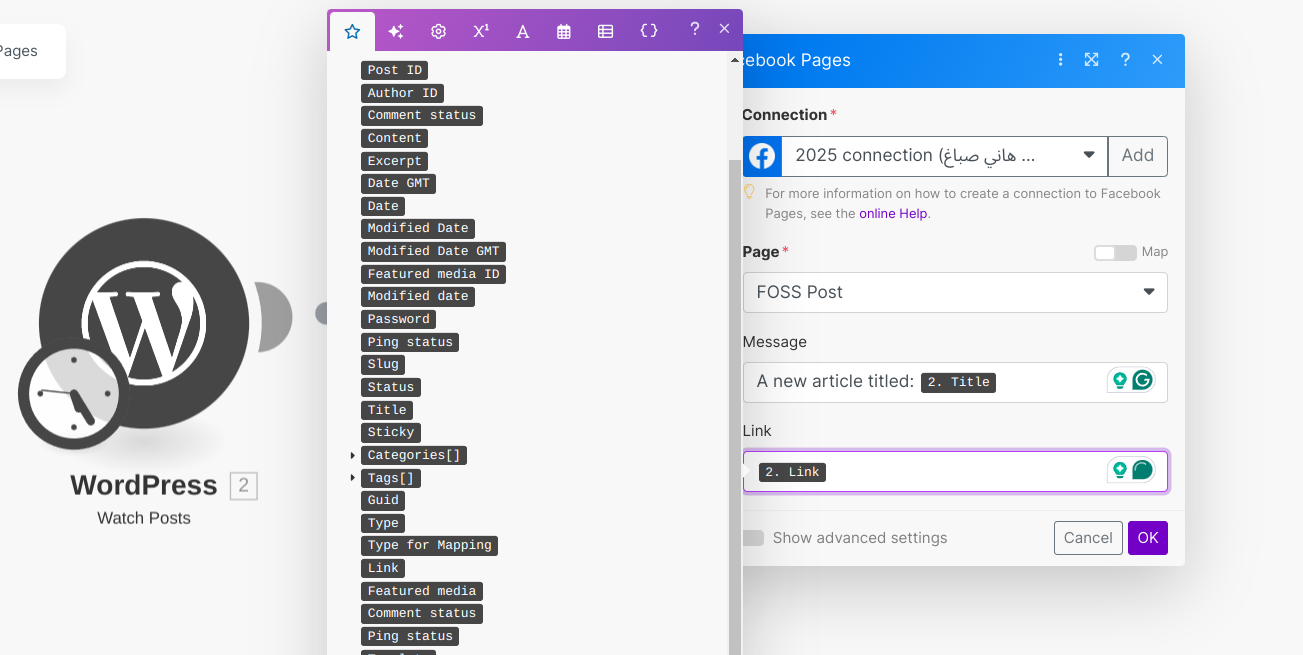
اكبس زر ok ثم احفظ السيناريو عن طريق زرّ Save، واكبس على إعدادات جدولة السيناريو لتظهر لك:
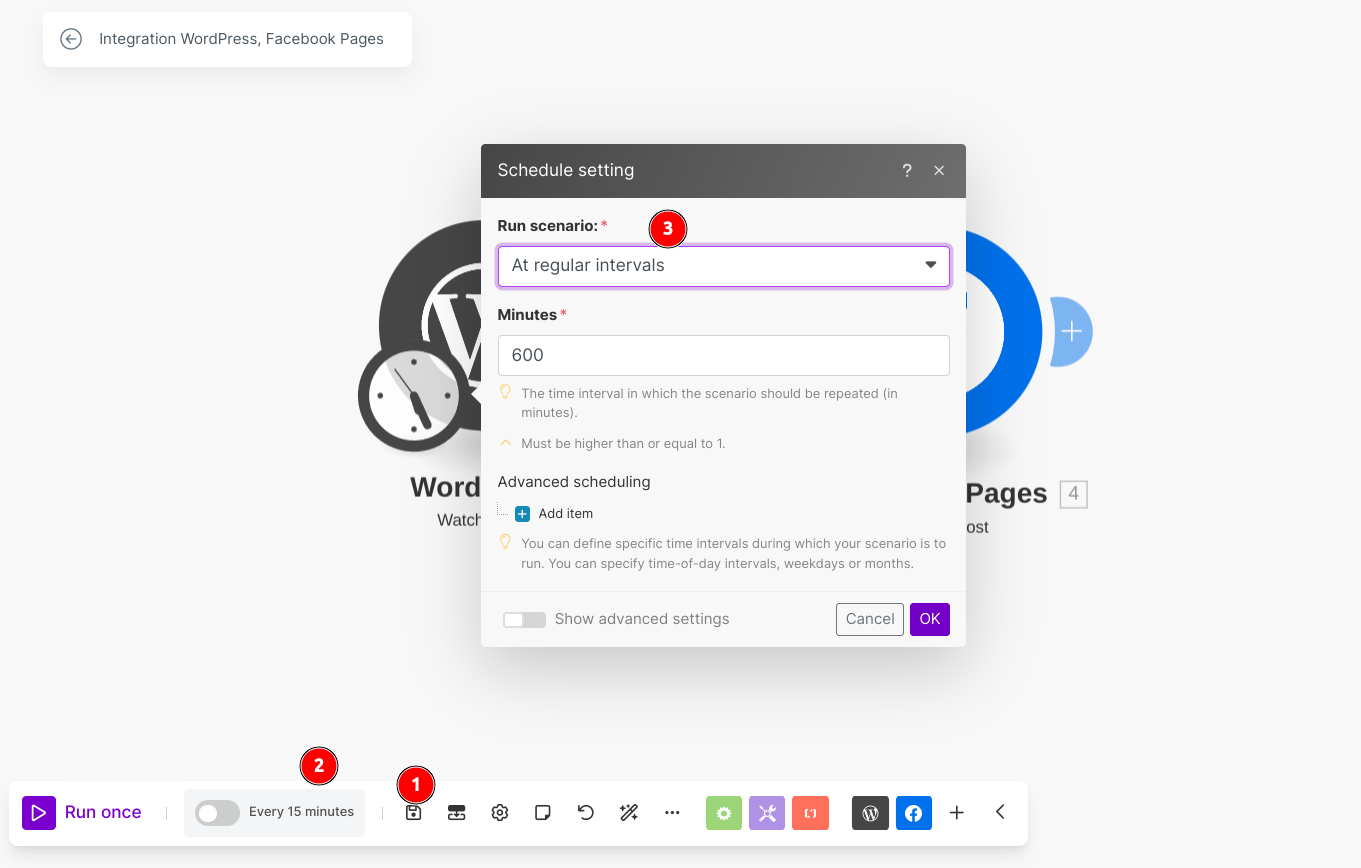
يمكنك جدولة هذا السيناريو ليعمل من الآن فصاعدًا في أي الأوقات التي تريدها؛ مرة كل 10 ساعات مثلًا (600 دقيقة) أو مرة في اليوم أو في أيام محددة من الأسبوع… اختر الجدولة التي تريدها.
يمكنك بعدها تفعيل السيناريو:
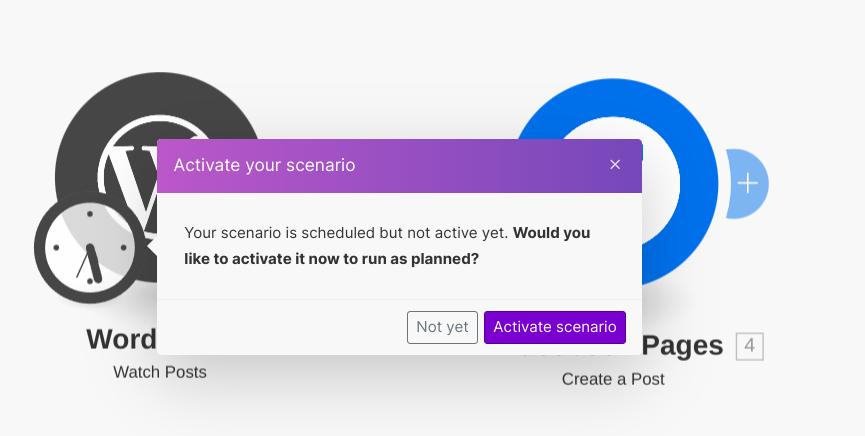
ولا تنسى حفظه مرة أخرى.
هذا هو كل ما في الأمر؛ ستعمل الخدمة الآن تلقائيًا على جدولة كل مقالات المنشورة من ووردبريس إلى صفحة فيسبوك التي تريدها حسب الوقت الذي جدولته.
هناك مهام وأمور أخرى أكثر إفادة وتعقيدًا طبعًا ويمكننا أتمتتها مع سكربت ووردبريس، ولكن هذا كافٍ اليوم كمقدمة. 😎