بعد تثبيت إضافة wordfence النسخة المجانية ستجد أن لديك تاب جديد باسم الإضافة في القائمة الجانبية. ولتأمين صفحة تسجيل الدخول توجه إلى تاب Login Security.
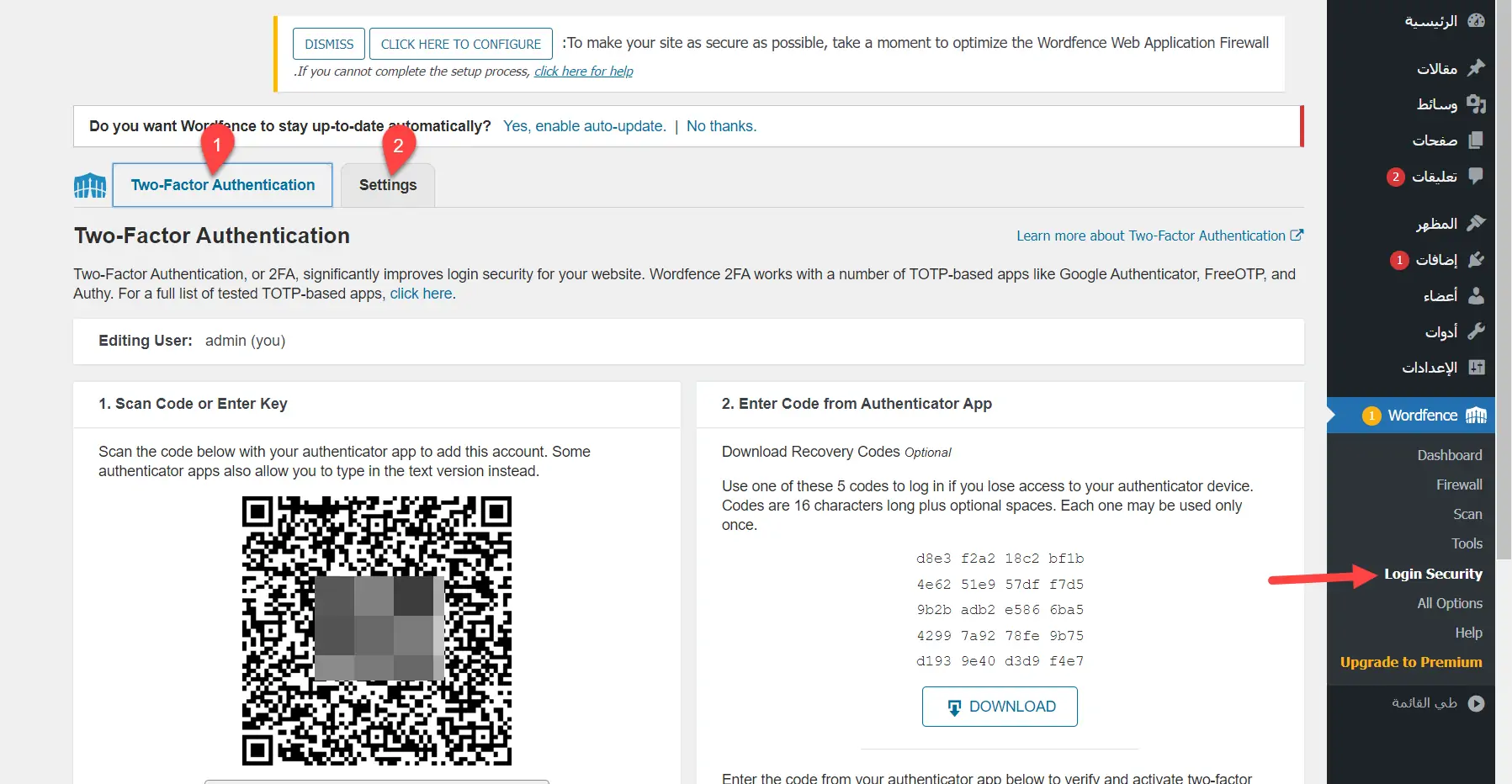
ستجد تابين هما: Two-Factor Authentication وتاب الإعدادات Settings.
1 – تفعيل تسجيل الدخول بخطوتين
من تاب Two-Factor Authentication يمكنك تفعيل الدخول باستخدام خطوتين باستخدام أحد برامج الـ 2FA مثل برنامج Google Authenticator أو FreeOTP أو Authy وغيرها من التطبيقات التي يمكنك معرفتها [سجل الدخول لترى الرابط].
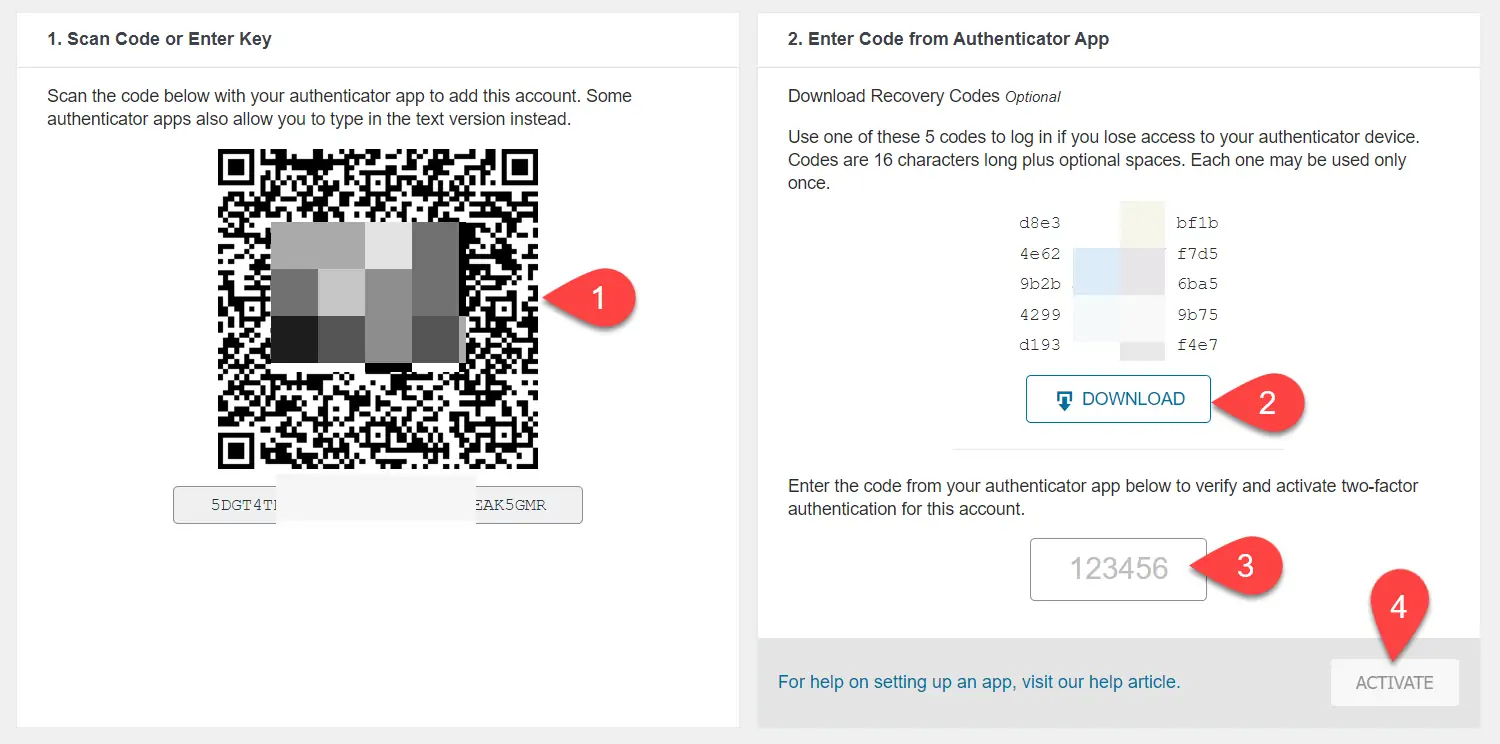
1 – افتح أي برنامج 2FA وليكن Google Authenticator وامسح بالتطبيق الباركود الظاهر في الشاشة لديك ناحية اليسار. وبمجرد مسح الرمز سيسجل لديك في تطبيق جوجل اسم Wordfence وبجانبه رابط الموقع وسيعطيك 6 أرقام متغيرة (تتغير كل 5 ثواني تقريبًا).
2 – أضغط على Download لتحميل الأكواد الخمسة – هذه طريقة احتياطية لاسترجاع الدخول في حالة فقدت هاتفك.
3 – اكتب الرقم المتغير في الخانة المشار لها في الصورة السابقة.
4 – اضغط على Activate
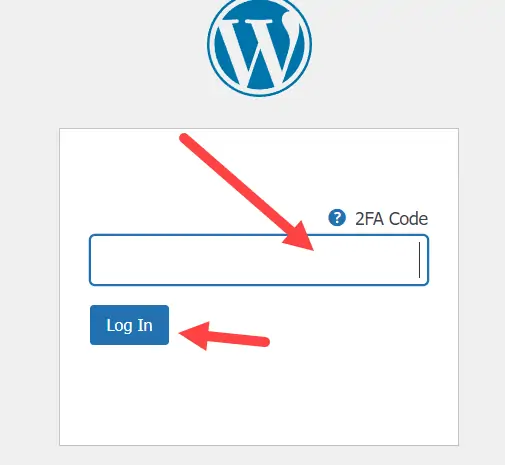
جرب الآن تسجيل الدخول للموقع ستجد أنه أضاف خطوة ثانية، حيث في الخطوة الأولى تكتب اسم المستخدم وكلمة المرور، وفي الخطوة الثانية تكتب الرمز المتغير الذي ستجده في التطبيق الذي استخدمته في تفعيل 2FA في الخطوة السابقة (في مثالنا كان تطبيق: Google Authenticator).
2 - ضبط إعدادات تسجيل الدخول بخطوتين
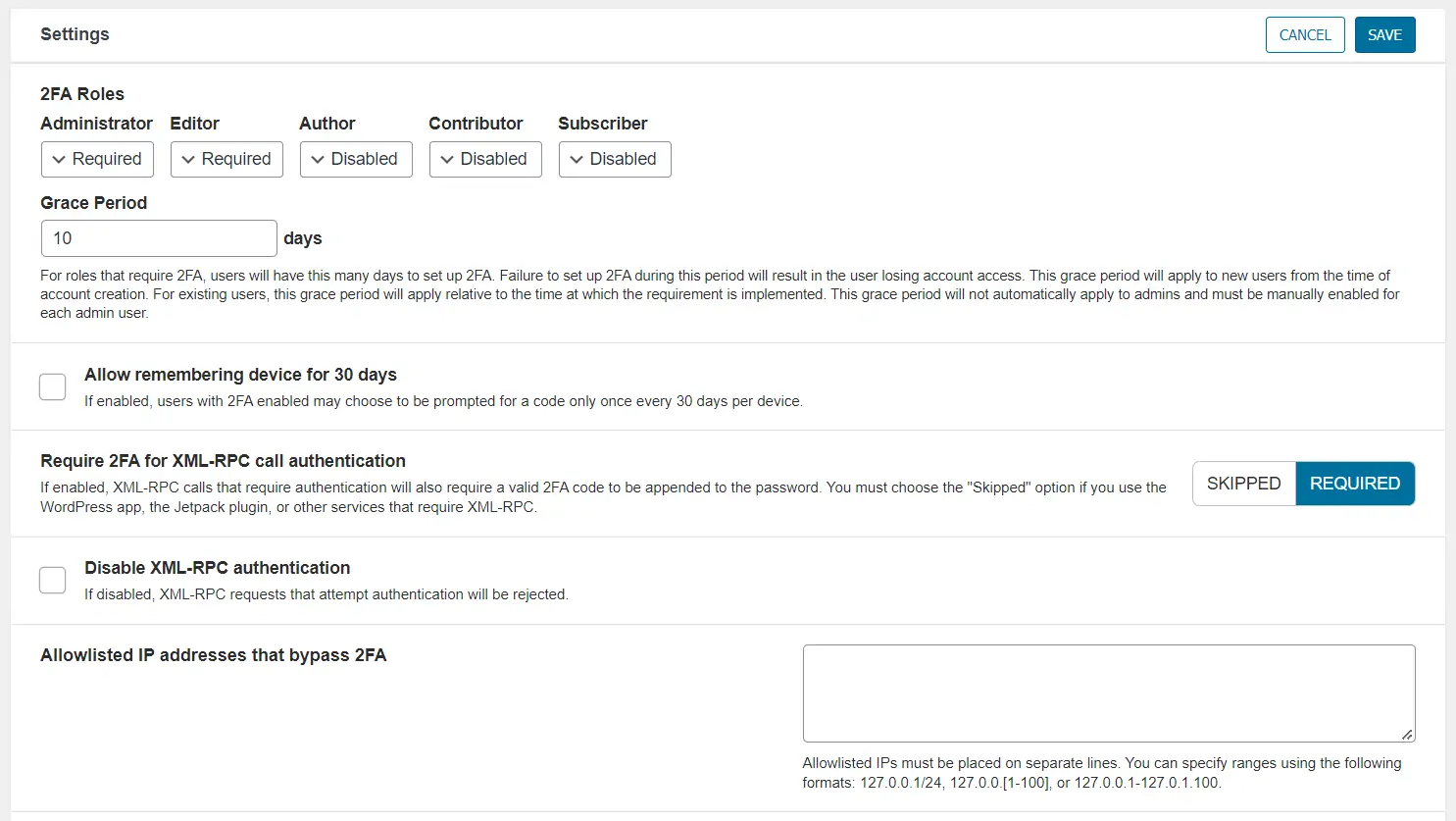
الآن انتقل إلى الإعدادات من نفس التاب، ستجد بعض الإعدادات الخاصة بالـ 2FA Roles، وأهمها أن تجعل التسجيل بخطوتين إجباري (Required) على المدراء Administrator والمحررين Editor، ويمكنك منعها عن بقية الأعضاء. كما أن هناك إعدادات أخرى يمكنك تخصيصها حسب احتياجك.
3 – تفعيل Google reCAPTCHA
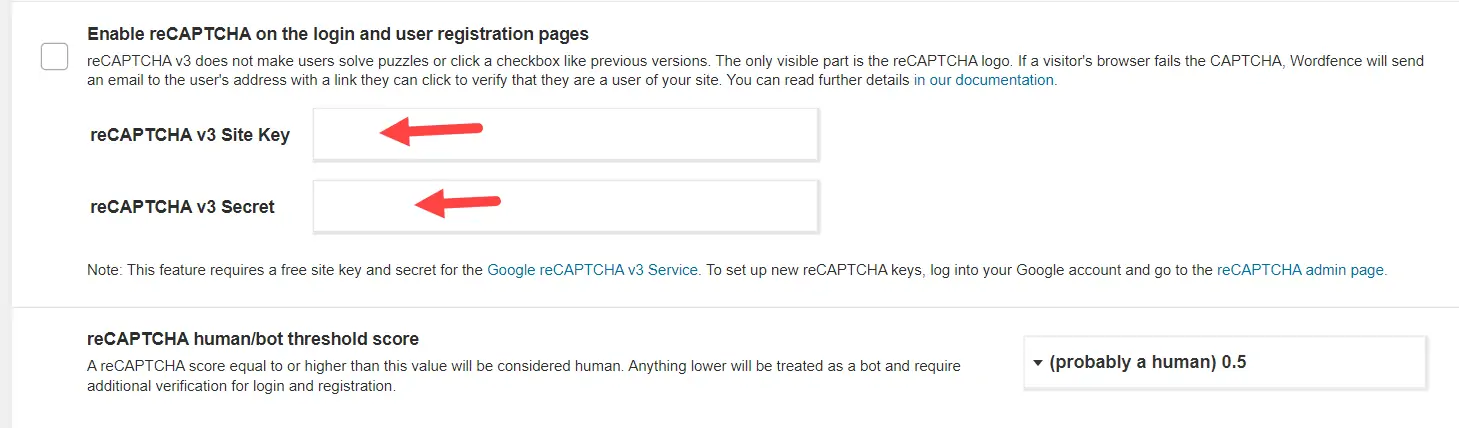
يمكنك من خلال الإعدادات تفعيل الكابتشا الإصدار 3 في صفحات الدخول والتسجيل، ومطلوب منك فقط لصق المفتاح والرمز السري، وقد شرحنا كيفية الحصول عليهما في موضوع ([سجل الدخول لترى الرابط]).