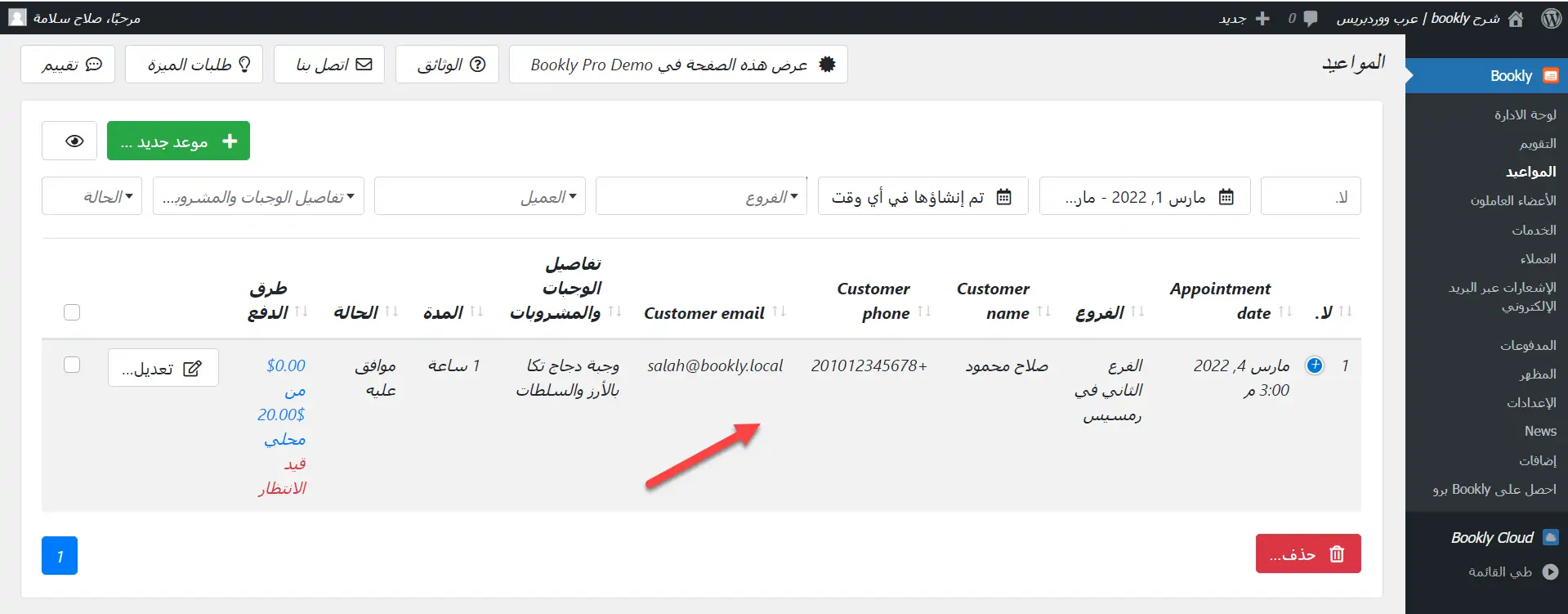إذا كان لديك مطعم أو كافتيريا وتريد توفير إمكانية عمل حجوزات أونلاين، فيمكنك عمل ذلك باستخدام [سجل الدخول لترى الرابط].
1 – الإعدادات الأساسية
أول تاب نتعامل معه هو تاب الإعدادات، وهذا التاب يتكون من صفحات كثيرة داخله ولكننا سوف نشرح الإعدادات التي سنحتاج لها فقط. وسيكون عليك الحفظ بعد الانتهاء من كل إعداد.
عام
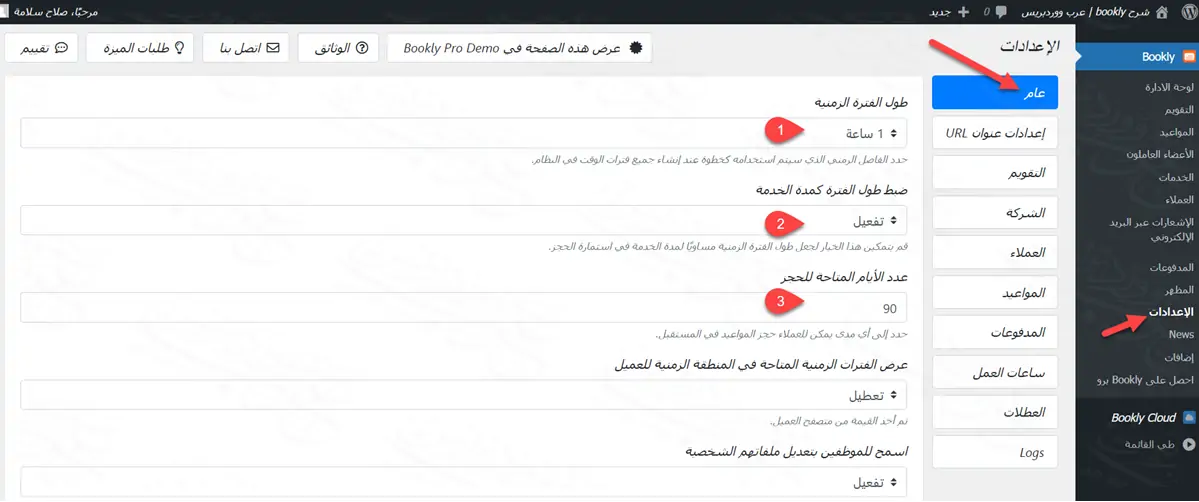
- من المفضل أن تختار طول الفترة الزمنية إلى المدة التي تتوقع أن تتم الخدمة بالكامل فيها، فمثلا لو كانت الخدمة ستأخذ ساعة فاختر 1 ساعة من خانة طول الفترة الزمنية.
- ومن ضبط طول الفترة كمدة الخدمة اختر تفعيل، لتعريف الموقع أن طول الخدمة يساوي 1 ساعة.
- يمكنك التحكم في عدد الأيام المتاحة للحجز في المستقبل، وافتراضيًا ستجد أن الرقم الموجود 365 يوم، ولكني غيرتها إلى 90 يوم فقط.
إعدادات عنوان URL
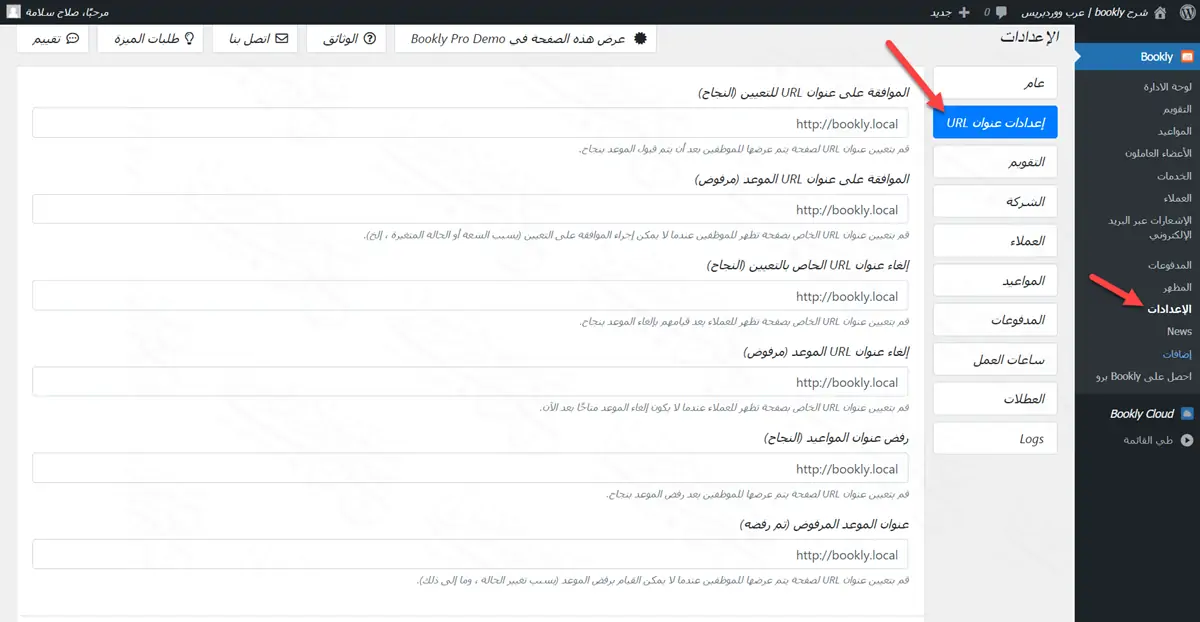
في هذه الإعدادات مطلوب منك تعديل عناوين الصفحات التي سيتم توجيه الموظفين إليها حسب حالة حجز الموعد. فمصلا أول رابط هو رابط الصفحة التي تفتح عند قبول الموعد المطلوب حجزه بنجاح.
ساعات العمل
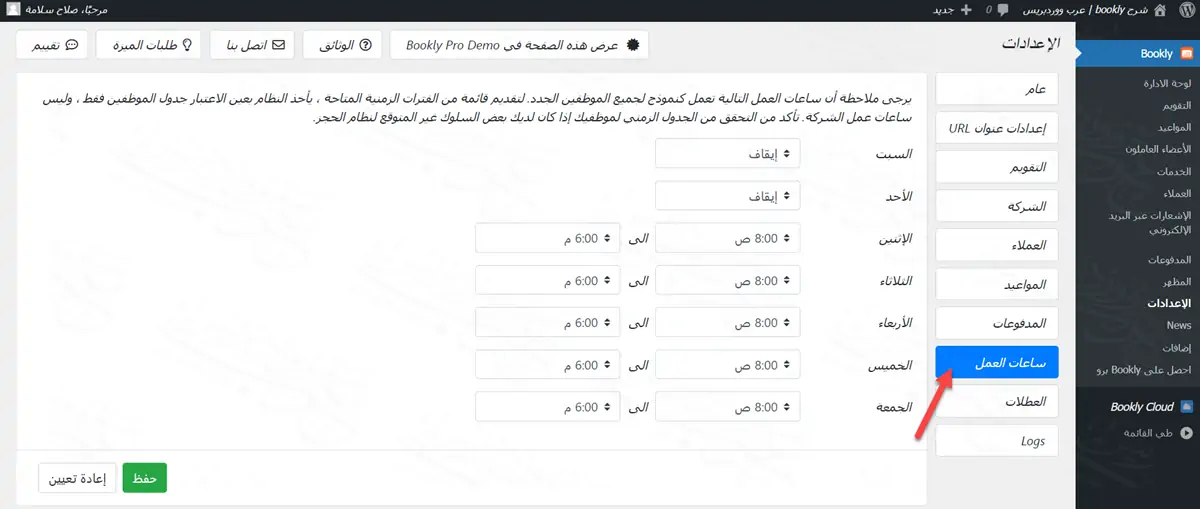
من هذا التاب ستتمكن من تحديد ساعات العمل – فمثلا الصورة أعلاه توضح أن ساعات العمل هي من الساعة 8 صباحا إلى الساعة 6 مساءا كل يوم ما عدى يومي السبت والأحد.
بقية الإعدادات الداخلية
لا أحتاج للتحدث الآن عن بقية الإعدادات المتوفرة، ولكني أنصحك بأخذ نظرة سريعة عليها لضبط ما يمكنك أو ما تريد ضبطه من إعدادات قد تكون هامة لك.
2 – إضافة بيانات التواصل مع موظفي الفروع
أول تاب سنتعامل معه هو تاب الأعضاء العاملون. وهذا التاب هدفه هو تفصيل بيانات الموظفين والعاملين في شركتك.
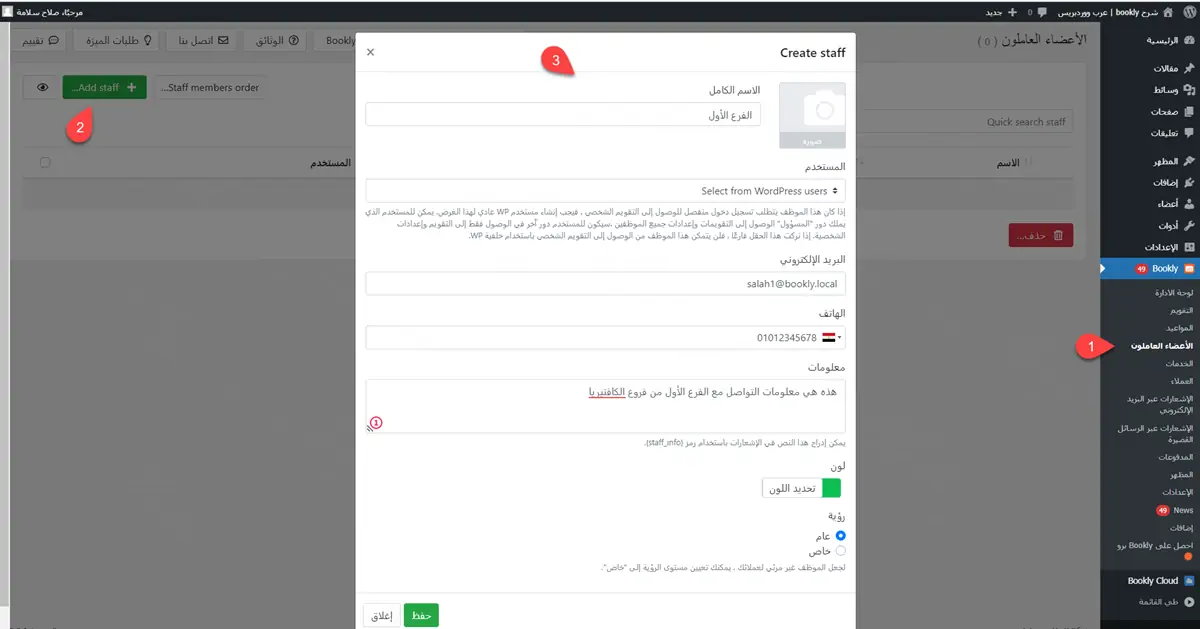
توجه مباشرة إلى (تاب الأعضاء العاملون) أسفل التاب Bookly. واضغط على Add Staff – الزر الملون باللون الأخضر أعلى اليسار، ليظهر لك مربع منه تُدخل أو تختار بيانات الموظف المسؤول عن الفرع.
ويفضل أن يكون اسم الموظف باسم الفرع. كما يفضل أن تختار لون محدد لهذا الفرع لاستخدام هذه الألوان مستقبلا في اكتشاف البيانات وتحليلها. وبيانات الموظفين سوف تظهر في نفس الصفحة.
الافتراض الأول: فرع واحد للمطعم

في الافتراض الأول سنحتاج إلى موظف واحد فقط لا غير ليمثل الفرع الوحيد الموجود.
الافتراض الثاني: 3 فروع للمطعم
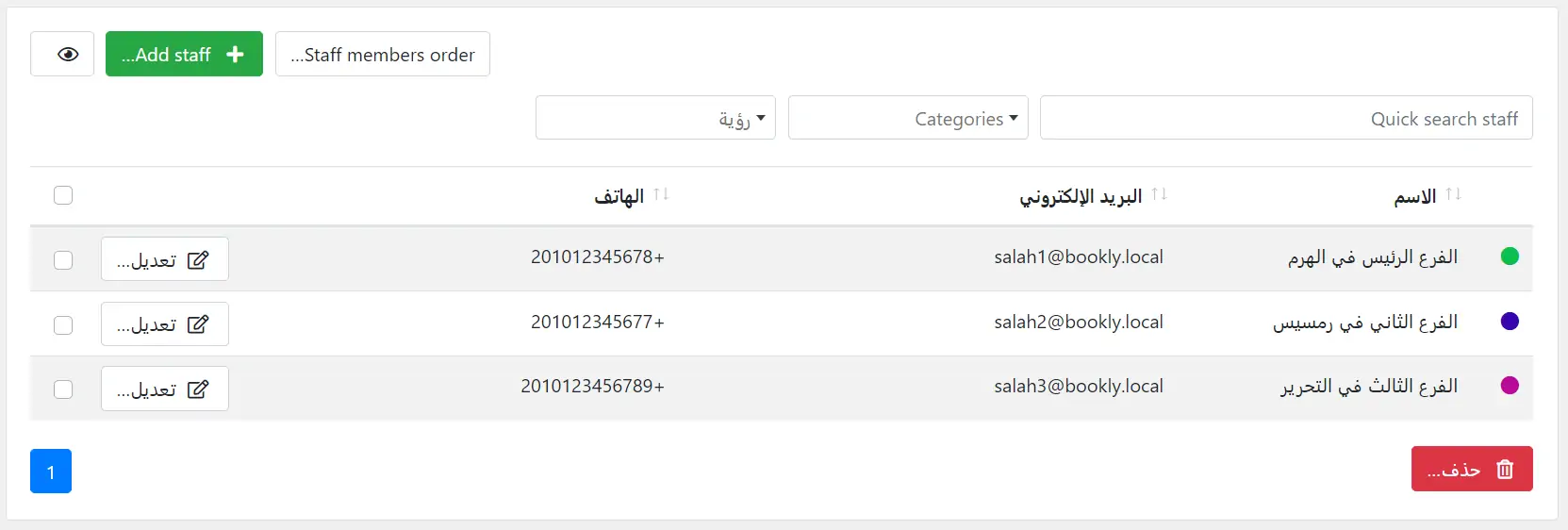
إذا احتجت إضافة فروع أخرى فستحتاج إلى الإضافة المدفوعة؛ وذلك لأن إضافة Bookly المجانية تتيح إمكانية إضافة بيانات موظف واحد فقط. علمًا أن هناك حلول بديلة لإضافة فروع مختلفة باستخدام النسخة المجانية سوف نذكرها في ردود إضافية.
3 – إضافة الخدمات المُقدمة
الآن سيكون مطلوب منك إضافة الخدمات التي تُقدّمها على الموقع. وفي تاب الخدمات سوف تتعامل مع أمرين: التصنيفات Categories، والخدمات.
إضافة التصنيفات أو الأصناف
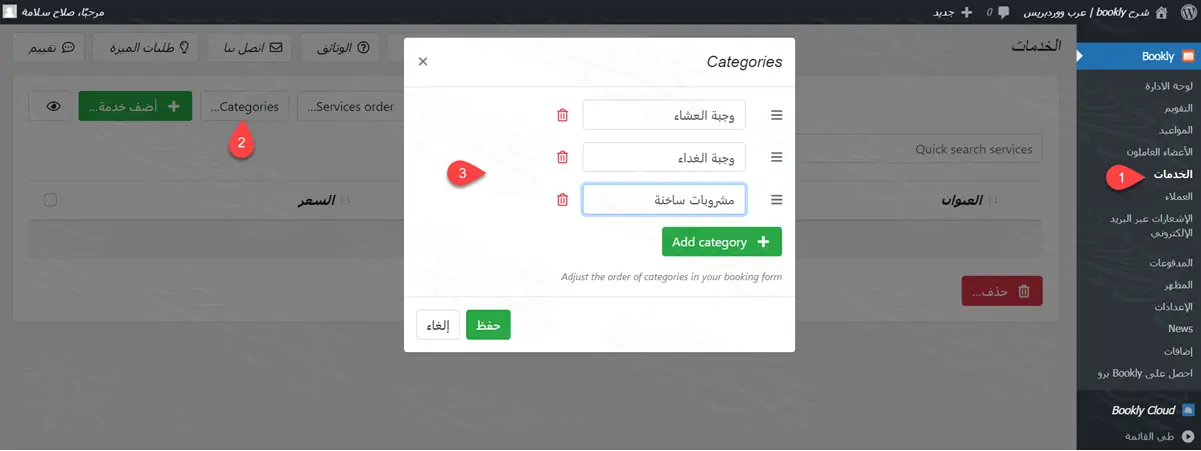
من تاب الخدمات، اضغط على Categories وسيفتح لك مربع يمكنك من خلاله إضافة كل التصنيفات المُقدمة في المطعم. وقد اخترت هذه التصنيفات لتحديد نوع الخدمة المقدمة بشكل عام مثل وجبة العشاء.
إضافة الخدمات المُقدمة وفق هذه التصنيفات
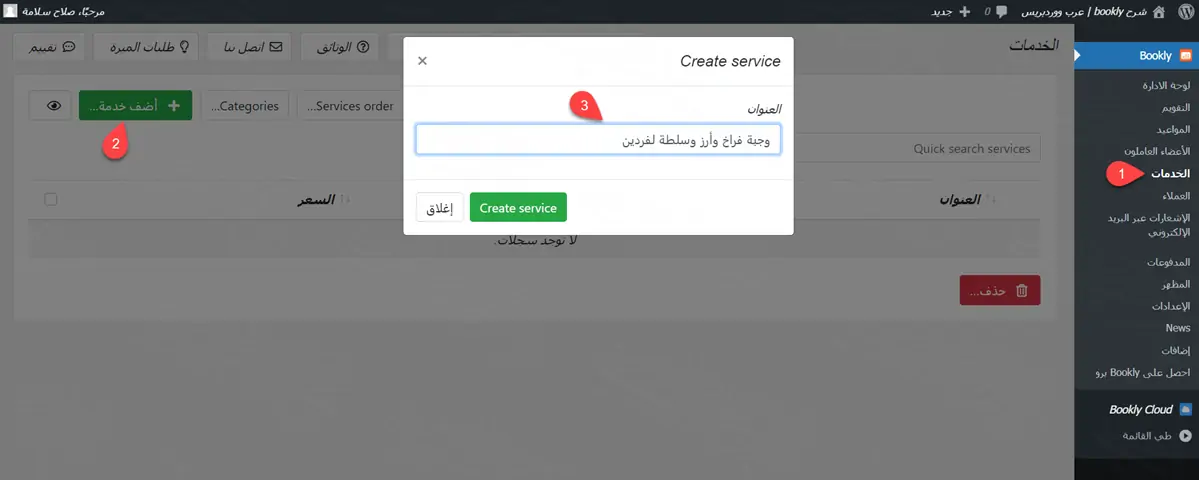
من تاب الخدمات أضغط على الزر باللون الأخضر الموجود ناحية اليسار باسم (أضف خدمة)، وسيظهر لك مربع صغير، اكتب فيه عنوان الخدمة، وأضغط على Create service.
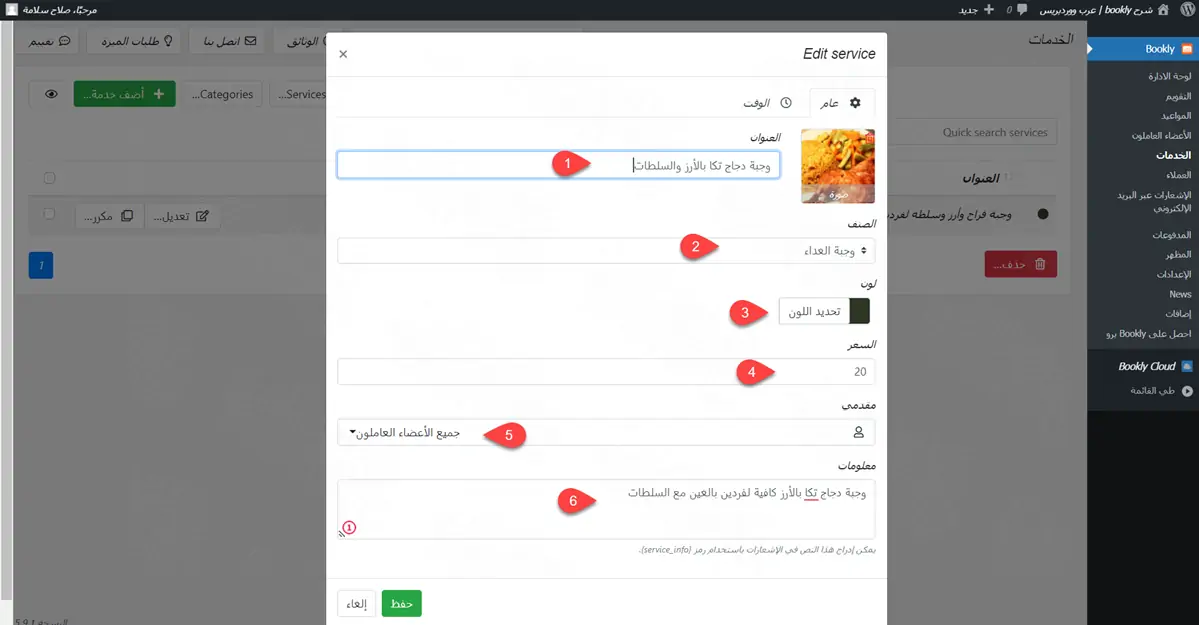
بمجرد الضغط على Create service في الخطوة السابقة، سيفتح مربع أكبر تُكمل من خلاله بيانات الخدمة كاملة.
- عنوان الخدمة مثلا: وجبة دجاج تكا بالأرز والسلطات أو طاولة جانبية لفردين.
- نوع الخدمة: تندرج في وجبات الغداء.
- لون مميز للخدمة
- سعر الخدمة.
- من يُقدم الخدمات، وكوني اخترت جميع الأعضاء العاملين، فهي متوفرة في الفروع الثلاثة.
- معلومات عن الخدمة أو وصف سريع لها.
- لا تنسى الحفظ
4 – تعديل المظهر الذي سيظهر للزوار
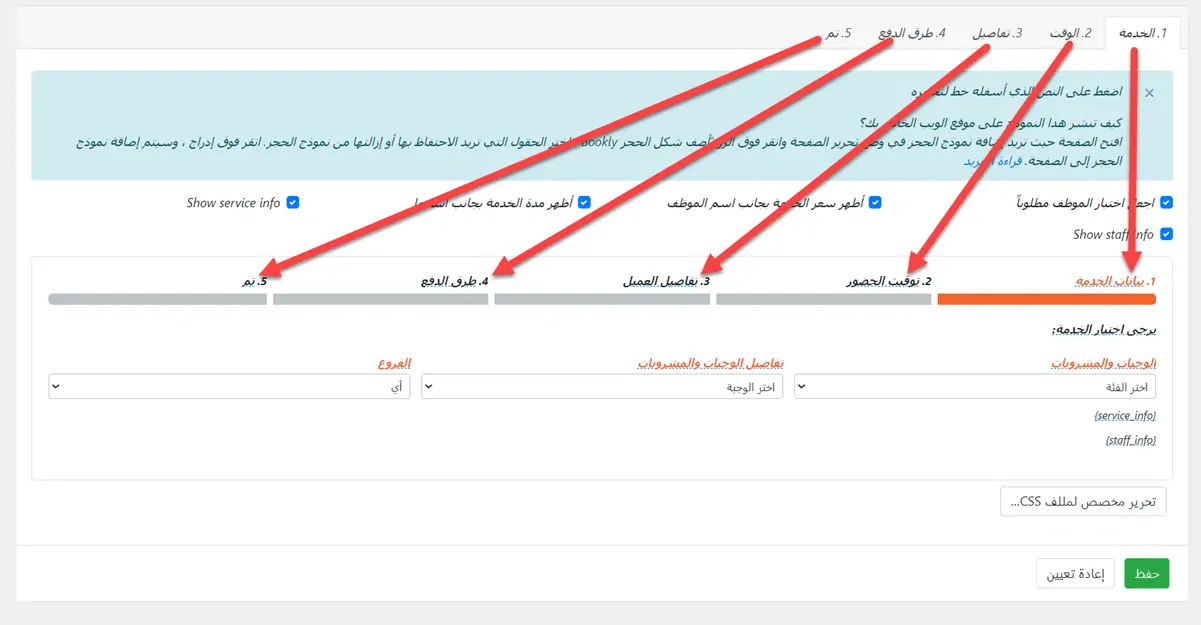
من تاب المظهر عدل على الشكل الموجود ليكن كما تريد. نبدأ من الخدمة ثم ننتقل إلى بقية الأقسام، ونعدل عليها كما تريد. سيكون مطلوب منك تعديل كل من:
- الخدمة (بيانات الخدمة)
- الوقت (توقيت حضور العميل لاستلام الخدمة)
- تفاصيل (تفاصيل العميل كالاسم والبريد الإلكتروني والهاتف)
- طرق الدفع.
5 – ضبط صفحة النموذج
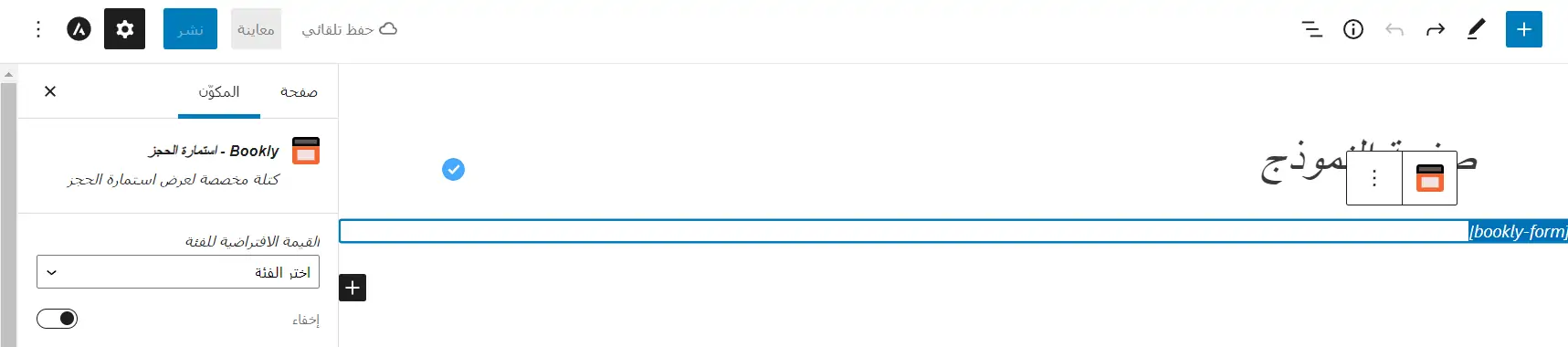
أنشئ أي صفحة جديدة وأطلق عليها الاسم المناسب. وأبحث ضمن المكونات عن المكون Bookly أو أدخل الرمز القصير [bookly-form].
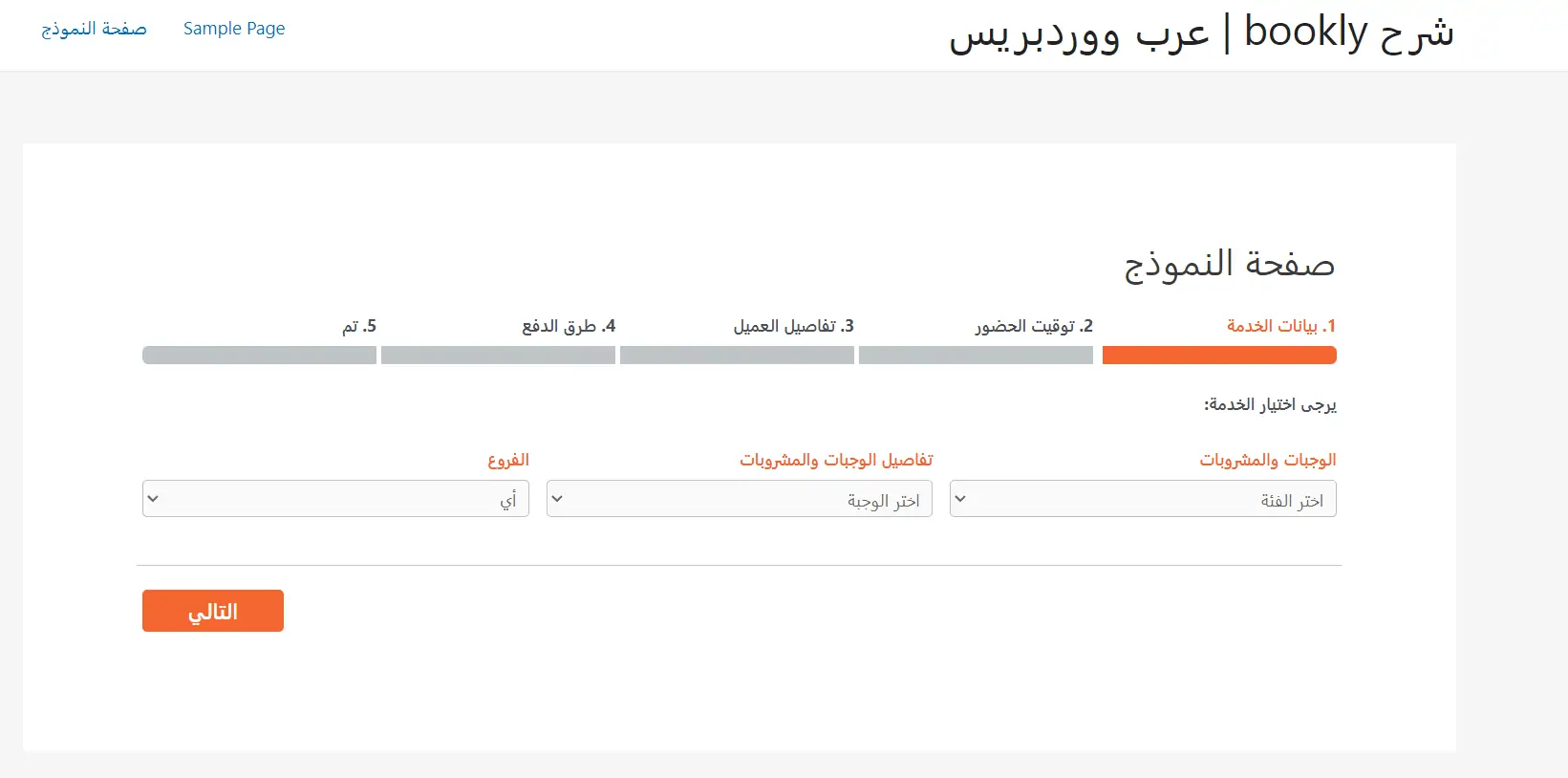
استعرض الصفحة لتجدها تمامًا كما تم تصميمها في تاب المظهر.
6 – مجموعة صورة توضح الشكل النهائي الذي يظهر للزائر
1
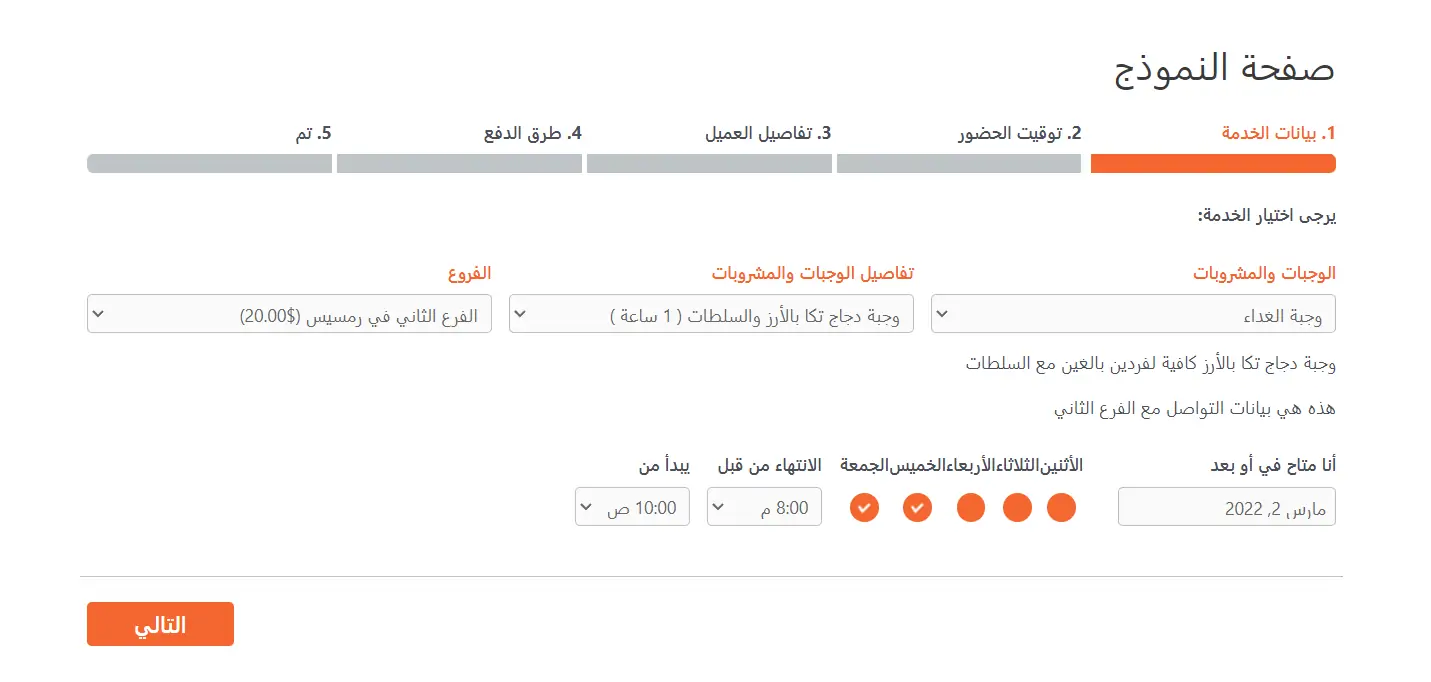
2
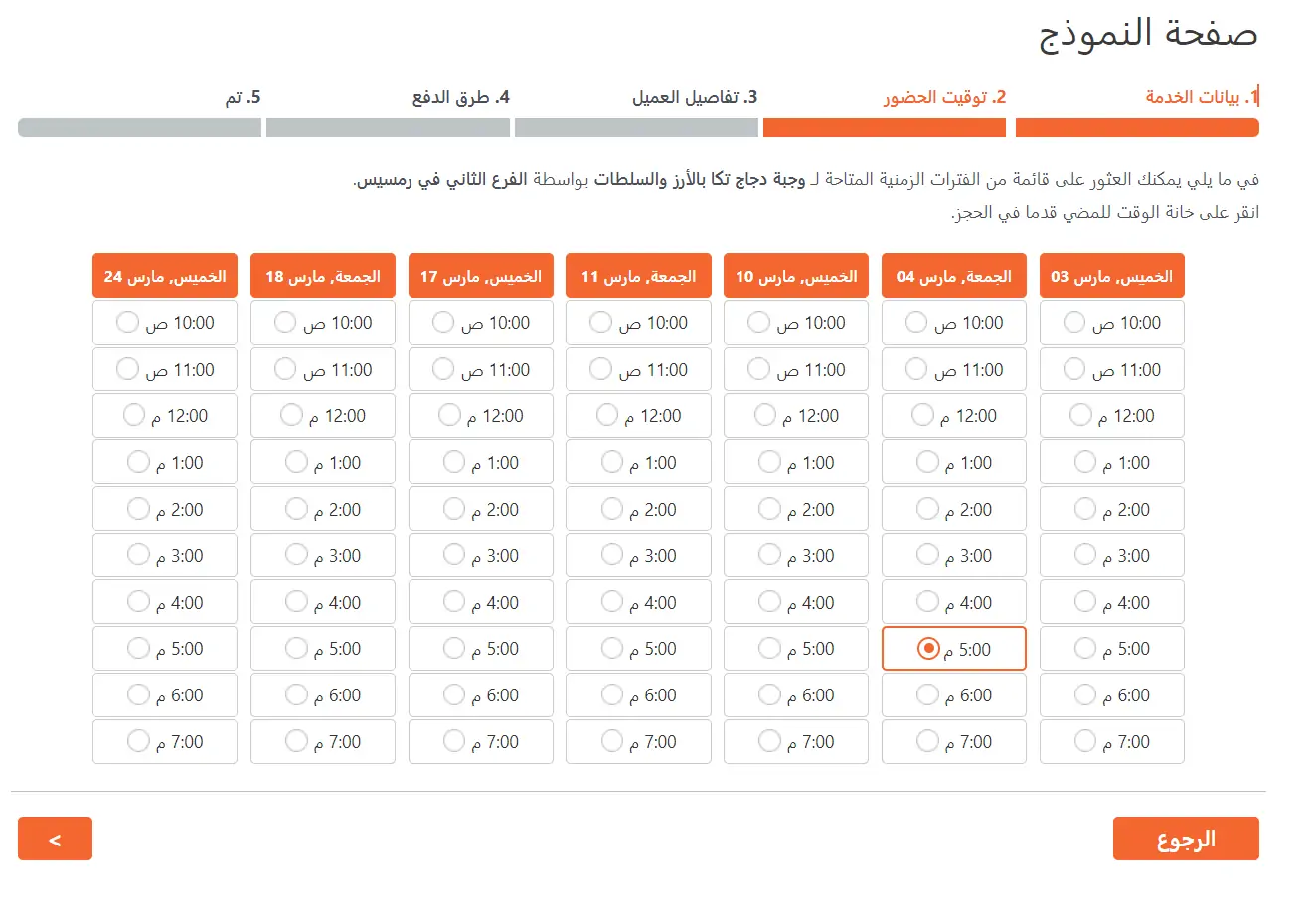
3
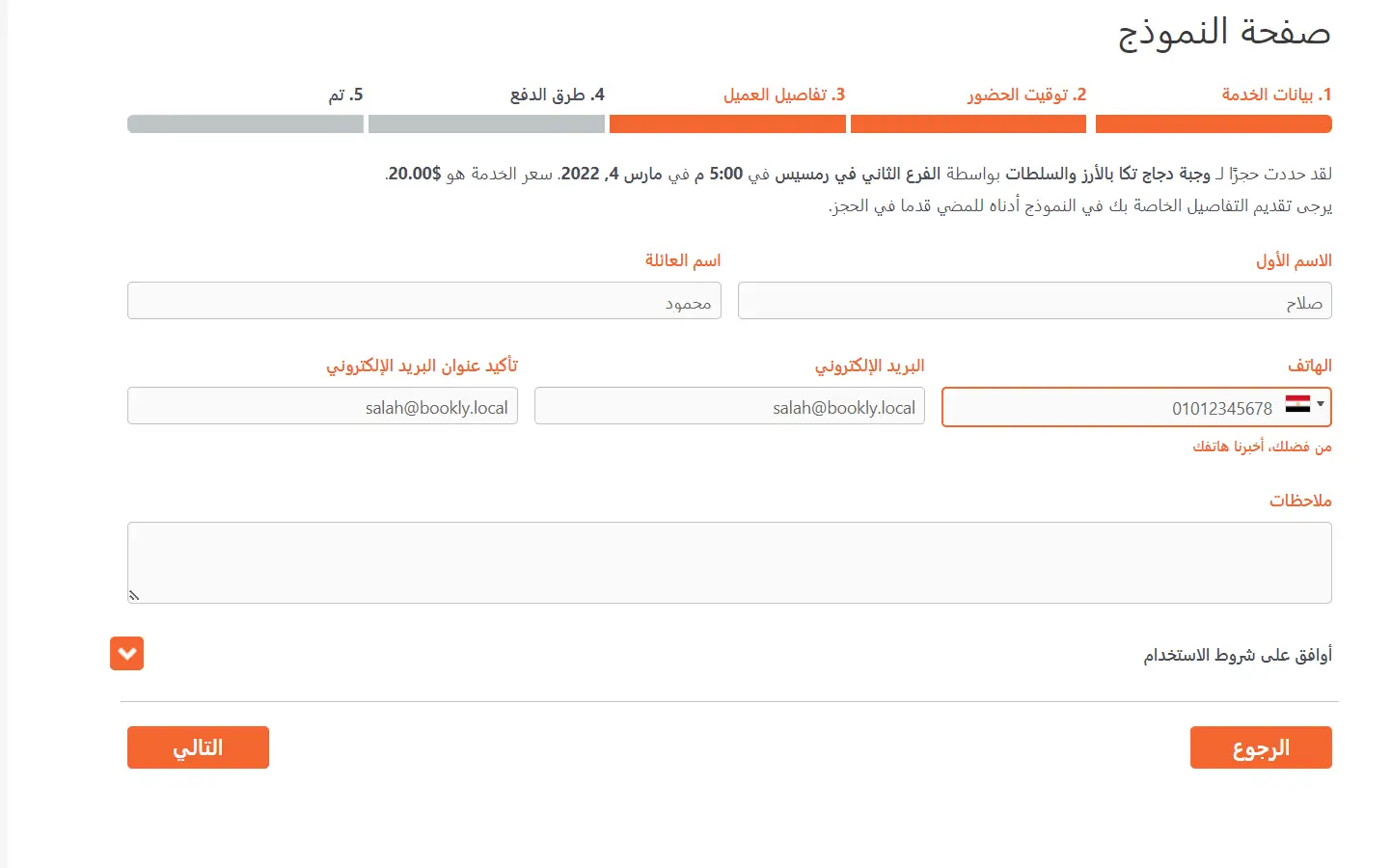
4
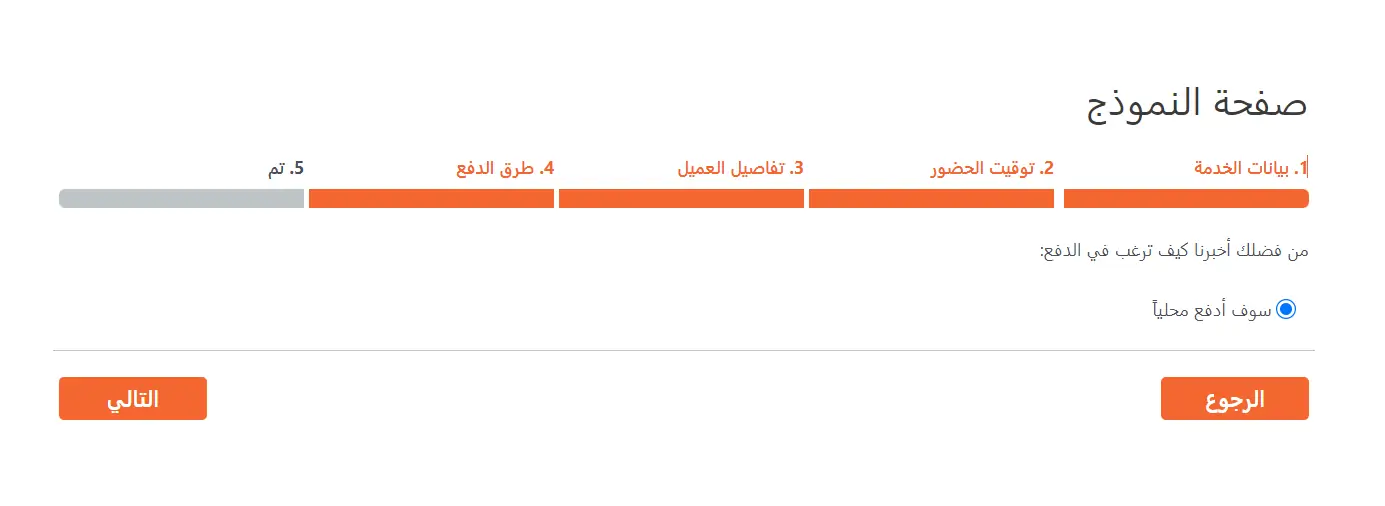
5
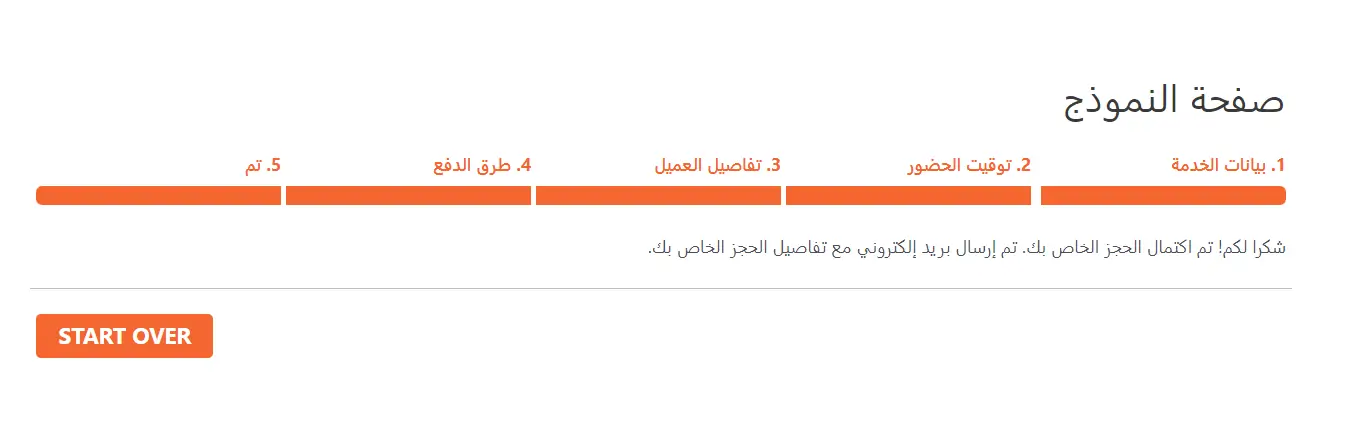
6