[سجل الدخول لترى الرابط] هي واحدة من أفضل إضافات الووردبريس لقبول الحجوزات Booking Online.
بمجرد [سجل الدخول لترى الرابط]، ستجد لديك تاب جديد في الشريط الجانبي باسم Bookly، وأسفله التاب Initial Setup المسؤول عن ضبط الإعدادات الأولية للإضافة.
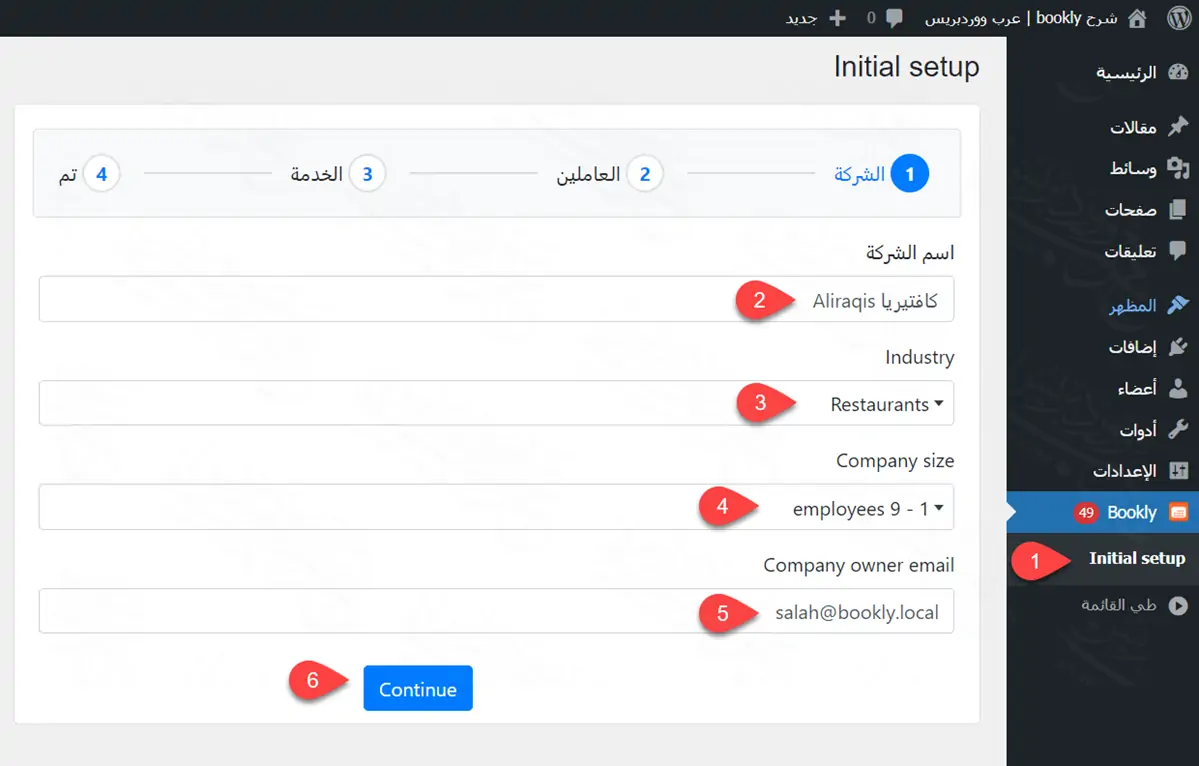
- من الشريط الجانبي أضغط على initial setup التابعة لتاب Bookly.
- في خانة اسم الشركة اكتب اسم الكافتيريا الخاصة بك.
- في خانة Industry اختر نوع الشركة، وفي حالتنا سنختار المطاعم Restaurants.
- في خانة Company Size، سنحدد عدد الموظفين في الشركة، وقد اخترت من 1 إلى 9 موظفين.
- في خانة Company owner email اكتب البريد الإلكتروني الخاص بصاحب / المسؤول عن الشركة، ويجب أن يكون صحيح.
- بعدما تنتهي أضغط على Continue.
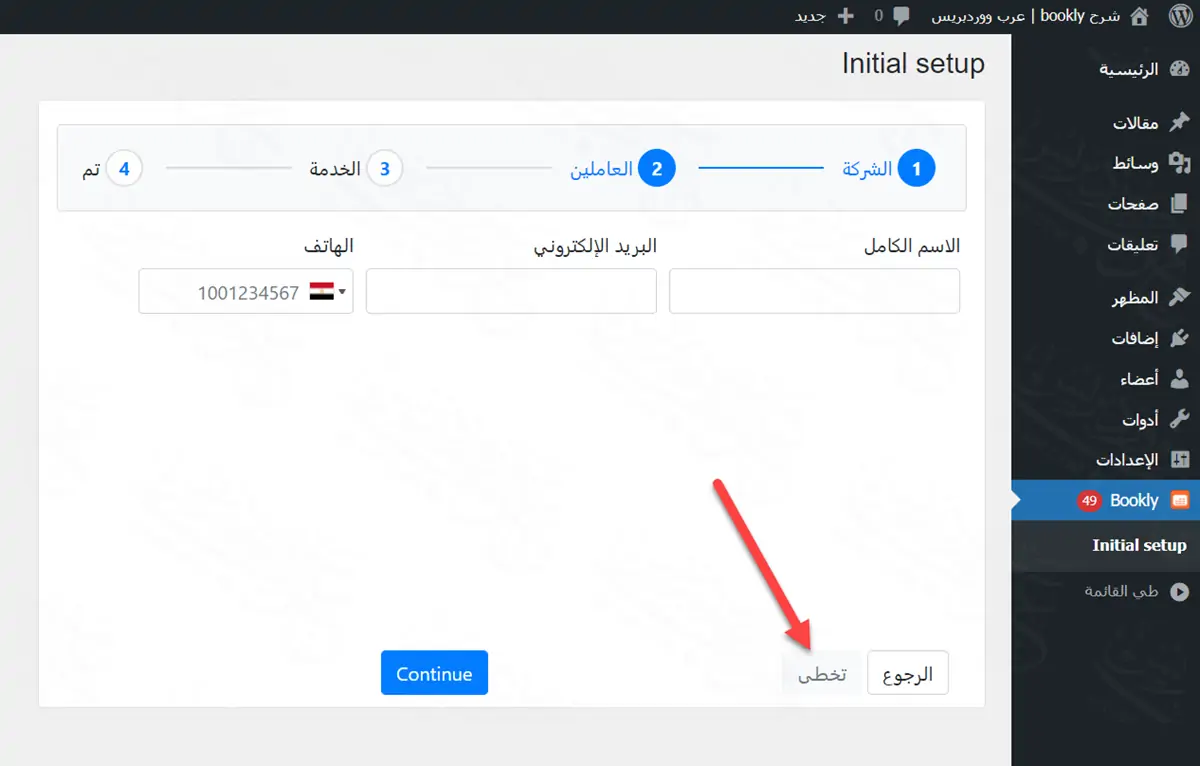
بعد أن تنتهي من الخطوات السابقة، يمكنك الآن أن تتخطى بقية الإعدادات وسنتعلم كيفية تغييرها لاحقًا.

- الإعلان الأول، يطلب موافقتك على جمع بيانات الاستخدام غير الخاصة وسيتم إرسالها لفريق bookly لمساعدتهم على تطوير أداء الإضافة.
- الإعلان الثاني، تسمح لهم بإظهار أن نموذج الحجز مُضاف من قبل Bookly.
- في النهاية أنت حر بين أن توافق أو أن ترفض. عن نفسي اخترت عدم الموافقة على الخيارين.
إعدادات إضافة Bookly
ستلاحظ أن الإعدادات المتوفرة تحت تاب Bookly تغيرت من initial setup فقط إلى الكثير من الإعدادات الأخرى، وسنتناول هذه الإعدادات باختصار شديد وبالترتيب.
1 – لوحة الإدارة
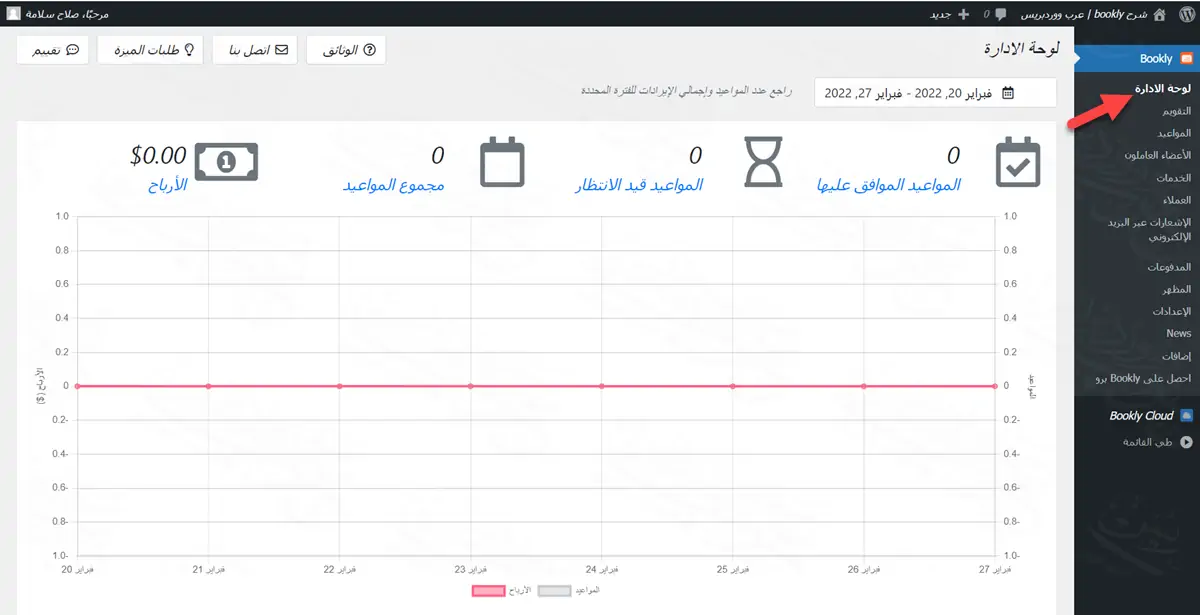
من تاب لوحة الإدارة يمكنك مراجعة عدد المواعيد المحجوزة والموافق عليها وتلك التي قيد الانتظار، كما يمكنك معرفة إجمالي الإيرادات خلال فترة زمنية مُحددة.
2 – التقويم
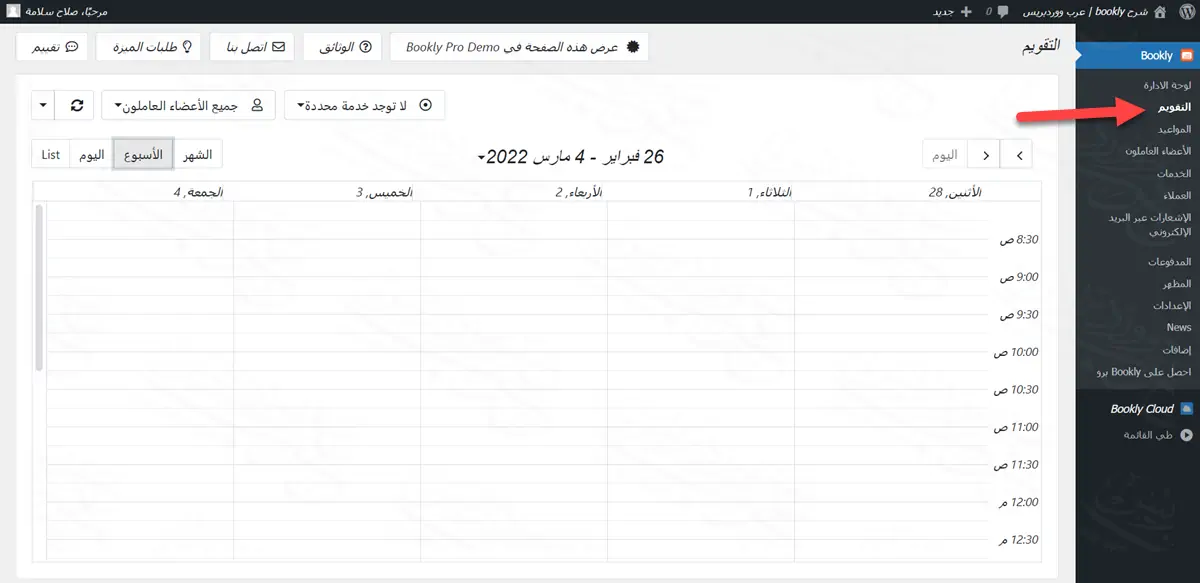
تاب التقويم = أجندة الأعمال والمواعيد لجميع الخدمات المُقدمة وجميع العاملين في الموقع.
- يمكنك استعراض أجندة المواعيد المحجوزة بالشهر أو الأسبوع أو المهام ذات الصلة باليوم الحالي.
- كما يمكنك استعراض المواعيد على هيئة list.
- ويمكنك إضافة مواعيد جديدة يدويًا داخل التقويم؛ وذلك بالضغط على الساعة المطلوبة ثم إضافة البيانات للموعد.
3 – المواعيد
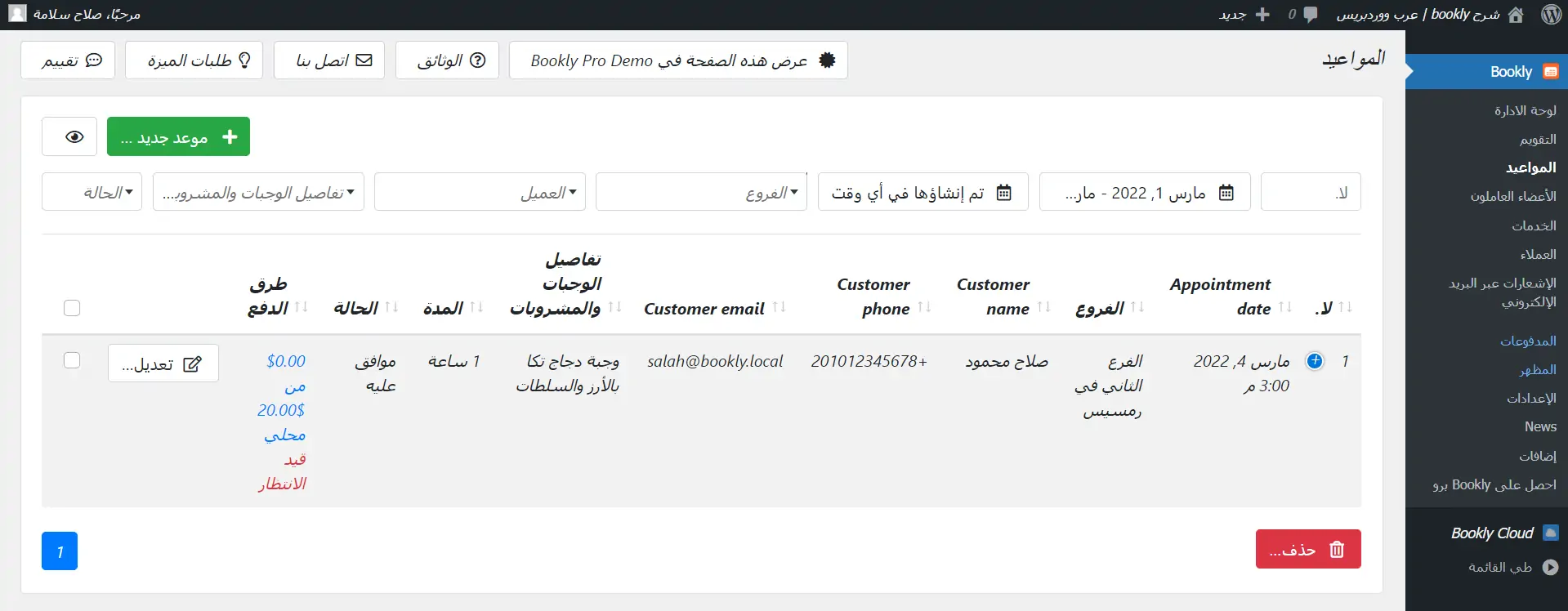
جدول من خلاله يمكنك إضافة أو استعراض كافة المواعيد. ويوجد فيه الكثير من الفلاتر التي تمكنك من الوصول المباشر للموعد الذي تريد معرفة معلومات عنه.
4 – الأعضاء العاملون
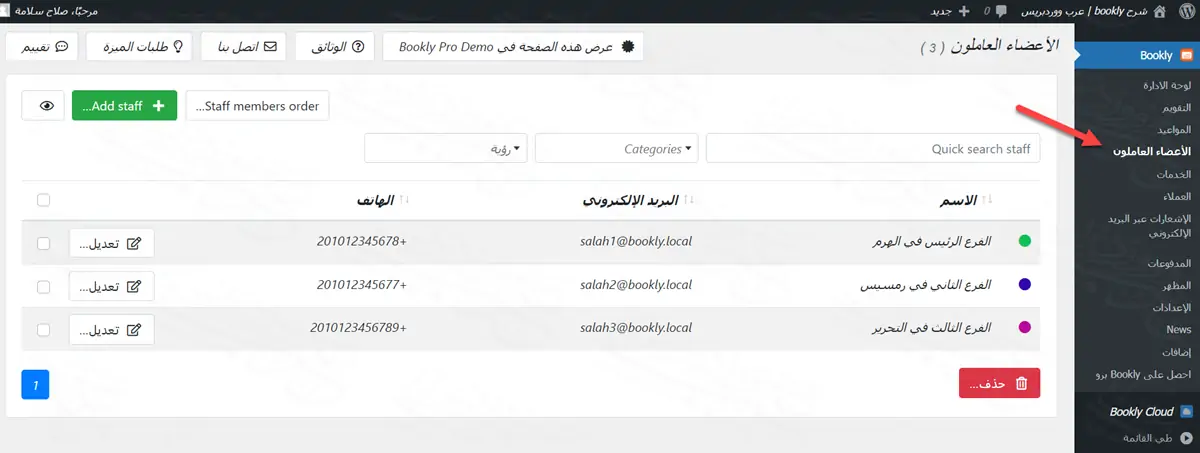
في هذا التاب تضيف بيانات الأعضاء العاملين في الموقع، ويمكنك ضبط بيانات التواصل على أساس الموظفين أنفسهم أو باستخدام بيانات التواصل مع الفروع.
5 – الخدمات
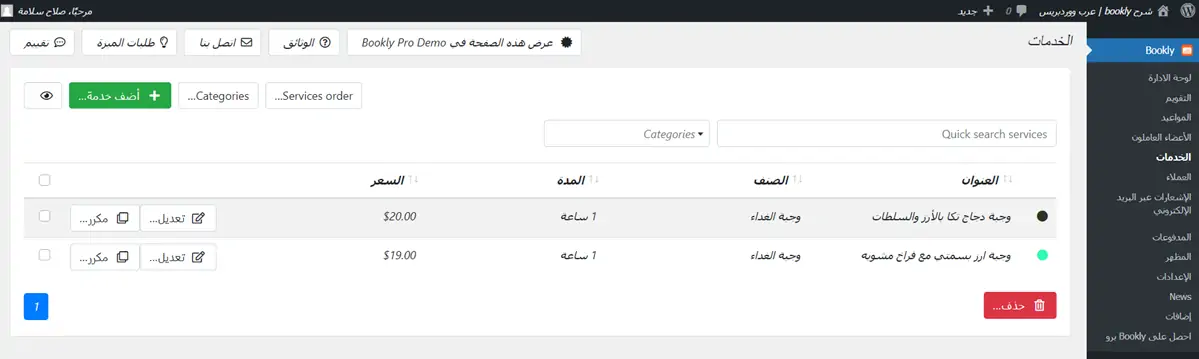
في تاب الخدمات يمكنك تعيين التصنيفات والخدمات التي تُقدمها بشكل مفضل، كما يمكنك تحديد أسعار كل خدمة وعلى أي فرع تُقدم الخدمة.
6 – العملاء
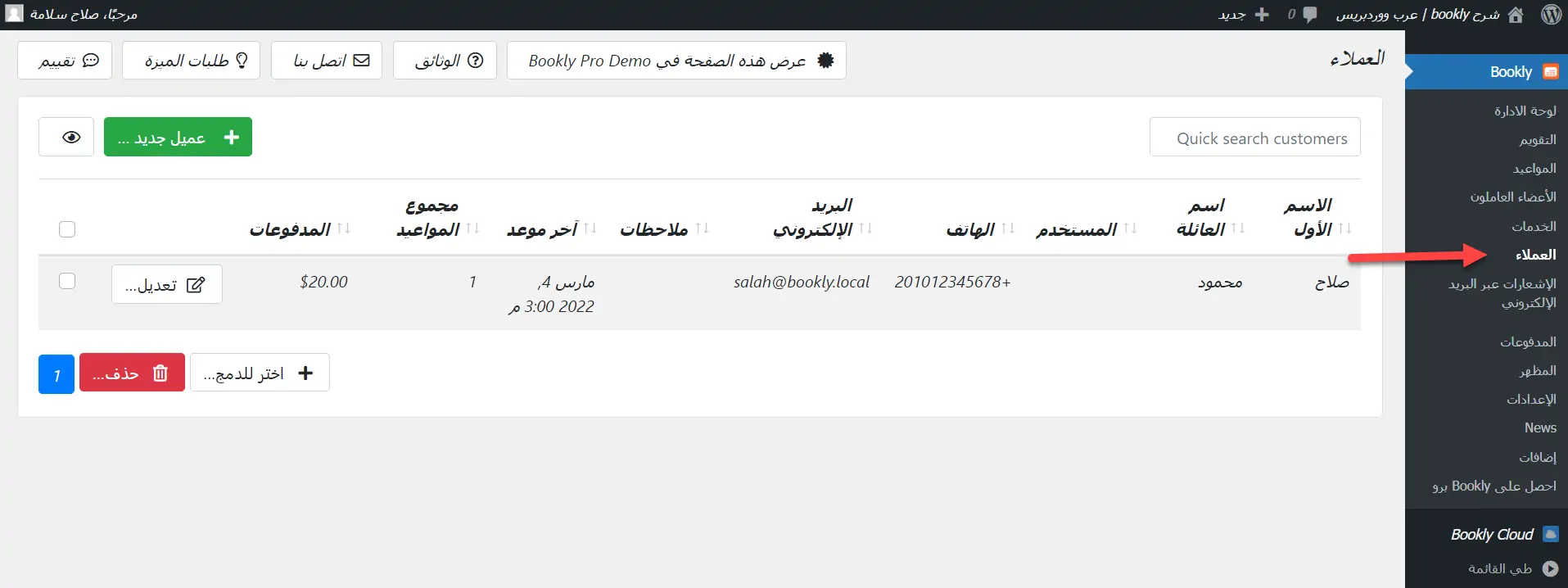
في تاب العملاء يظهر كل الأشخاص الذين سجلوا مواعيد معك عبر النموذج المخصص لذلك. ويمكنك إضافة عميل جديد بشكل يدوي.
7 – الإشعارات عبر البريد الإلكتروني
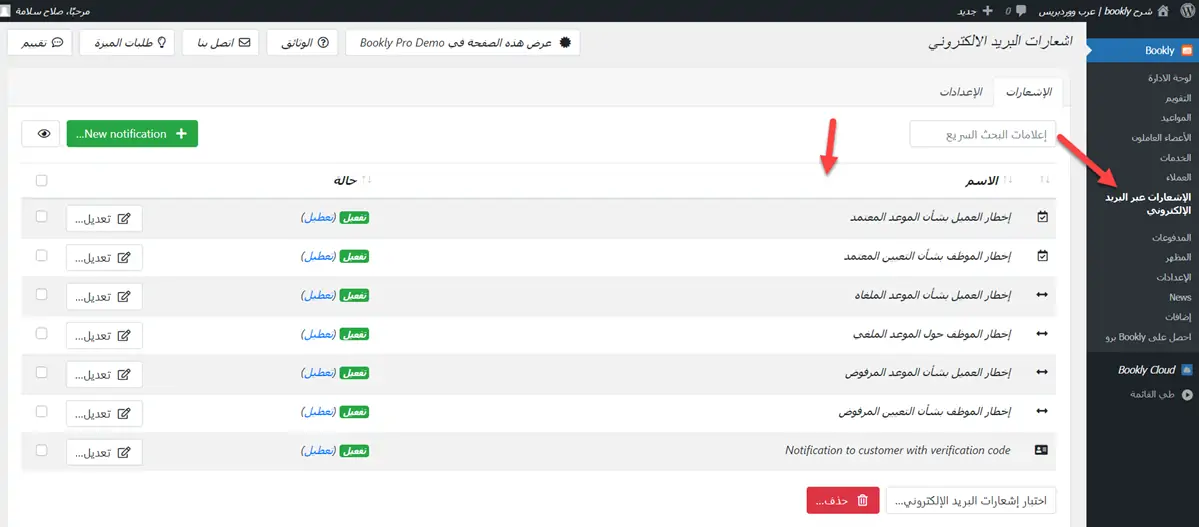
في هذا التاب يمكنك تعديل كافة الإشعارات التي سيتم إرسالها للموظفين أو العميل حسب الحالة التي تمت.
فمثلا أول إشعار يوضح النص الذي سيتم إرساله للعميل بعد اعتماد الموافقة لموعد مُحدد له. ويمكنك تعديل تفاصيل الإشعار بالضغط على (تعديل).
8 – المدفوعات
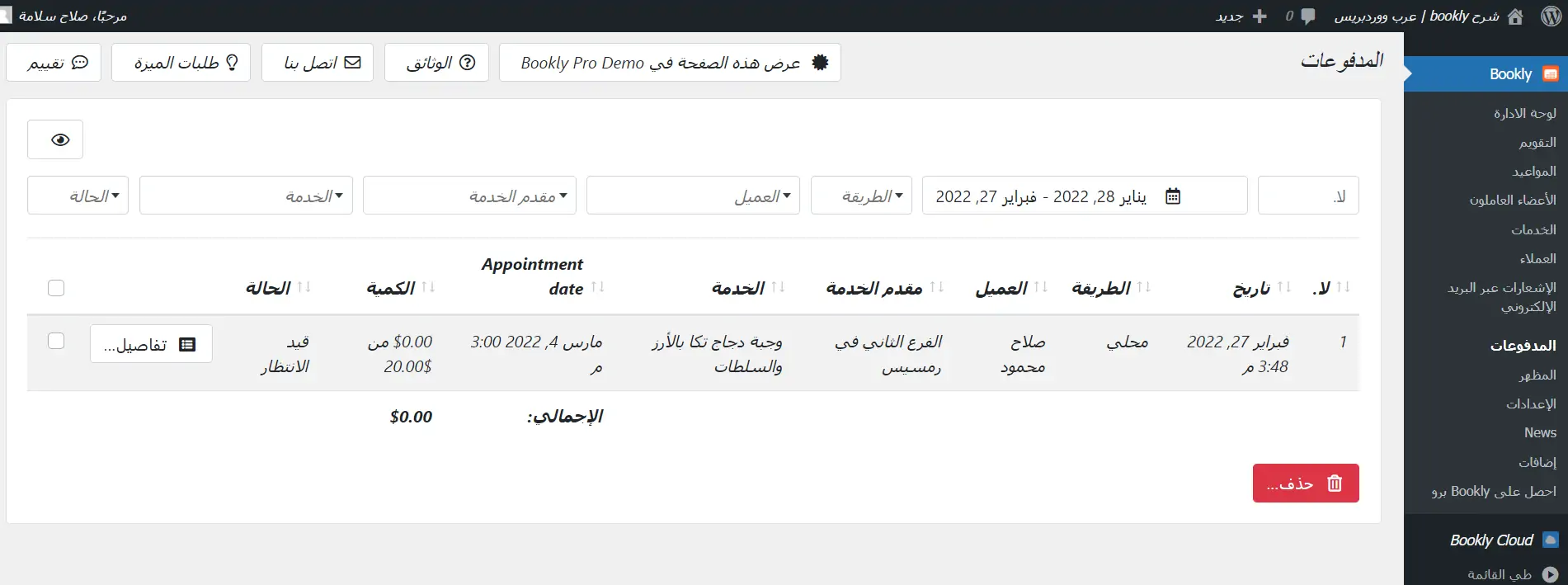
يظهر في هذا التاب جميع المدفوعات التي تمت وكيف تمت كل مبيعة. هو تاب لمتابعة أرباحك وحالتها الحالية. وتوجد الكثير من الفلاتر لتحديد المدفوعات التي تريد التأكد منها.
9 – المظهر
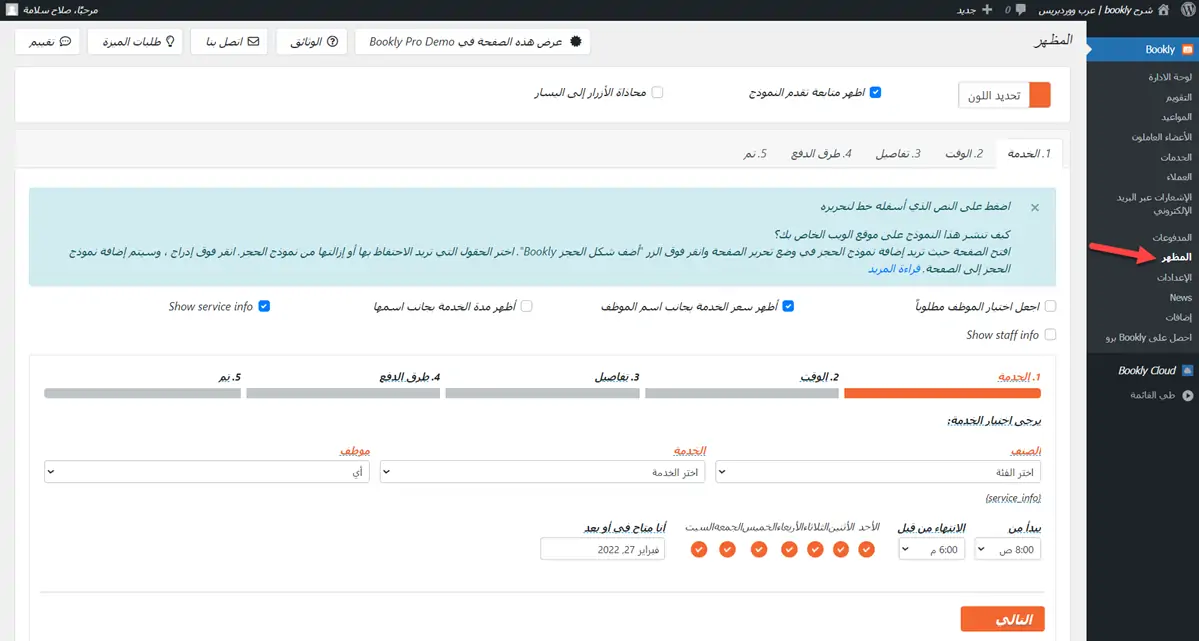
من هنا يمكنك تعديل شكل النموذج الذي سيتم عرضه بشكل نهائي للزوار، والتعديل سهل جدًا، فقط سيكون عليك اختيار أمور ورفض أمور أخرى. علمًا أن أي نص تحته خط منقوط، يعني أنه بإمكانك تعديل هذا النص إلى أي نص تريده.
10 – الإعدادات
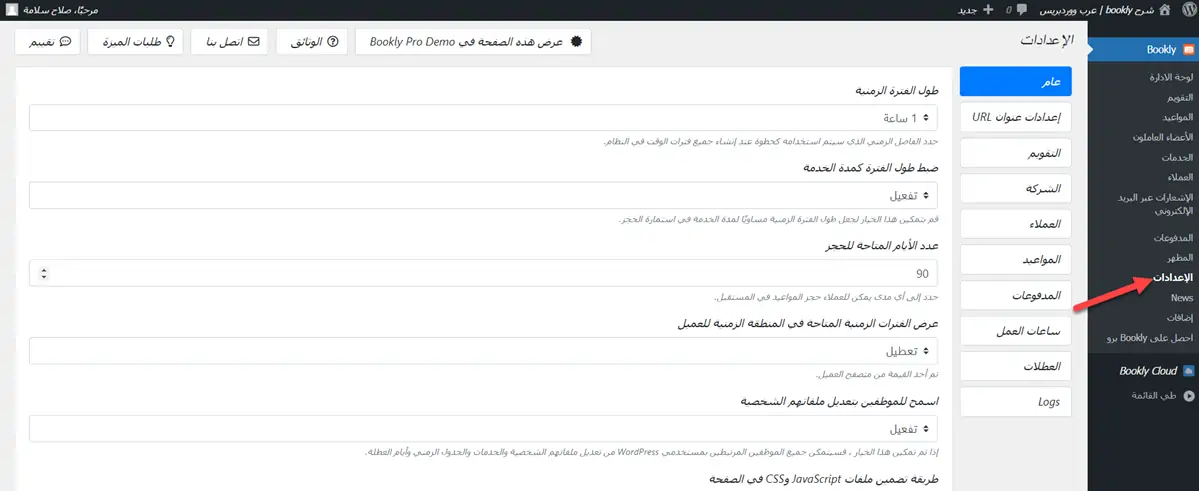
هذه الصفحة تضم الكثير من الإعدادات الأخرى، كتحديد وقت الخدمة وأيام العمل وأيام العطلات، والعملة المستخدمة وغيرها من الأمور الأساسية.
11 – News
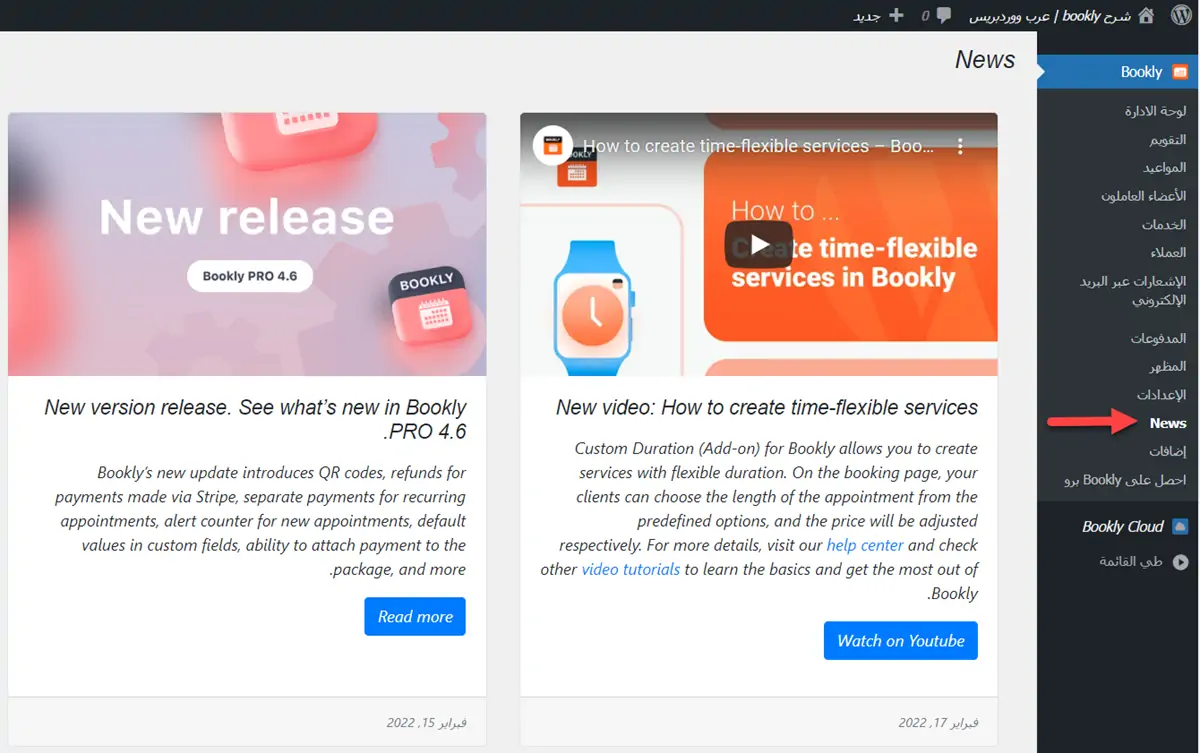
أخبار إضافة Bookly سواء من المدونة أو من قناة bookly على يوتيوب. يمكنك من هذا التاب معرفة آخر مستجدات الإضافة.
12 – إضافات
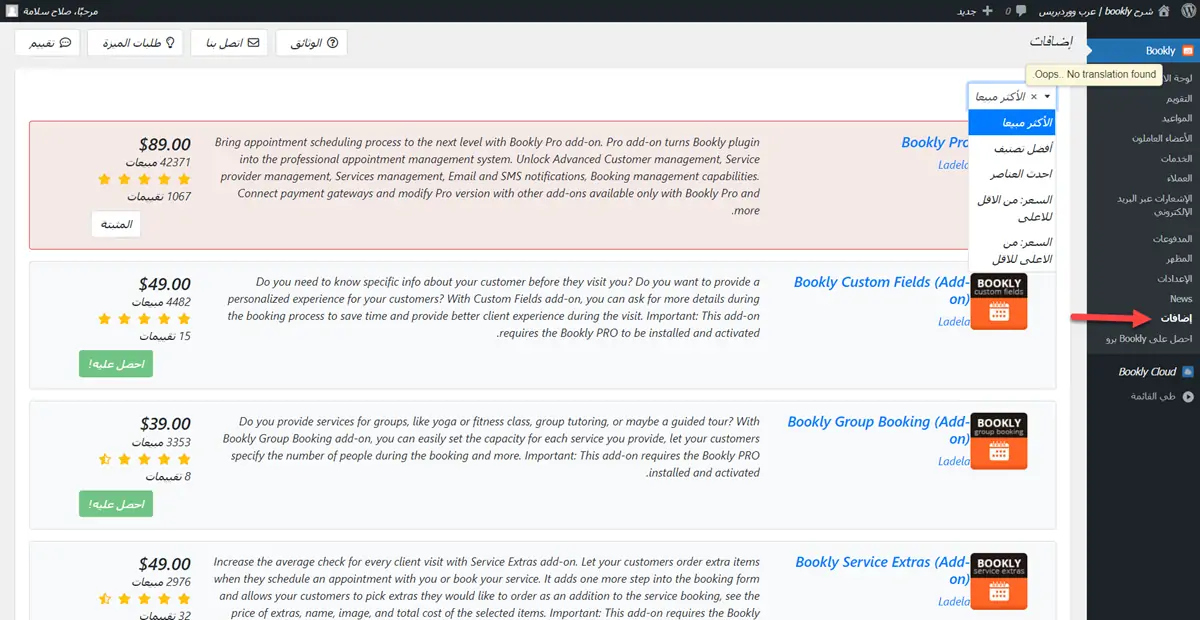
في هذا التاب يمكنك استعراض كافة الإضافات ذات الصلة بإضافة Bookly، ويمكنهم استعراضهم حسب الأكثر مبيعًا أو حسب السعر من الأقل للأعلى أو العكس.
13 – احصل على Bookly برو
بالضغط على هذا التاب سوف تنتقل إلى صفحة شراء النسخة المدفوعة من إضافة Bookly.