- معدل
لأنها أول مرة أقوم فيها بتنصيب ووردبريس على استضافة وفي حالتي على Digitalocean واجهتني مشاكل عديدة حتى بعد إنهاء التنصيب وإطلاق الموقع.
لذا فكرت في مشاركة المشاكل التي واجهتني، ووجدت حلا لها مع شرح مصور لحلها، لمساعدة المبتدئين مثلي إن واجهتهم نفس المشاكل.
هذه المشاركة سأشرح فيه مع الصور طريقة استخدام برنامج إدارة الملفات Filezilla. وقد احتجت استخدامه بسبب عدم قدرتي على دخول لوحة تحكم ووردبريس بعد تنصيبي إضافة Plugin جديدة أو قالب Theme جديد. لم أتمكن من تحديد أية إضافة أو قالب تسبب بالمشكلة. لكن رجحت أن توقف الموقع وعدم قدرتي على دخول لوحة التحكم هو بسبب أحد هذه الإضافات الجديدة أو القوالب التي حملتها في الموقع.
Filezilla يمكننا من دخول ملفات موقعنا، وإدارتها، بحذف ما لا نرغب فيه من ملفات، أو التعديل عليها أو تحميلها في الجهاز. وفيما يلي خطوات تنصيب واستخدام البرنامج:
تحميل برنامج Filezilla
اضغط [سجل الدخول لترى الرابط] لفتح صفحة تحميل البرنامج من الموقع الرسمي، ثم اضغط على زر التحميل الموضح في الصورة:
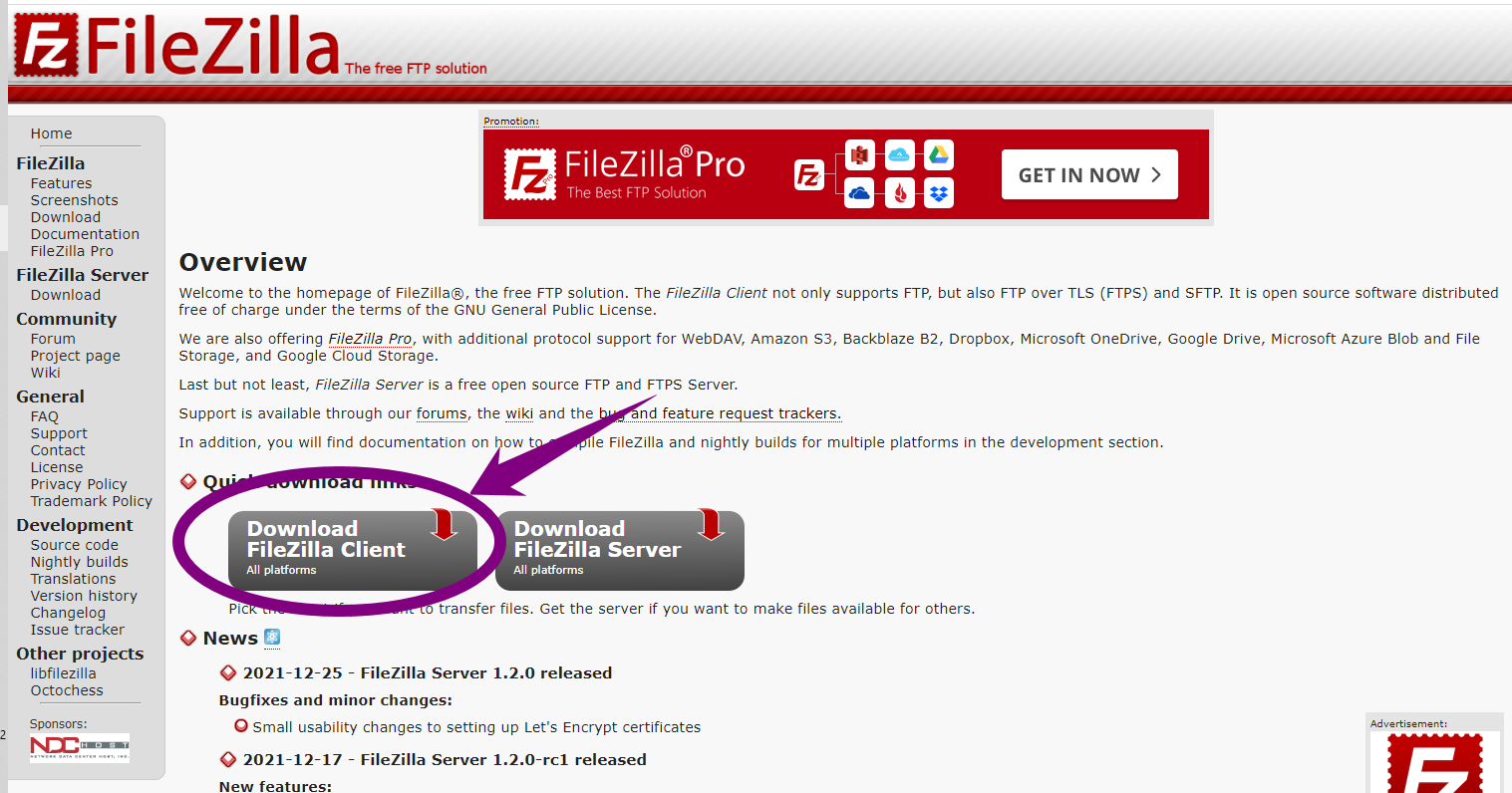
إنتظر إنتهاء تحميل الملف. بعد ذلك تابع خطوات تثبيته في جهازك.
استخدام Filezilla لإدارة ملفات موقعك
قبل التمكن من دخول السيرفر يجب أن تكون قد أنشأت مفتاح ssh الخاص بك على جهازك. إن لم تكن قد فعلت ذلك سأشرح طريقة ذلك في مشاركة أخرى قريبا وبخطوات بسيطة. لنعد لبرنامج Filezilla مع افتراض أنك أنشأت مفتاح ssh مسبقا
عند فتحك البرنامج من تبويبة file اضغط على Site Manager كما في الصورة:
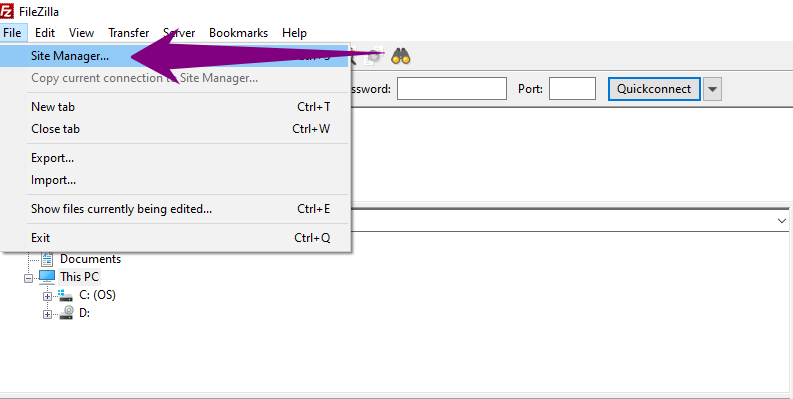
في نافذة Site Manager تابع الخطوات في الصورة:
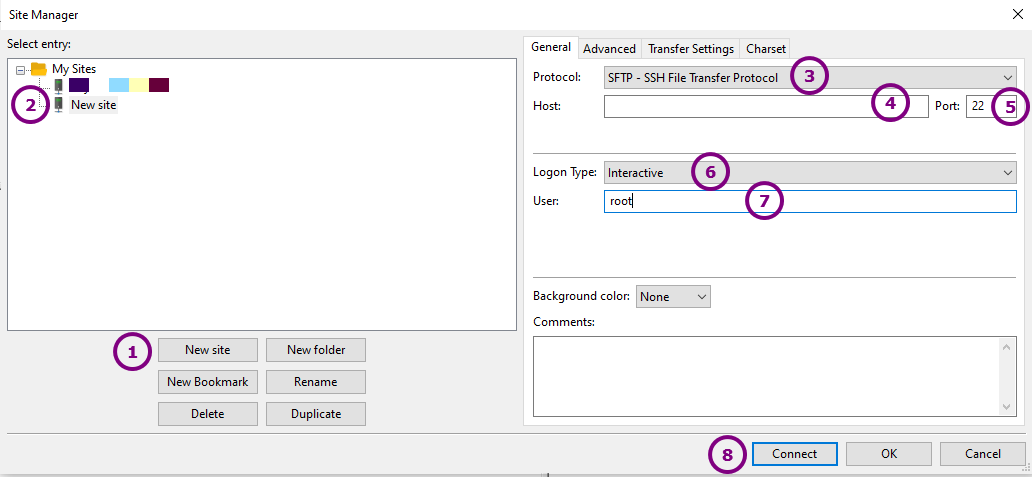
أنقر على New site
يمكنك تغيير اسم New site إلى إسم موقعك
في خانة Protocol اختر في القائمة: SFTP - SSH File Transfer Protocol
في خانة Host أكتب IP address موقعك
في Port أكتب: 22
في قائمة Logon Type اختر interactive
خانة User أكتب فيها اسم المستخدم للسيرفر، الافتراضي هو : root
اضغط Connect
سيتم طلب كلمة المرور التي حددتها سابقا لمفتاح SSH:
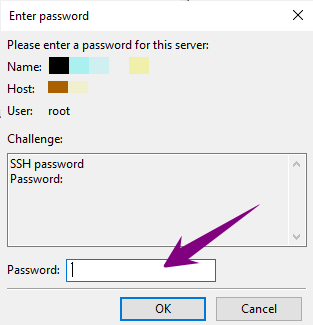
بعد كتابة كلمة المرور والنقر على OK سيتم الاتصال بالسيرفر وستظهر لك ملفات موقعك:
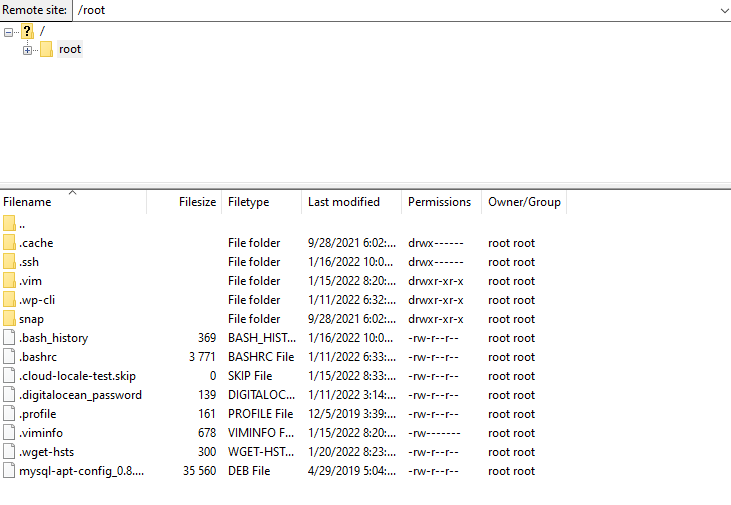
حذف إضافات أو قوالب
إن كنت متأكد من الإضافة التي تسببت بالمشكلة في موقعك وأردت حذفها، ابحث عن ملف wp-content وستجد ملف الإضافة به، الصورة التالية تظهر المسار الذي وجدت فيه الملف:
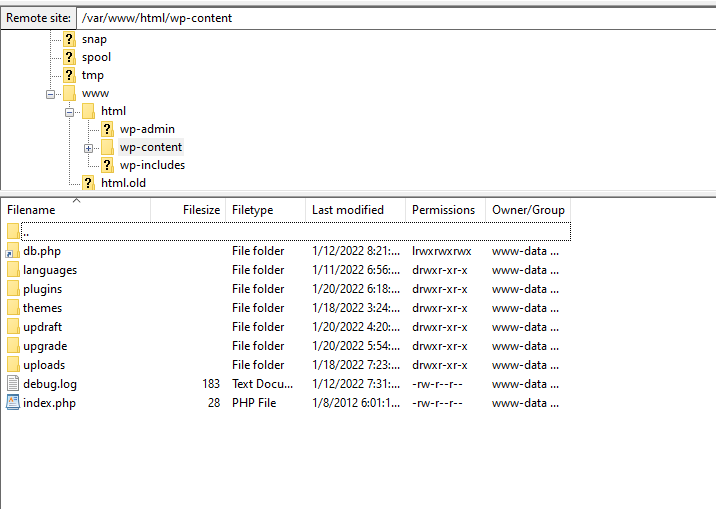
لحذف الإضافة التي تريد أدخل ملف plugins واضغط بالزر الأيمن للفأرة على ملف الإضافة ثم اختر Delete. وانتظر إنتهاء عملية حذف ملف الإضافة.
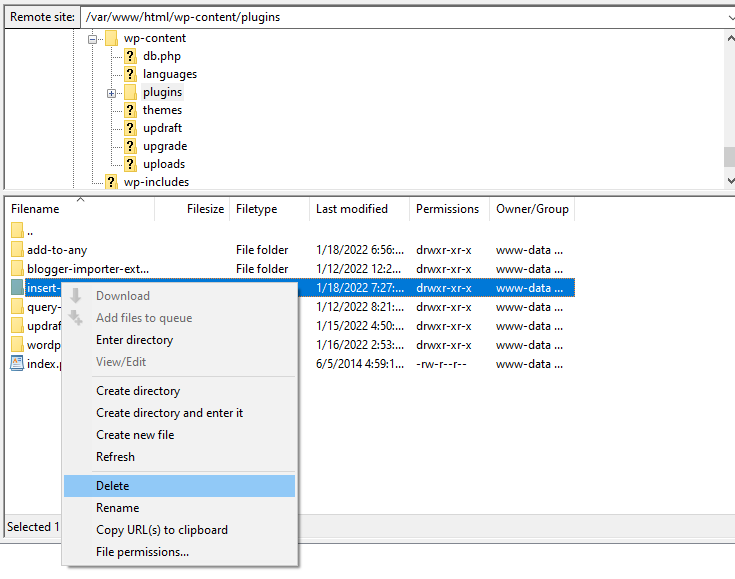
اختبار الملفات لتحديد الإضافة سبب المشكلة
في حالة عدم التأكد من الإضافة التي تسببت بالمشكلة، أو القالب الذي أدى تنصيبه لتوقف الموقع. يمكننا اختبار الملفات، بتغيير اسم ملف كل إضافة واحد تلو الآخر، أو القوالب كذلك.وهذا سيؤدي لتعطيلها. إن عاد الموقع للعمل بعد تغيير اسم الملف يمكننا التأكد أن المشكلة بهذا الملف تحديدا.
مثلا إذا كان اسم الإضافة Add-to-any سنضيف أي كلمة في نهاية اسم الملف وليكن Add-to-any-old. وهكذا مع كل الإضافات حتى نجد الإضافة المسببة للمشكلة. إذا لم تكن إضافة هي السبب نحذف كلمة old التي أضفناها، ونفعل الإضافة مجددا من لوحة التحكم.
