لا تتعامل مع ووردبريس بعد الآن بالطريقة التقليدية - تخصيص لوحة تحكم ووردبريس سيوفر عليك المزيد من الوقت والمجهود الضائعين .. جرب هذه الطريقة البسيطة الآن وتحكم في عرض المحتوى بمختلف أنواعه بالطريقة التي تناسبك أنت وليست الطريقة التي تفرضها عليك لوحة تحكم الووردبريس.
إذا كان لديك موقع ووردبريس يحتوي على عدد كبير من المحتوى بمختلف الأنواع من صفحات ومقالات وتعليقات، ومنشورات مخصصة، ... الخ، – فقد تحتاج لطريقة سهلة لمراجعة المحتوى بنظرة شاملة وسريعة دون الدخول لكل صفحة على حدة.
فمثلا لتتحقق من أن كافة الحقول المخصصة مملوءة بشكل صحيح، فيكفي استخدام الطريقة الحالية لفلترة عدد كبير من المقالات ومعرفة موضع النقص.
تخصيص لوحة تحكم ووردبريس كالمحترفين عن طريق إضافة Admin Columns
تتيح إضافة Admin Columns إمكانية تخصيص أعمدة WordPress ببضع نقرات فقط باستخدام واجهة سحب / إفلات بسيطة ودون لمس أي سطر برمجي. إذ توفر لك هذه الإضافة أزيد من 150 نوع من الأعمدة، مع حقول اختيارية تمكنك من تسمية الأعمدة.
1 – تثبيت وتفعيل إضافة Admin Columns
ثبت إضافة Admin Cloumns من دليل إضافات ووردبريس، ثم فعّل الإضافة. (رابط)
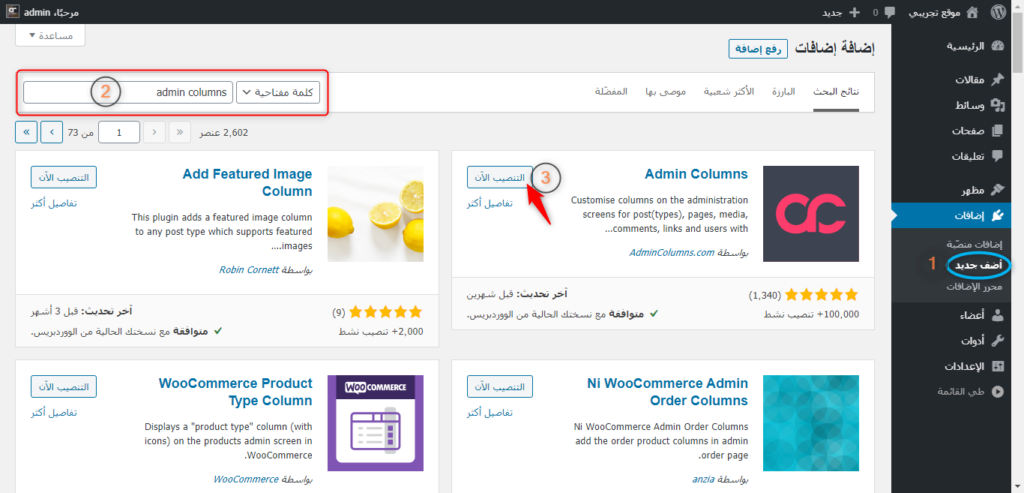
2 – الوصول إلى إعدادات إضافة Admin Columns
للبدء في تخصيص الأعمدة، يجب أن تصل إلى إعدادات الإضافة، وهناك طريقتان يمكنك استخدام أحدهما:
الطريقة الأولى:
توجه إلى "الإعدادات ← Admin Columns"
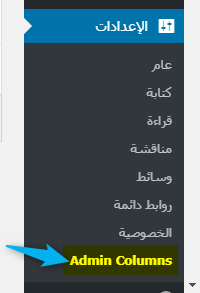
سيتوجب عليك اختيار نوع المنشورات المراد تخصيص أعمدتها، من القائمة المنسدلة الموجودة في الأعلى، وبمجرد اختيار نوع المنشور سيتم تحميل الأعمدة في نفس الصفحة لتبدأ عملية التخصيص.
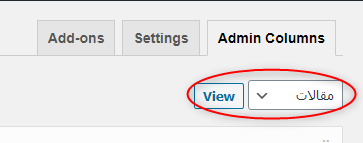
الطريقة الثانية:
- يمكنك أيضا التوجه مباشرة إلى نوع المنشور المراد تعديل أعمدته مثلا صفحة المقالات.
- ستجد أيقونة الترس، وبالنقر عليها تتوجه مباشرة لصفحة التعديل، كما هو موضح في المثال التالي على صفحة المقالات.
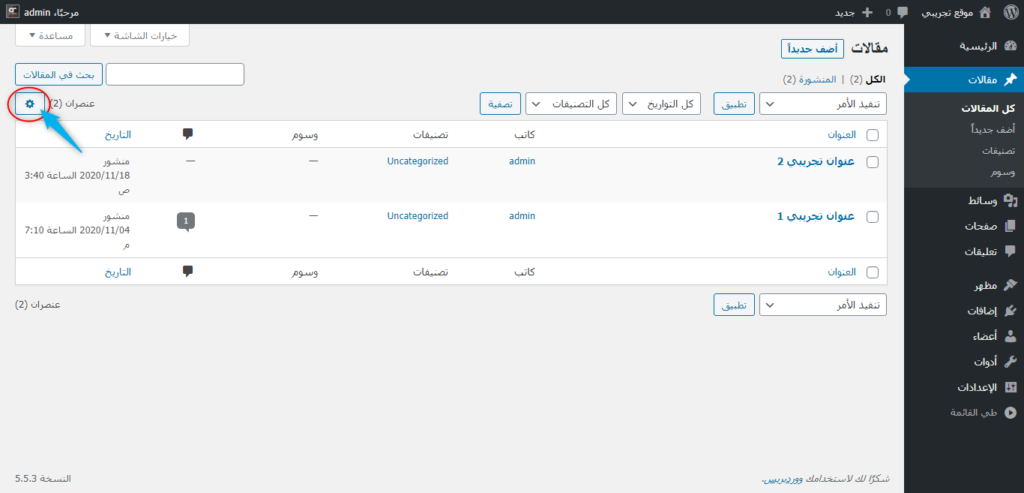
3 – تخصيص أعمدة لوحة تحكم الووردبريس
صفحة التعديل على الأعمدة سهلة الاستخدام للغاية، وهي تمكنك من تعديل، ترتيب، حذف أو إضافة أعمدة جديدة بمنتهى السهولة.
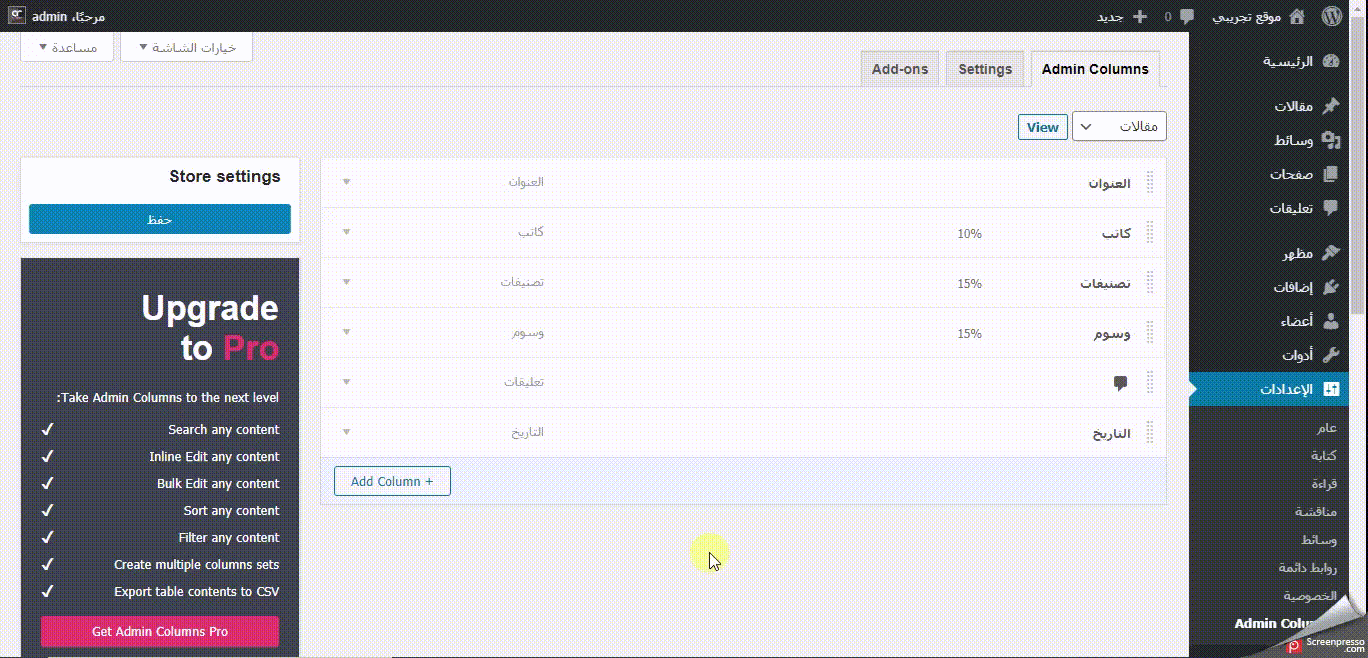
أ - إضافة عمود جديد للوحة تحكم ووردبريس
اضغط على زر "Add Column"
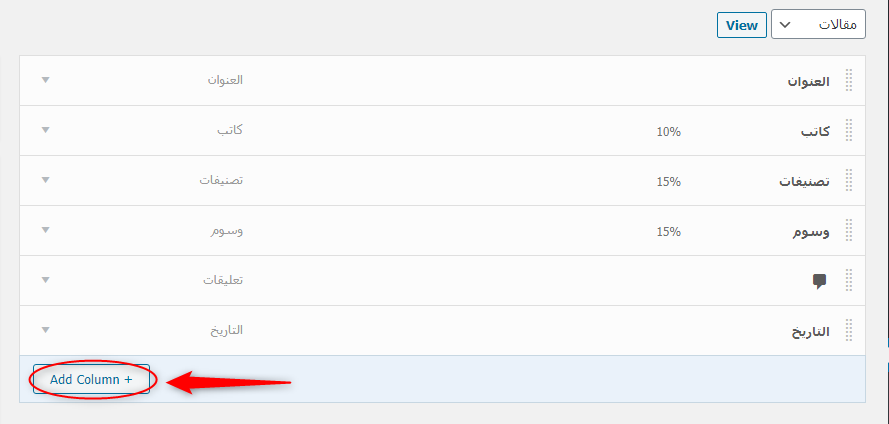
اختر نوع الحقل، ستجد العديد من الأنواع التي تناسب تطلعاتك.
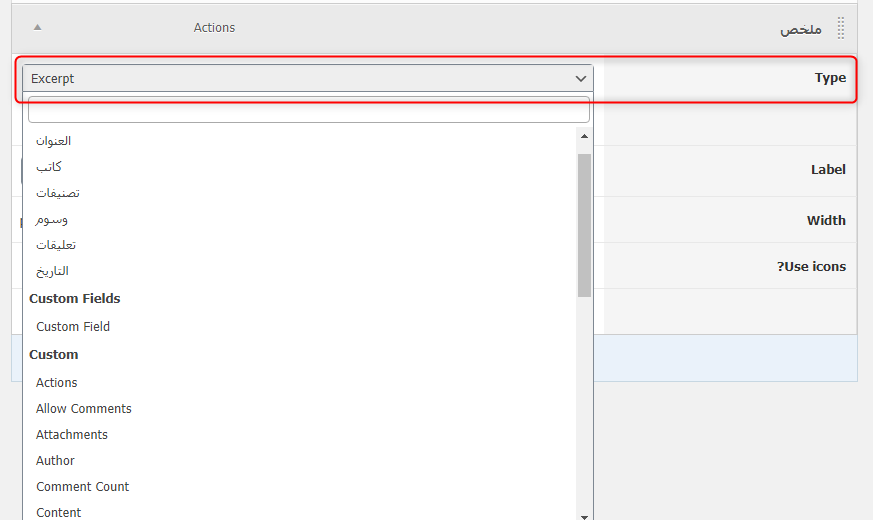
بعدها حدد اسم الحقل في خانة Label، وحدد العرض الذي تريده (يفضل الإبقاء على Auto ليتم تحديد عرض العمود تلقائيا بناء على نوع المحتوى الخاص به).
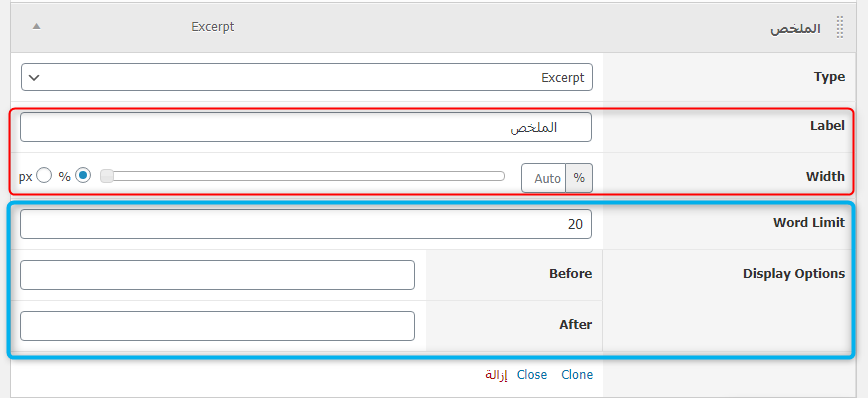
الحقول الأخرى (المعلمة باللون الأزرق في الصورة أعلاه) تختلف حسب نوع الحقل، املأها بما يناسبك.
بعد إضافة مختلف الأعمدة وترتيبها، انقر على زر "حفظ" لتطبيق التعديلات.
ب – استعادة الأعمدة الافتراضية للوردبريس
يمكنك استعادة الأعمدة الافتراضية للوردبريس في أي وقت، عن طريق إعدادات الإضافة.
النسخة المدفوعة من إضافة Admin Cloumns
تجدر الإشارة إلى وجود نسخة مدفوعة من إضافة Admin Columns، توفر خيارات أكثر، نذكر منها:
- إمكانية تصفية المنشورات وإنشاء فلاتر مخصصة.
- إمكانية فرز المحتوى حسب الأعمدة،
- إمكانية تحرير محتوى الأعمدة مباشرة من لوحة الإدارة، دون الحاجة للدخول على صفحة كل منشور.
- كما أنها تدعم إضافات أخرى شهيرة، مثل WooCommerce، إضافة الحقوق المخصصة المتقدمة ACF، إضافة Yoast SEO … وغيرها.
هذه الميزات المتقدمة تتيح لك أخذ نظرة شاملة عن موقعك، فمثلا يمكنك ترتيب الأعضاء حسب عدد المواضيع التي ألفها كل واحد منهم، أو إنشاء فلتر للمقالات حسب الكلمات الدلالية المستخدمة.

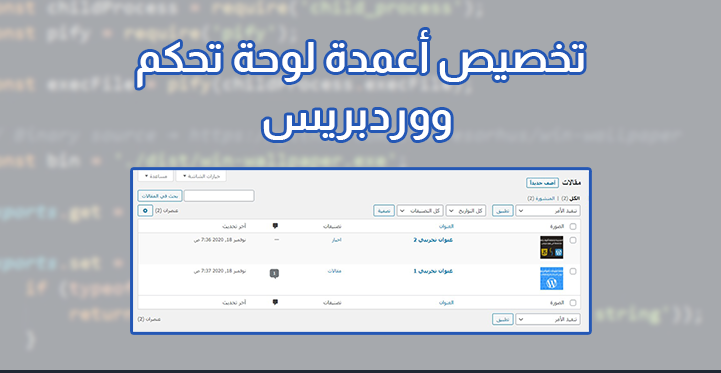
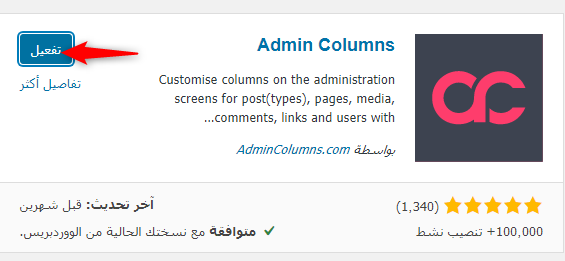
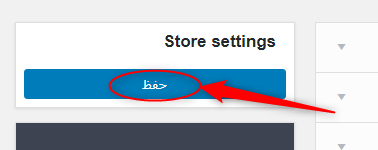
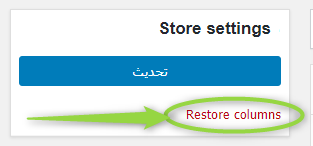

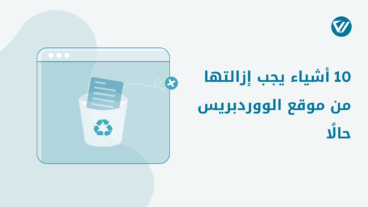

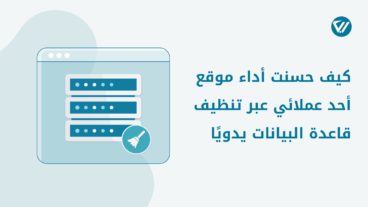
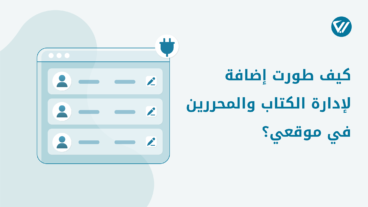

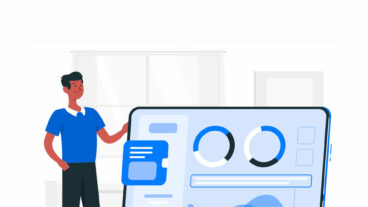
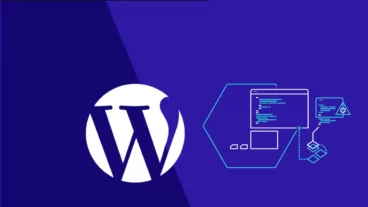
اترك تعليقك