في حال كنت مصمم مبتدئ أو مطور ناشئ ترغب في تعلم كل ما يخص الووردبريس، أو في حال كنت خبير وتتطلع لتطوير وتعديل القوالب والمكونات والإضافات الخاصة بموقعك ولكن بشكل محلي على جهازك، فإن تثبيت برنامج DesktopServer هو الخطوة الأولى.
إنه برنامج يمكن من خلالها تطوير وتعديل مكونات ووردبريس بشكل محلي على كمبيوترك الشخصي بشكل سهل وسريع بحيث يوفر الكثير من الوقت والجهد، إنه المكان حيث يمكنك التعلم والتطوير.
برنامج DesktopServer
هو برنامج تم تطويره من قبل شركة ServerPress وهي شركة ذات مسؤولية محدودة (LLC) أُنشئت لتكون منصة فعالة لمشاركة الحلول الاحترافية الخاصة بالتصميم الإبداعي وتطوير الويب باستخدام تقنيات الويب المختلفة مثل: الووردبريس، والتي بدورها تم تأسيسها من قبل Stephen J Carnam، القائد الحالي لفريق عمل الشركة.
وهو عبارة عن أداة واحدة متكاملة تُمكن المستخدم من تنصيب الووردبريس وإنشاء مشاريع مختلفة باستخدامه بشكل محلي بكل سهولة، كما توفر الكثير من وقت عمليات إنشاء واختبار وتطوير وإدارة خوادم مواقع الويب ذات الوظائف الكثيرة والمتعددة، وإتاحة إمكانية القيام بكل هذه العمليات على أجهزة الكمبيوتر الخاصة بهم.
ما الذي يوفره ليجعلك ترغب باستخدامه؟
يعتمد البرنامج على ثلاثة مبادئ رئيسية ألا وهي:
1 – الفعالية
وتعتبر أحد أهم مزايا البرنامج، حيث يعمل البرنامج على تبسيط العمل الخاص بالمستخدم وتسهيله عليه. يمكن من خلاله تنصيب الووردبريس وإعداد موقع جديد عليه بسهولة تامة وفي وقت قصير، أو يمكن استيراد موقع موجود بشكل مباشر إلى البرنامج، كما يمكن رفع التعديلات بشكل مباشر من البرنامج إلى الخادم. كل هذا يأتي لتسريع عملية التطوير وجعلها أقل صعوبة على المستخدم.
2 – البساطة
يمكن تثبيت وإعداد البرنامج بشكل كامل من خلال ثلاث خطوات رئيسية فقط وسيكون الموقع المراد تطويره قد تم تنصيبه محليًا وجاهز للبدء بعملية التطوير. لا يترتب على المستخدم إعداد أي ملفات خاصة بقواعد البيانات أو ملفات الاستضافة المحلية أو أي تفاصيل تقنية أخرى فالبرنامج سيعتني بكل هذا ويديره بشكل تلقائي!
3 – الشمولية
تشمل الخدمات التي يقدمها البرنامج الجميع، فـ سواء كان المستخدم مطوراً أو مصمماً، يملك مستوى تقني ضعيف أو متقدم جداً، فإن البرنامج يوفر له جميع ما يحتاجه لإنجاز عمله وتطوير مهارته، الأمر الذي يجعله البرنامج الأساسي للاستخدام لعدة سنوات لدى الكثير من المستخدمين.
4 – يتضمن على كل ما يحتاجه المستخدم
كما سبق وذكرنا، فإن البرنامج شامل ويستقطب المطورين والمصممين على حد سواء، وهو يوفر الكثير من الأدوات المطلوبة من قبل هؤلاء بشكل مضمن داخله، ومن أهم هذه الأدوات (Apache Server - MySQL Server - PHP - Xdebug - WordPress )، وهذا كله وأكثر في نسخته المجانية! فما بالك بما توفره النسخة المدفوعة؟
5 – الدعم المستمر وتعدد المنصات
يوفر فريق التطوير دعم مستمر للبرنامج، من أجل مواكبة آخر التطورات التقنية والتحديثات الجديدة الخاصة بأدواته، بالإضافة إلى إصلاح وتلافي أي مشاكل قد تواجه المستخدم برمجية كانت أم أمنية، كما يقدم البرنامج دعماً رسمياً لأنظمة Windows وMacintosh كي لا يكون النظام الخاص بالمستخدم عائقًا أمام استخدامه له.
6 – إمكانية إدارة أكثر من موقع محلي
يسمح البرنامج للمستخدم بإدارة وتطوير أكثر من موقع محلي في آنٍ واحد وعلى نفس البرنامج، ولكن تأتي هذه الميزة بإمكانيات مختلفة تبعًا للنسخة المستخدمة، فـ النسخة المجانية تدعم إدارة 3 مواقع محلية فقط، أما في النسخة المدفوعة فيكون عدد المواقع المتاحة لا نهائي بقدر ما يريد المستخدم!
السبب الرئيسي وراء عدم انتشار برنامج DesktopServer بشكل كبير
تطرقنا منذ قليل إلى موضوع النسخة المجانية والنسخة المدفوعة من البرنامج، ونعم كما توقعت تمامًا، فالبرنامج ليس مجاني بالكامل بل يوفر النسخة المجانية والتي تأتي بميزات عديدة ولكن محدودة.
والنسخة المدفوعة التي تشمل جميع مميزات البرنامج وأدواته الإضافية، يبلغ سعرها 99.95$ وعند شراء هذه النسخة ستحصل على رخصة لمدة سنة واحدة فقط!! وبعدها ستضطر إلى دفع المبلغ من جديد أو المتابعة بالنسخة المجانية التي قد لا تتوفر على بعض الأدوات المطلوبة لعملك.
كيفية تنصيبه وتجهيزه للبدء بعملية التطوير
ملاحظة مهمة: قبل البدء بعملية التنصيب تأكد من إزالة تثبيت أي برنامج مشابه من جهازك مثل ( MAMP - WAMP - IIS - XAMPP) فهذا شرط أساسي لكي يعمل البرنامج بشكل صحيح.
والآن يمكننا المتابعة بعد التأكد من عدم وجود أي برامج قد تؤثر على عمل البرنامج.
في البداية عليك التوجه إلى موقع البرنامج وتحميل النسخة المطلوبة، المجانية أو المدفوعة، ويمكن الوصول إلى الموقع الرسمي من خلال الضغط على الزر التالي.
بعد تحميل البرنامج بنجاح، نبدأ الآن بشرح خطوات التنصيب:
خطوات تثبيت برنامج desktopserver
ملاحظة: خطوات الشرح التالية تم تطبيقها على نظام Windows، لذلك من الممكن أن تلاحظ بعض الاختلافات البسيطة أثناء عملية التنصيب إذا كنت تجري عملية التنصيب على نظام Mac OS.
- نقوم بفك ضغط الملف الخاص بالبرنامج.
- بعد فك الضغط، ومن داخل المجلد الخاص بالبرنامج نقوم بتشغيل ملف التنصيب "Install DSL".
- ستظهر واجهة التنصيب الرئيسية نضغط على Continue ونوافق على إعطائه الصلاحيات المطلوبة.
- بعدها ستظهر واجهة خاصة بشروط الاستخدام الخاصة بالبرنامج نضغط على Accept.
- وعندها ستظهر واجهة خاصة بتحديد نوع العملية المراد القيام بها، تثبيت أو ترقية أو إزالة تثبيت البرنامج، نختار تثبيت نسخة جديدة من البرنامج ونضغط على Continue.
- بعدها ستبدأ عملية التنصيب ويقوم البرنامج حينها باستخراج الملفات إلى المسار الصحيح على الكمبيوتر، ننتظر قليلاً ريثما ينتهي شريط التقدم الخاص بالعملية.
- بعد اكتمال شريط التقدم ستظهر رسالة تخبرنا بنجاح التنصيب وإمكانية تشغيل البرنامج من خلال أيقونته في المسار C:/xampplite/DesktopServer.exe، نضغط على OK ثم Finish لإغلاق واجهة التنصيب.
وهكذا تكون قد انتهت عملية تنصيب البرنامج بنجاح، وهو جاهز للعمل ولاختبار البرنامج نقوم بما يلي:
تشغيل برنامج desktopserver
- نقوم بتشغيل البرنامج من خلال الأيقونة الخاصة به في المسار الذي سبق وذكرناه، أو من خلال الاختصار الخاص به على سطح المكتب.
- بعد تشغيل البرنامج، ستظهر شاشة تخبرنا أن البرنامج يحتاج إلى صلاحيات المسؤول لتشغيل الخدمات الرئيسية الخاصة به، كما يمكن من خلالها تفعيل الإضافات الخاصة بالمطورين، نختار الإضافات المطلوبة ثم نضغط على Next ونوافق على إعطائه الصلاحيات المطلوبة.
- ملاحظة: قد تظهر أثناء عملية التنصيب رسالة تنبيه أمان أو أكثر من Windows بخصوص الوصول إلى الشبكة، يفضل الإبقاء على الخيارات الافتراضية ثم نضغط على السماح بالوصول.
- سيستغرق البرنامج القليل من الوقت حتى يقوم بتشغيل الخدمات المطلوبة وتجهيزها، عند جهوزية الخدمات ستظهر كلمة Done وعندها نضغط على Next.
- ستظهر واجهة جديدة بها ثلاثة خيارات رئيسية هي:
- إيقاف أو إعادة تشغيل خدمات البرنامج.
- حذف أو نسخ أو نقل موقع موجود.
- إنشاء موقع جديد للتطوير.
- نختار الخيار الثالث " Create a new development website " ثم نضغط على كلمة Next.
- ستظهر واجهة جديدة خاصة بإعدادات الموقع الذي ننشئه.
- بالنسبة للخيار الأول Site Name فهو الخيار الخاص باسم الموقع ويمكن اختيار أي اسم ترغب به في الحقل المجاور له.
- أما بالنسبة للخيار الثاني Blueprint فهو يستخدم لتحديد نسخة الووردبريس المراد تشغيل الموقع به، وبشكل افتراضي سيقوم البرنامج باختيار النسخة المدمجة به.
- وأخيراً الخيار الثالث Site Root وهو خاص بالمسار الذي سيتم إنشاء الموقع بداخله، نقوم باختيار الإعدادات الخاصة بنا ثم نضغط على Create لإنشاء الموقع.
- وبعدها سيبدأ البرنامج بعملية إنشاء الموقع وإعداده، ننتظر قليلاً فلن تستغرق هذه العملية الكثير من الوقت.
- بعد الانتهاء ستظهر كلمة Done كدلالة على تمام العملية بنجاح، نضغط على كلمة Next
- وهنا ستفتح واجهة جديدة تخبرنا أن عملية الإعداد تمت بنجاح ويمكن الآن إنهاء عملية التنصيب، كما يوجد بها رابط الموقع الذي قمنا للتو بإنشائه، نقوم بالضغط على الرابط وسيفتح الموقع بشكل تلقائي على المتصفح الخاص بنا ويمكننا بعدها الضغط على كلمة Close لإنهاء العملية، أو يمكنك الضغط على Next للقيام بإضافة موقع ثاني أو بعض العمليات التي سبق وتكلمنا عنها.
- بعد فتح الرابط ستظهر واجهة إعداد الموقع الخاصة بالووردبريس، وهكذا يكون الموقع المحلي الذي قمنا بإنشائه يعمل بشكل صحيح بدون أي مشاكل.

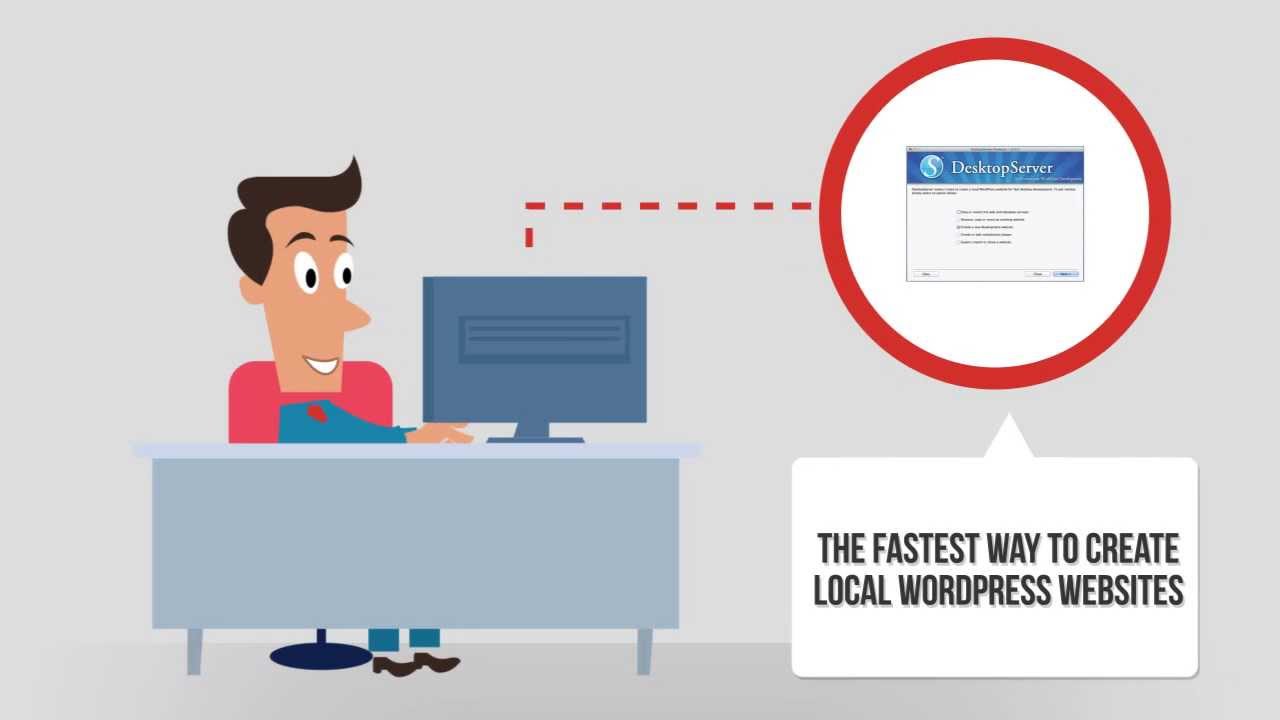
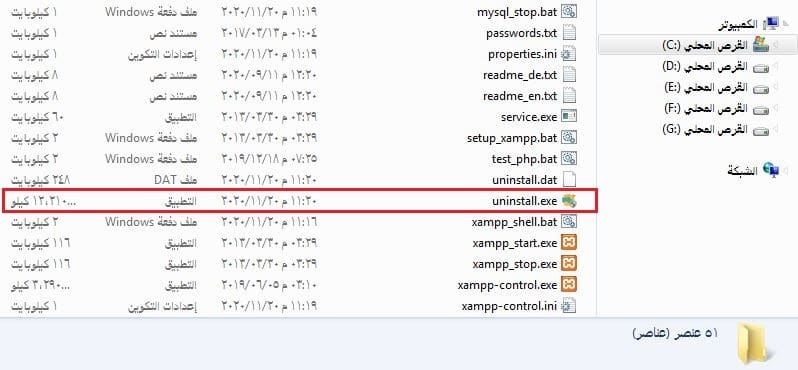
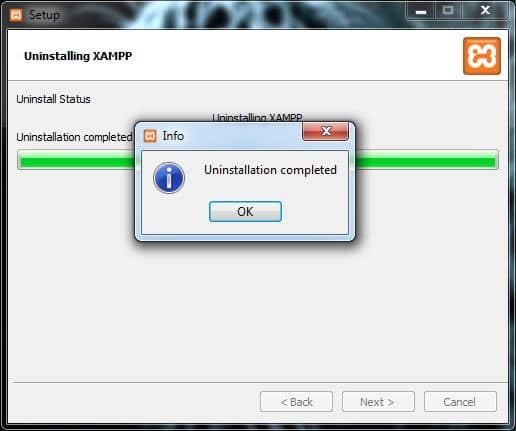
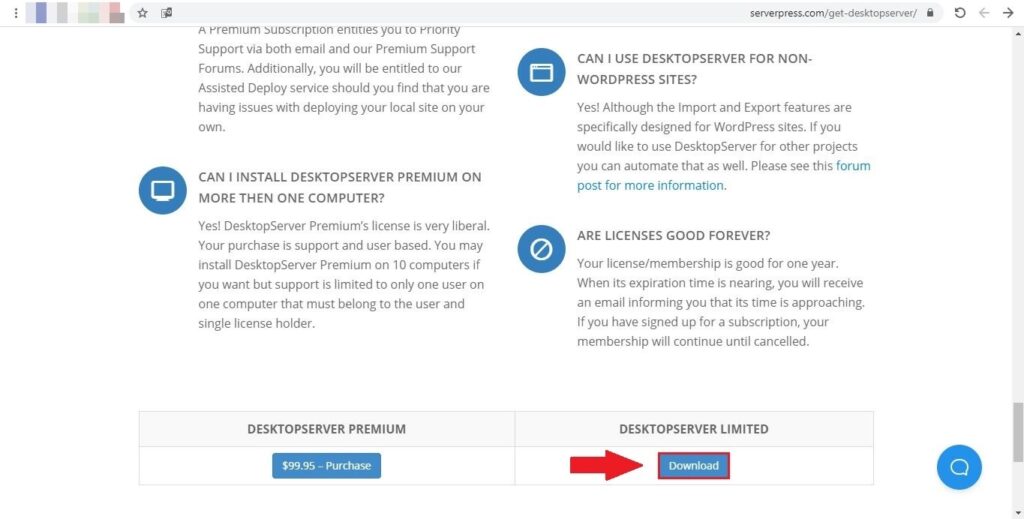
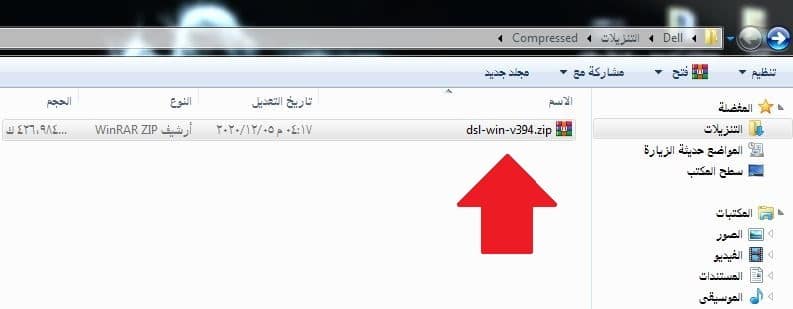
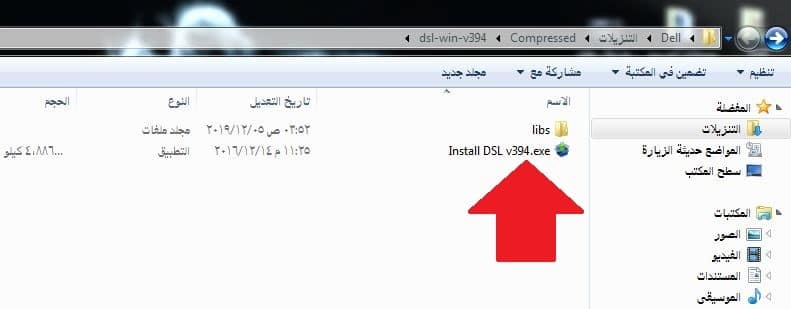
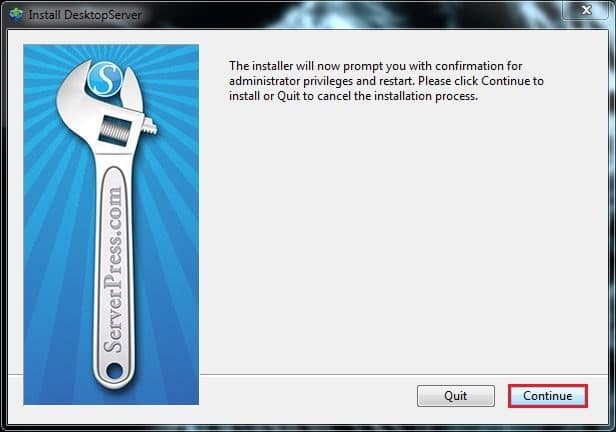
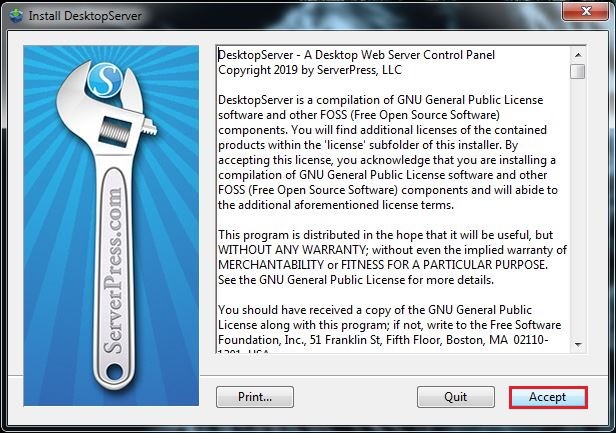
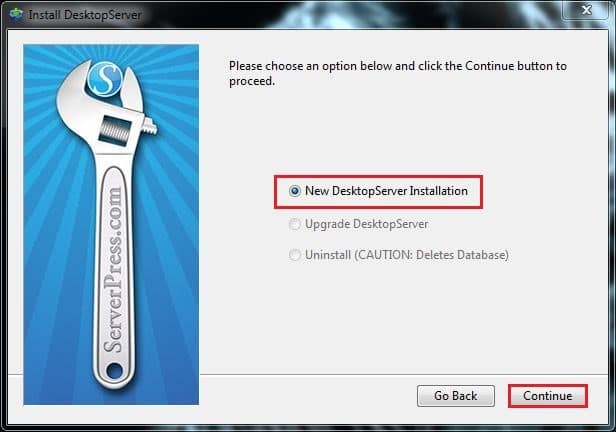
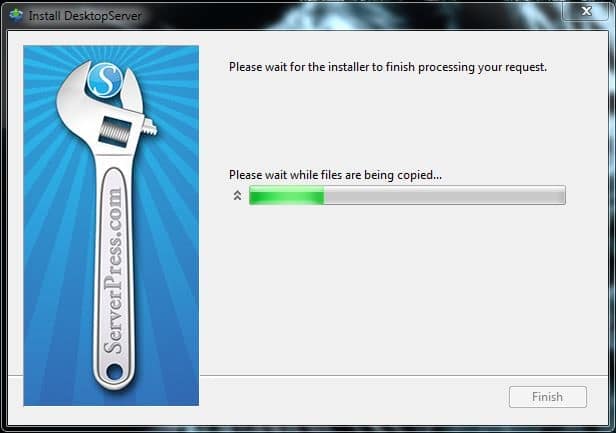
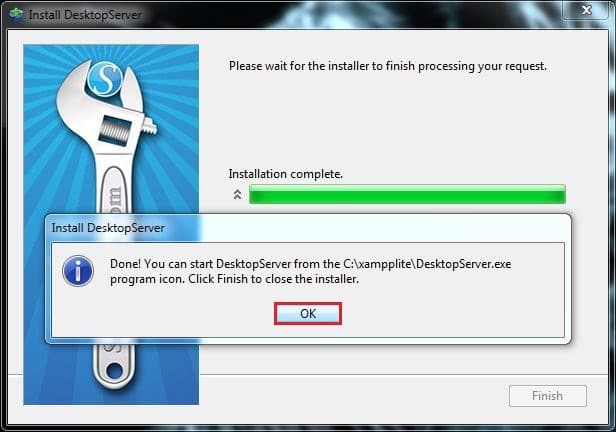
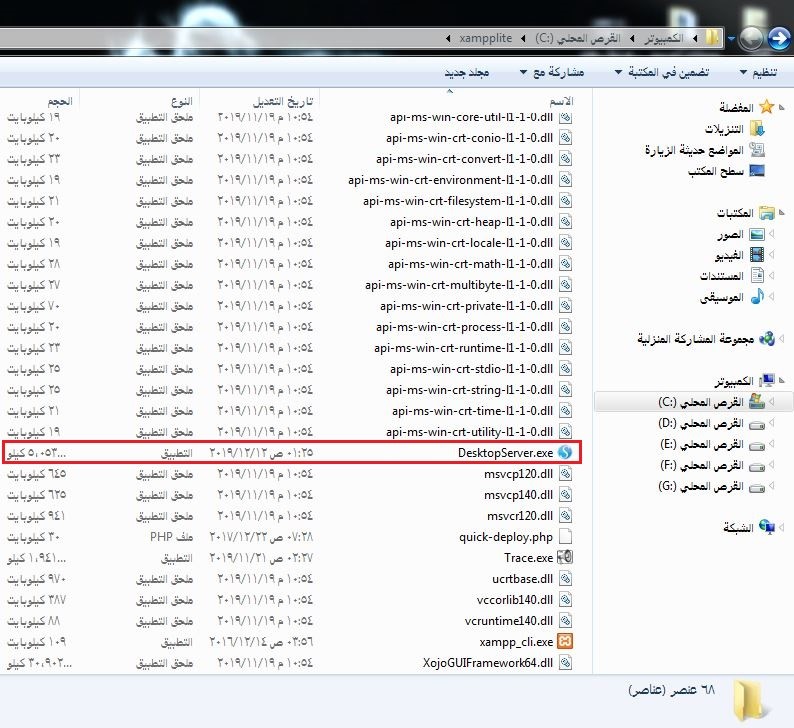
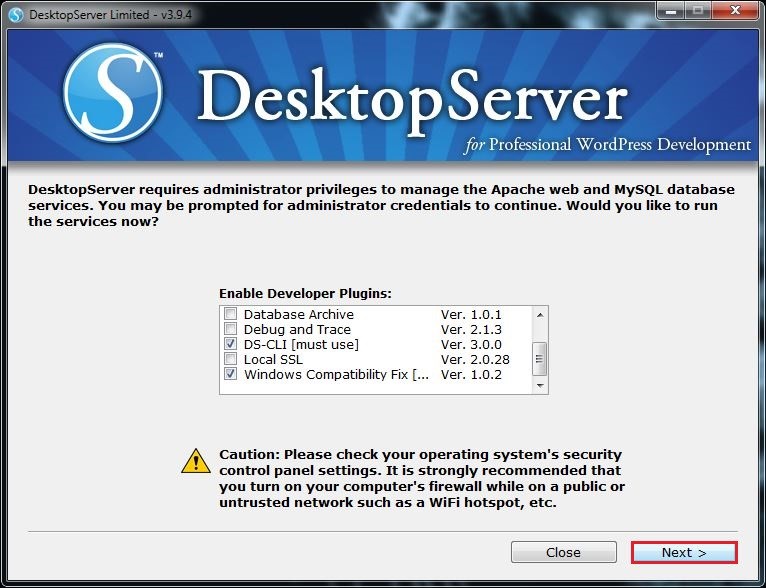
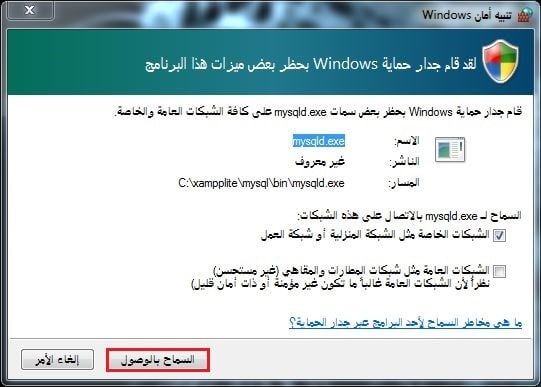
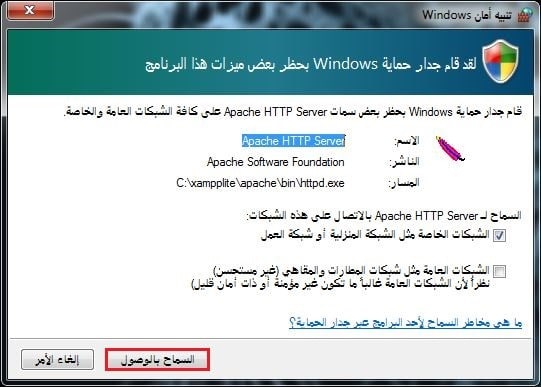
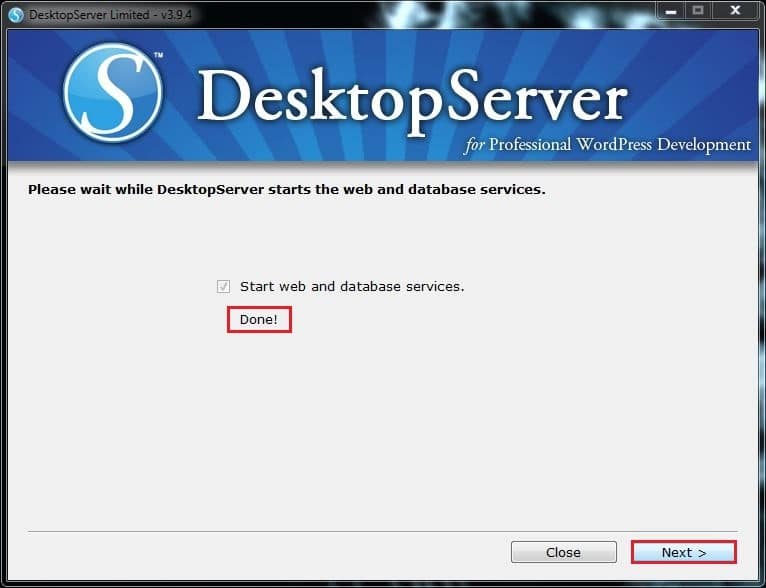
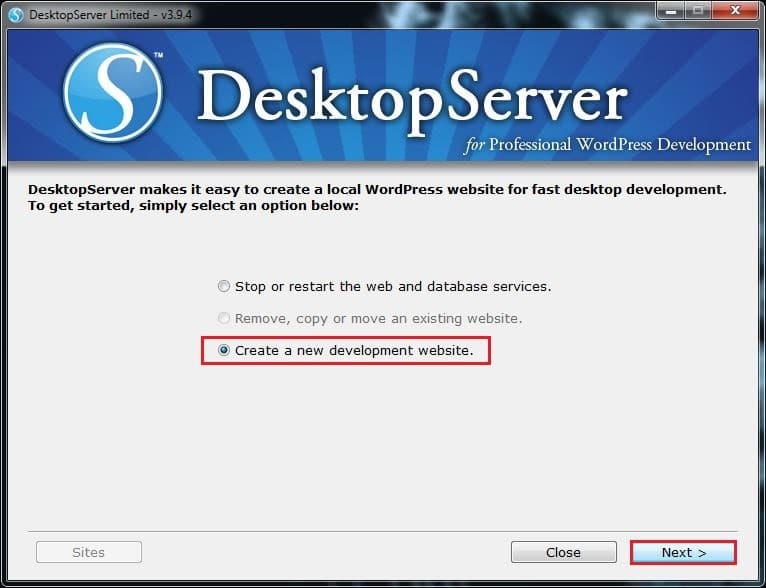
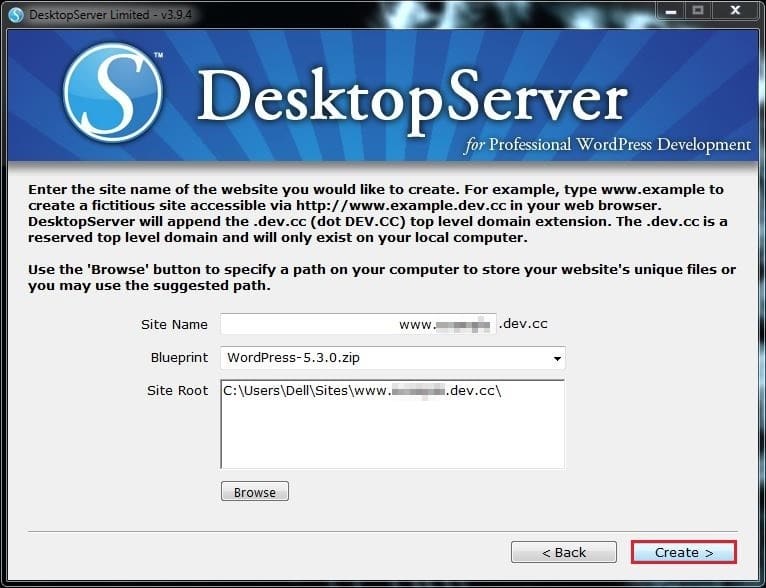
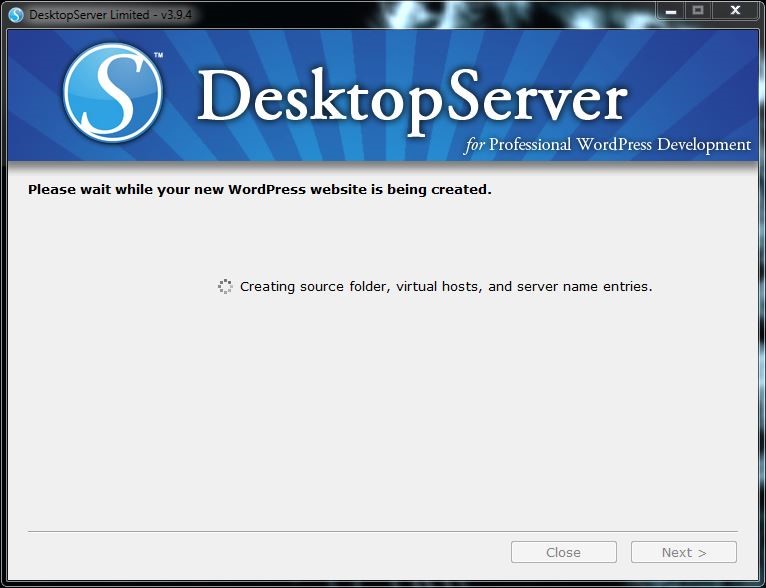
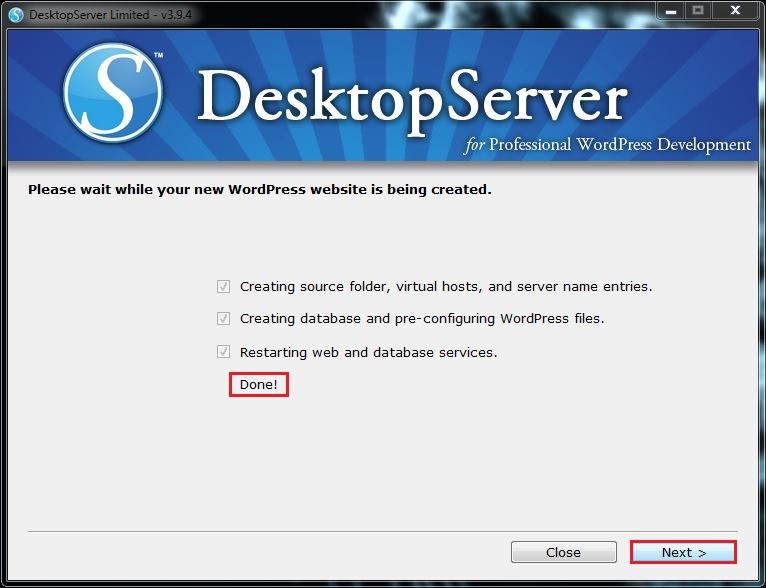
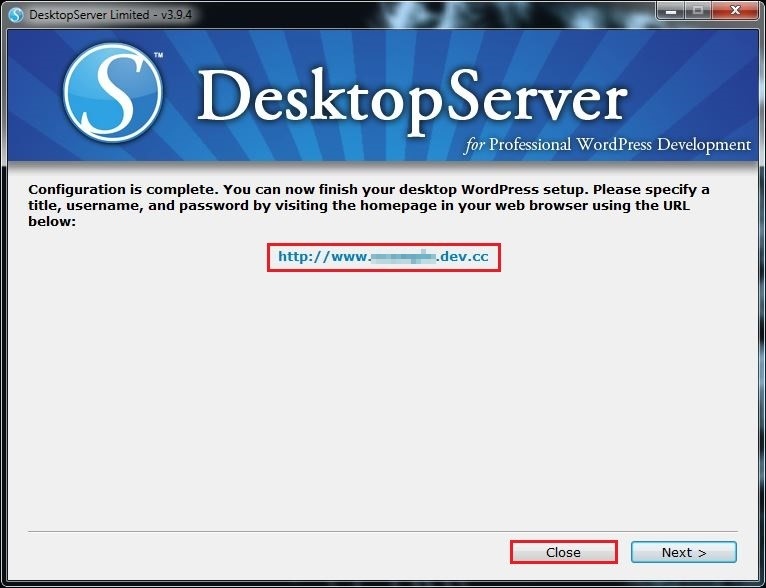
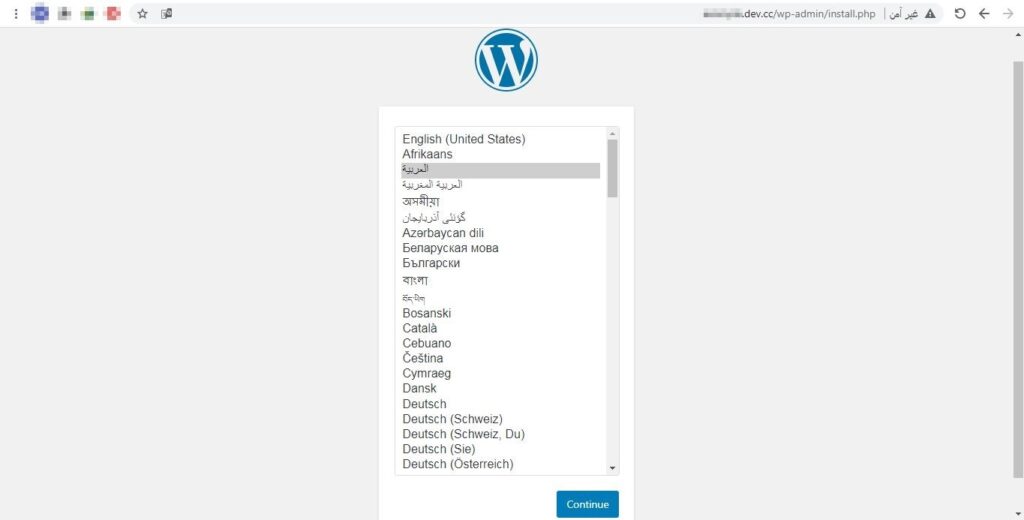

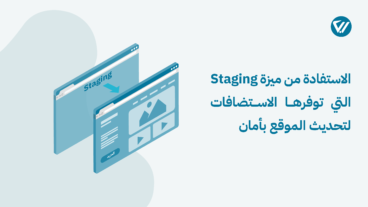

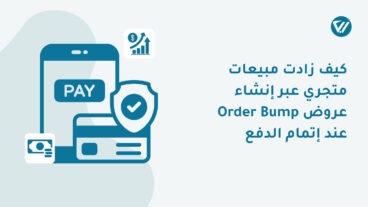
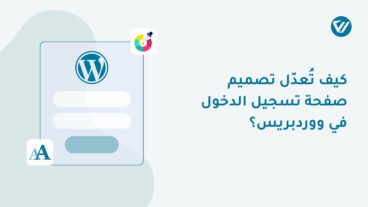

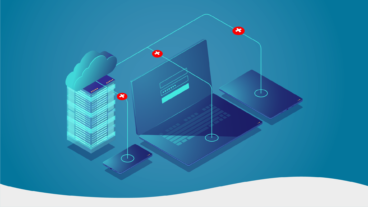

اترك تعليقك