يعد نموذج التواصل من ضروريات أي موقع إلكتروني، وذلك بغض النظر عن هدفه أو نوعه أو حجمه، لأنه يوفر إمكانية إرسال الزوار رسالة إلى إدارة الموقع، الأمر الذي يمكن أن يعزز بشكل كبير احتمالية تنفيذهم ما يريده صاحب الموقع منهم، وبالتالي رفع معدل التحويل والأرباح.
لا يأتي نظام إدارة المحتوى ووردبريس بنظام متكامل يوفر إمكانية إنشاء نموذج تواصل وإدارته بشكل افتراضي، لكن يمكن استخدام برنامج زيتون التابع لشركة حسوب التقنية من أجل إضافة نموذج تواصل في الموقع وإدارته بشكل احترافي مجانًا، وهذا ما سنشرح كيفية القيام به في هذه المقالة.
ما هو زيتون؟
زيتون هو برنامج مصمم لتسهيل تقديم الدعم الفني في المواقع التجارية والمتاجر الإلكترونية وأي مواقع أخرى تحتاج إلى تقديم دعم للعملاء، حيث يوفر العديد من الأدوات الخيارات التي تمكنك من إنشاء مركز مساعدة احترافي وإدارته من خلال لوحة تحكم بسيطة وسهلة الاستخدام.
تستطيع من خلال زيتون تعزيز خدمة دعم العملاء لديك بشكل كبير عن طريق الدردشة الحية، ونماذج الاتصال، وقاعدة المعرفة. يوفر البرنامج خطة مجانية وخطتين مدفوعتين لكي يتناسب مع مختلف الحالات وأحجام الشركات، وتعد الخطة المجانية ملائمة للمتاجر أو المواقع الصغيرة، وقد تم شرح البرنامج بالتفصيل في المقال التالي: خطوات إنشاء مركز مساعدة في زيتون وبعد إنشاء مركز مساعدة مخصص لعملك، ستتوجه إلى خطوات إنشاء نموذج تواصل كما سنوضّح في الفقرات التالية.
كيفية إنشاء نموذج تواصل في الووردبريس باستخدام زيتون
تسمح خدمة زيتون كجزء من مزايا الخطة المجانية وكذلك الخطيتن المدفوعتين بإنشاء نموذج اتصال للسماح للزوار أو العملاء بإرسالة رسالة إليك، كما تمكنك الخدمة من الوصول إلى الرسائل الواردة من النموذج وإدارتها بسهولة كبيرة من خلال قسم مخصص في لوحة تحكم مركز المساعدة.
ويمكن إنشاء نموذج تواصل باستخدام برنامج زيتون وإضافته في موقع الووردبريس من خلال اتباع الخطوات المصورة التالية: إنشاء دردشة حية في متجر ووكومرس باستخدام منصة زيتون
1. إنشاء مركز مساعدة
أولًا من أجل إنشاء نموذج تواصل باستخدام زيتون وإضافته في موقع الووردبريس، يجب أن يكون لديك مركز مساعدة في زيتون، فإذا كان لديك مركز حاليًا، يمكنك تسجيل الدخول إلى لوحة التحكم الخاصة به والانتقال إلى الخطوة التالية لبدء إنشاء نموذج التواصل.
أما إذا لم يكن لديك مركز مساعدة، فيجب أن تقوم بإنشاء مركز مساعدة جديد والدخول إلى لوحة التحكم الخاصة به كما هو موضح في المقال السابق، ثم استكمال خطوات إنشاء نموذج تواصل باستخدام زيتون.
2. إضافة نموذج تواصل
بعد الدخول إلى لوحة تحكم مركز مساعدة زيتون، يجب أن تقوم بإنشاء نموذج تواصل جديد أو ضبط إعدادات وخيارات النموذج الافتراضي الموجود مسبقًا لكي يتناسب مع احتياجاتك ومع ما تريده، ثم إضافة النموذج في الموقع أو المتجر.
لفعل ذلك انتقل إلى تبويب (النماذج) الموجود ضمن تبويب (الإعدادات) في القائمة الجانبية في لوحة التحكم، ثم انقر على زر (أضف نموذج) إذا أردت إضافة نموذج جديد واستخدامه، أو اعتمد النموذج الافتراضي (تواصل معنا) وابدأ بتعديل خياراته عبر النقر على (تعديل) من قائمة خيارات النموذج.
3. ضبط الإعدادات الأساسية للنموذج
بعد النقر على زر إنشاء نموذج جديد أو تعديل النموذج الموجود، ستظهر لك صفحة توفر إمكانية ضبط مختلف خيارات النموذج، وستكون الخيارات مقسمة إلى 5 تبويبات يتضمن كل واحد منها خيارات معينة ترتبط مع بعضها، وأول مجموعة من الخيارات يجب ضبطها هي (الإعدادات الأساسية).
تحدد الإعدادات الأساسية كلًا من اسم النموذج ووصفه اللذين يظهران ضمن لوحة التحكم لفريق الدعم فقط من أجل تسهيل التعرف على النموذج إذا كان لديك عدة نماذج في مركز المساعدة، بالإضافة إلى خيار تفعيل أو إيقاف تفعيل عرض النموذج في الموقع.
كذلك تتضمن الإعدادات الأساسية خيارًا هامًا هو (النطاقات)، ويمكن من خلاله تعيين أسماء الدومينات التي يمكنها عرض النموذج، ويجب أن تقوم بإضافة دومين موقعك أو متجرك الذي ستضيف النموذج إليه هنا حتى يتم عرضه للزوار في الموقع في المكان الذي تحدده في خطوة لاحقة. قم بضبط الإعدادات تبعًا لما تريد، ثم انقر على التبويب التالي (الحقول).
4. تصميم النموذج عبر إضافة وتحديد الحقول
بمجرد النقر على (الحقول)، سيتم نقلك إلى التبويب الذي يمكنك من خلاله تصميم النموذج عبر حذف أو تعديل خصائص الحقول الافتراضية الموجودة، أو من خلال إضافة حقول مخصصة جديدة وضبط مظاهرها.
لإضافة حقل جديد إلى النموذج، انقر على زر (أضف حقل). ستظهر لك نافذة على الجهة اليسرى تطلب منك تحديد نوع الحقل الذي تريده إضافته، حيث يوفر زيتون إضافة العديد من أنواع الحقول، بما في ذلك مربعات النصوص الصغيرة والكبيرة، والقوائم، ومربعات الاختيار، وغيرها. انقر على نوع الحقل الذي تريده ليتم إضافته مباشرة إلى النموذج.
ومن أجل حذف أو تعديل خصائص أي حقل من الحقول سواء إذا كنت قد قمت بإضافته توًا أو كان موجودًا بشكل افتراضي، يمكنك النقر على الحقل، ثم حذفه عبر النقر على زر حذف أو ضبط إعداداته تبعًا لما تريد من نافذة (إعدادات الحقل) التي تظهر على الجانب الأيسر، والتي توفر إمكانية تعديل مختلف خصائص الحقل، مع العلم أن الخيارات تختلف باختلاف نوع الحقل، فخيارات قائمة الخيارات تختلف قليلًا عن خيارات مربع النص.
قم بإضافة الحقول التي تريدها، ثم اضبط إعداداتها، وبعد ذلك اجعل ترتيبها حسبما تريد عبر سحبها من الأيقونة الموجودة بجانب كل حقل إلى المكان الذي تريده، وبعد ذلك انقر تبويب (الصلاحيات).
5. تحديد صلاحيات النموذج
يمكنك من خلال تبويب (الصلاحيات) تحديد فرق العمل والمستخدمين الذين يمكنهم الوصول إلى نموذج التواصل في لوحة التحكم، ويتضمن التبويب خيارين هما:
- فرق العمل: يسمح بتحديد فرق العمل التي يمكنها الوصول إلى النموذج، ويمكن تحديد فرق العمل الافتراضية أو التي قمت بإنشائها في مركز المساعدة.
- المستخدمين: يوفر القدرة على تحديد مستخدمين معينين للسماح لهم بالوصول إلى النموذج، وذلك حتى لو لم يكونوا ضمن أحد فرق العمل التي اخترتها في الخيار الأول.
حدد من يمكنه الوصول إلى النموذج بالاعتماد على هذين الخيارين، ثم انتقل إلى خيارات تكوين حالات النموذج بالنقر على تبويب (حالات النموذج).
6. تكوين حالات نموذج التواصل لتسهيل إدارة الرسائل
عندما يرسل زائر أو عميل رسالة من خلال نموذج التواصل فإنها ترد إلى لوحة التحكم ضمن تبويب (النماذج) في قسم خاص بها يسمى بـ (نموذج مستلم) يتبعه رقم لتمييز الرسائل عن بعضها، ويتم إعطاء النموذج المستلم حالة افتراضية هي (مفتوحة).
لكن يمكن تغيير حالة النموذج إلى حالة أخرى من أجل تسهيل إدارة النماذج المستلمة، حيث يمكنك اختيار إحدى الحالات التي تقوم بتكوينها هنا في تبويب (حالات النموذج).
أضف الحالات التي تحتاج إليها في النموذج عبر النقر على زر (حالة جديدة)، ثم كتابة اسم الحالة، وكرر هاتين الخطوتين لكل حالة تريد إضافتها، ثم اضبط ترتيب الحالات، وبعد ذلك انتقل إلى تبويب (المعلومات العامة).
7. ضبط إعدادات المعلومات العامة للنموذج
يسمح لك تبويب المعلومات العامة بتحديد ما سيتم فعله بعد نجاح إرسال الزائر أو العميل رسالة من خلال النموذج، حيث يمكنك إظهار رسالة مخصصة أو توجيه العميل إلى رابط معين تبعًا لما تريد.
نعتقد أنه من الأفضل إظهار رسالة مخصصة تفيد بنجاح إرسال النموذج وإعلام العميل أنك تلقيت رسالته، لذلك اختر خيار إظهار رسالة، ثم أدخل رسالة ملائمة، وبعد ذلك انقر على زر (حفظ) من أجل حفظ كل التغييرات التي قمت بتنفيذها في كل التبويبات.
8. تضمين نموذج التواصل في موقع الووردبريس
بعد النقر على زر (حفظ) سيتم إظهار إشعار يفيد بنجاح تحديث النموذج وتحويلك إلى صفحة تعرض معلومات النموذج المهمة، وتتضمن كود جافاسكربت يوفر إمكانية إضافة النموذج في أي موقع إلكتروني. لإدراج النموذج في موقعك، انسخ الكود عبر النقر على زر (نسخ الكود) الموجود في الأسفل.
ملحوظة: يمكنك في المستقبل الوصول إلى صفحة معلومات النموذج من خيارات النموذج ضمن الصفحة التي تعرض نماذج التواصل في لوحة التحكم، وذلك باختيار (عرض) من قائمة الخيارات.
تستطيع إدراج نموذج التواصل في أي مكان في موقعك الإلكتروني من خلال إضافة الكود الخاص به في المكان المحدد باستخدام مكون (HTML مخصص) في محرر المكونات في الووردبريس، فكل ما عليك فعله، هو إدراج المكون ثم لصق الكود داخله.
والآن عندما يزور أي شخص الصفحة التي قمت بإضافة كود النموذج إليها، سيظهر له نموذج التواصل تبعًا للإعدادات التي حددتها في الخطوات السابقة.
وعندما يتم إرسال رسالة من خلال النموذج، فإنك ستتلقاها في لوحة تحكم مركز المساعدة ضمن تبويب النماذج الذي يعرض رسائل كل نماذج التواصل في مركز المساعدة بشكل منظم (رسائل كل نموذج على حدة)، ويمكنك إدارة الرسائل وتنفيذ إجراءات مختلفة عليها حسبما تريد، كما يمكنك أيضًا بدء محادثة مع الزائر أو العميل إذا أردت ذلك.
وإلى هنا عزيزي القارئ ننتهي من شرح كيفية إنشاء نموذج تواصل باستخدام زيتون وإدراجه في موقع الووردبريس، ونود أن نشير في الختام إلى أن الخطة المجانية توفر إضافة وإدارة نموذج تواصل واحد، وهذا كافٍ تمامًا إذا كنت تمتلك موقعًا أو متجرًا واحدًا، لكن إذا احتجت إلى أكثر من ذلك، فيمكنك بسهولة ترقية خطتك إلى خطة مدفوعة أكثر احترافية.

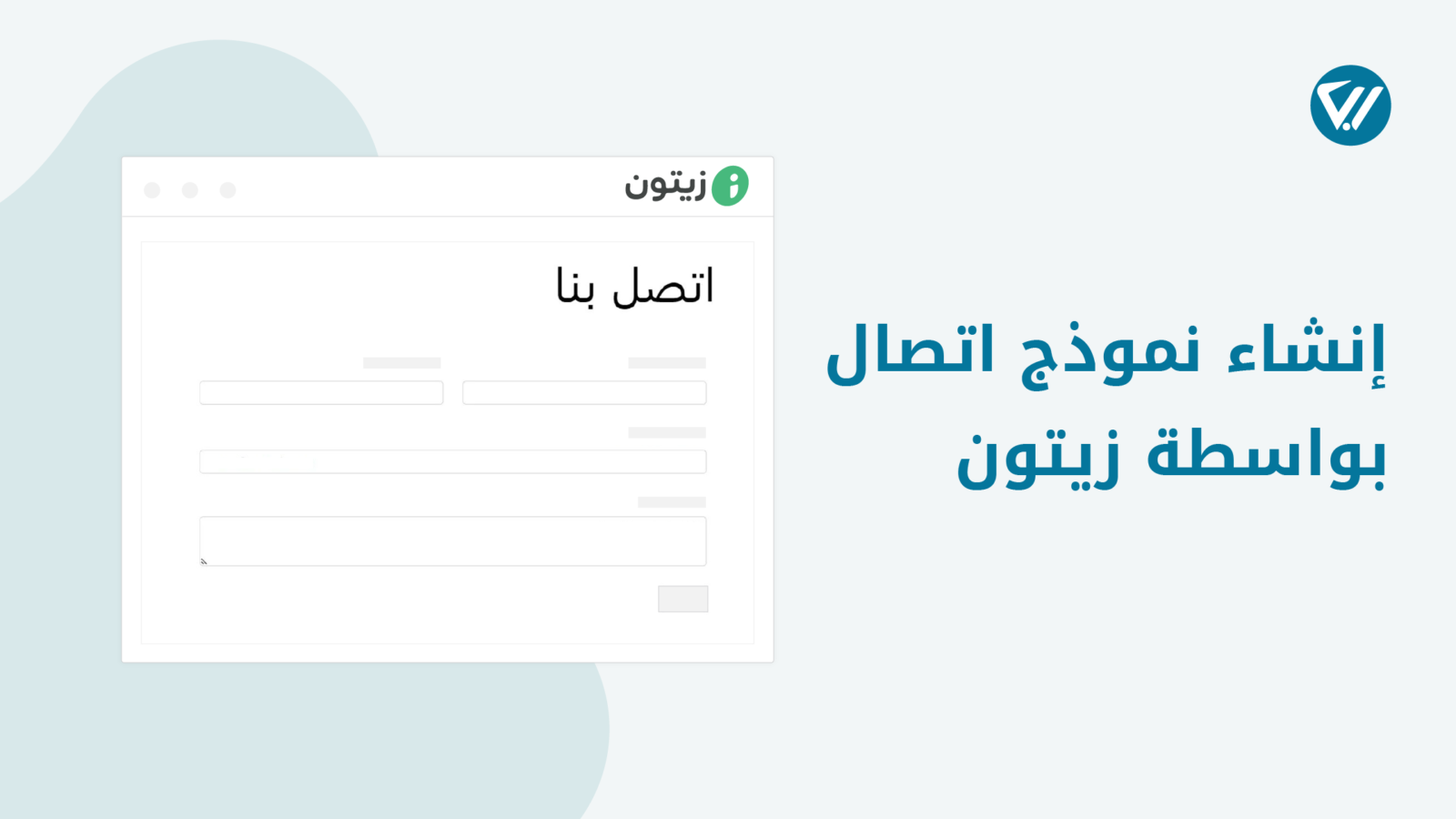
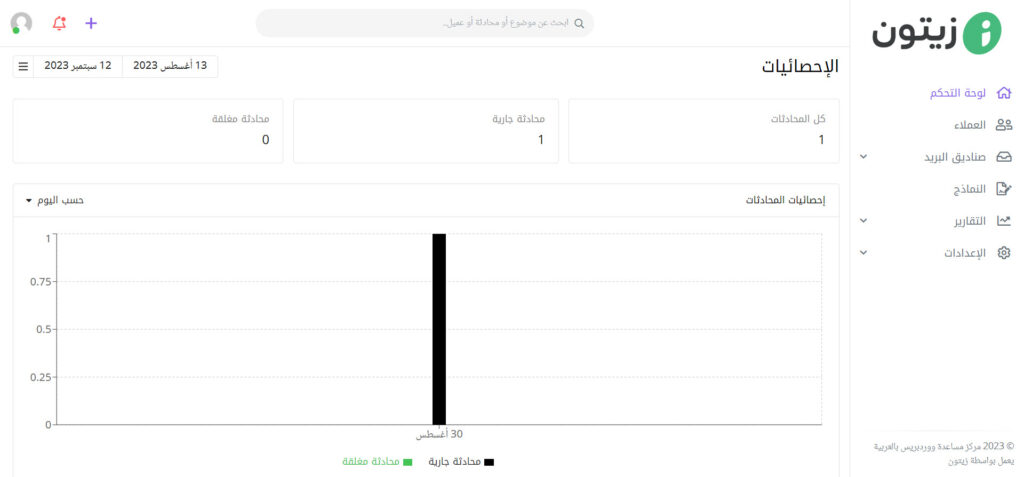
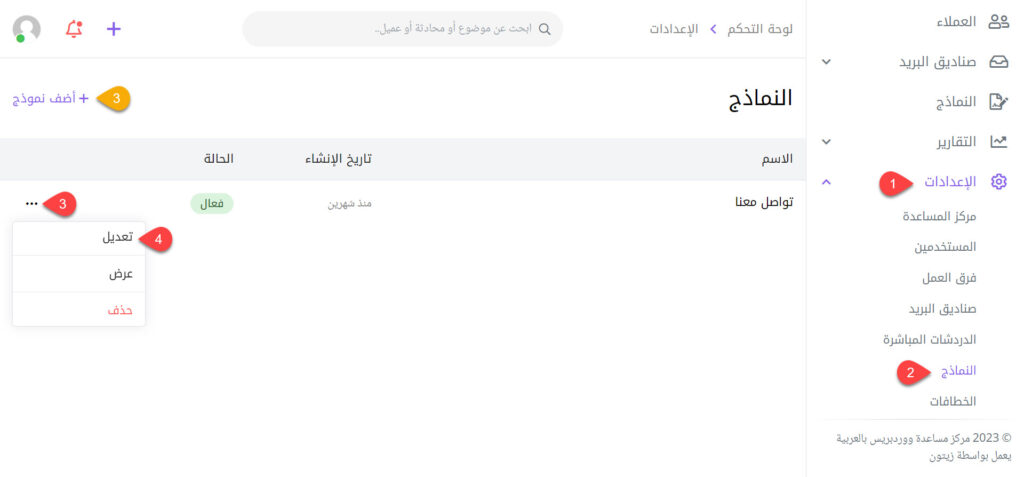
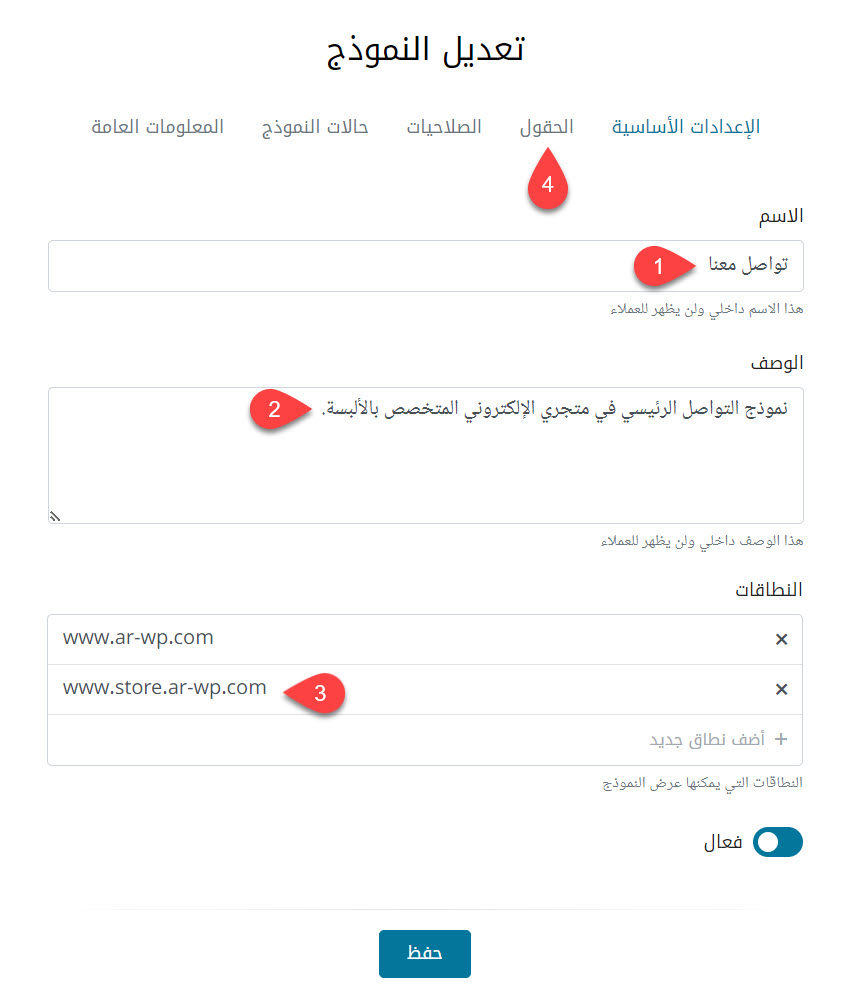
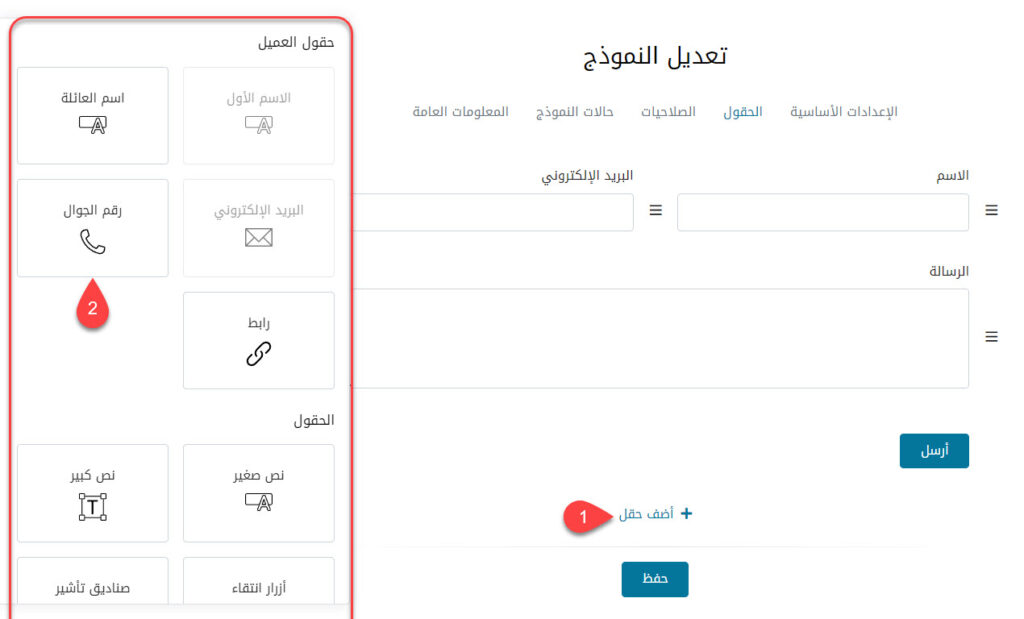
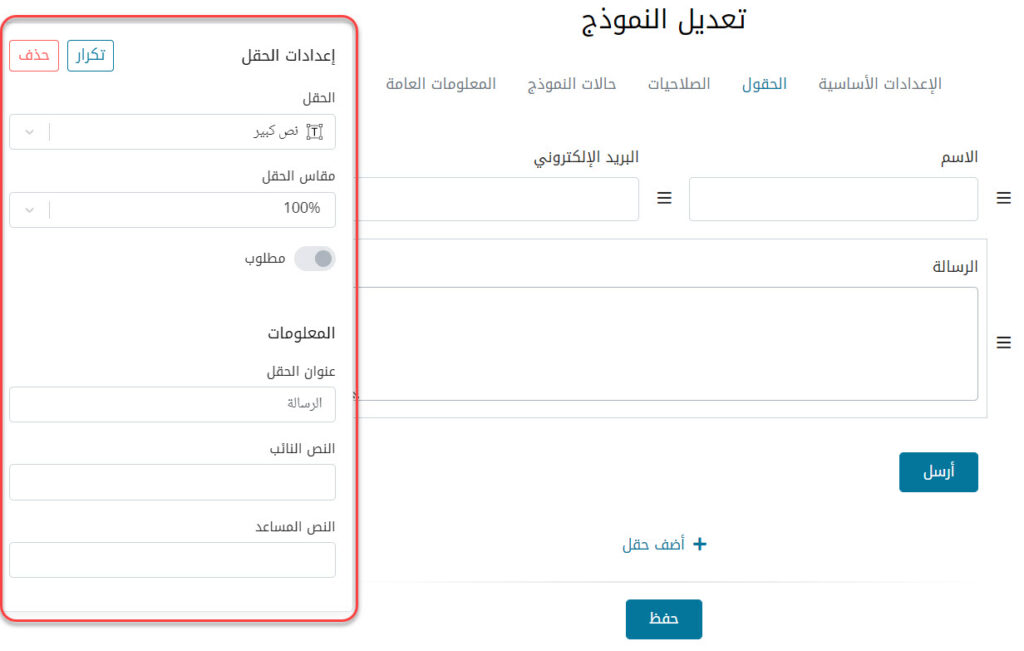
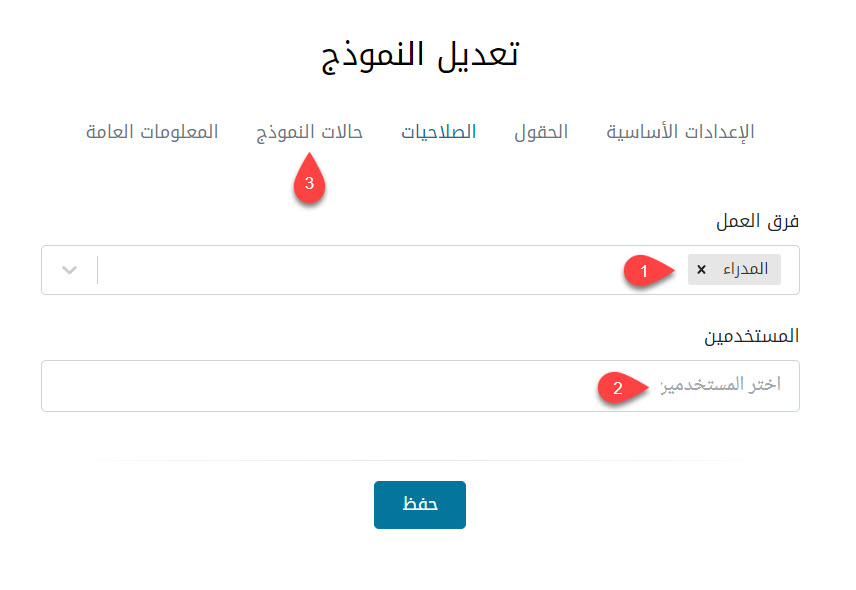
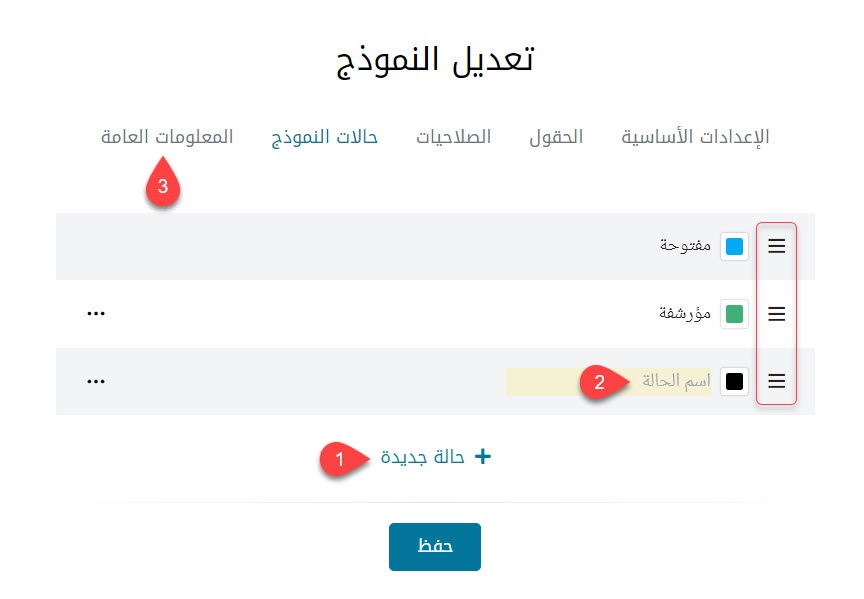
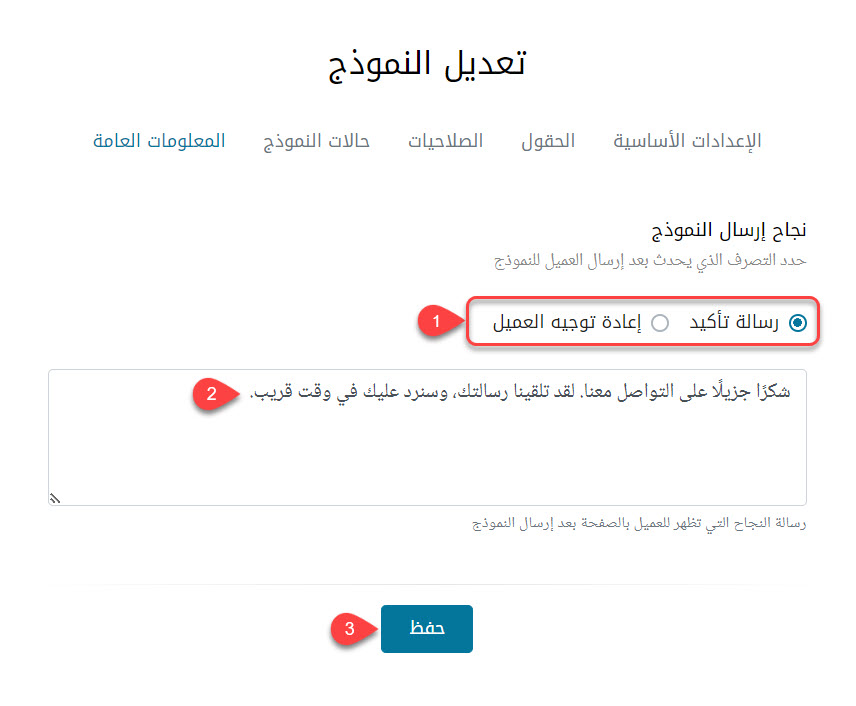
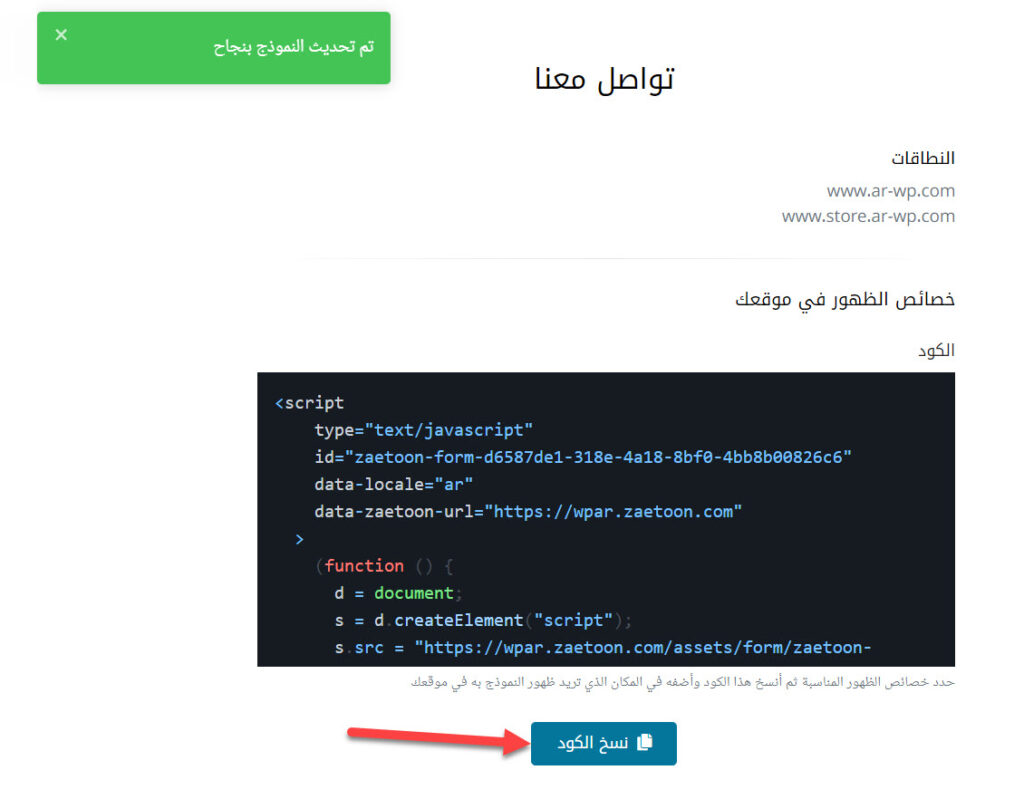
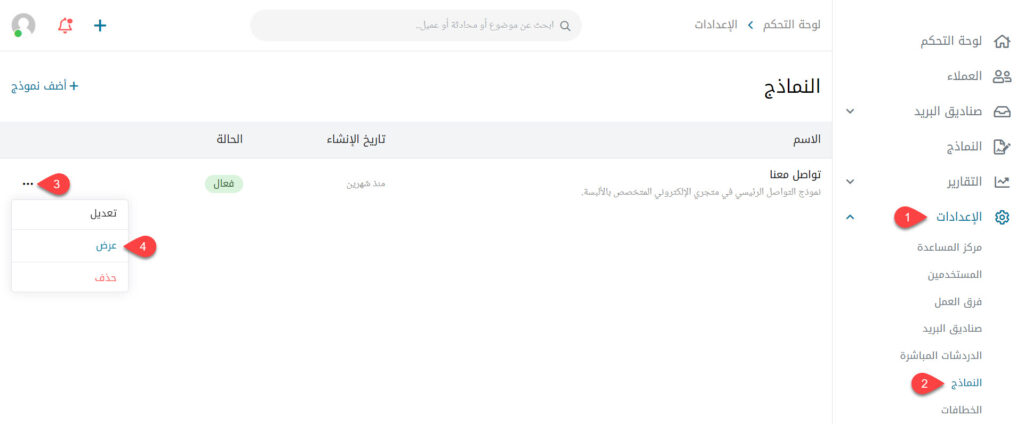
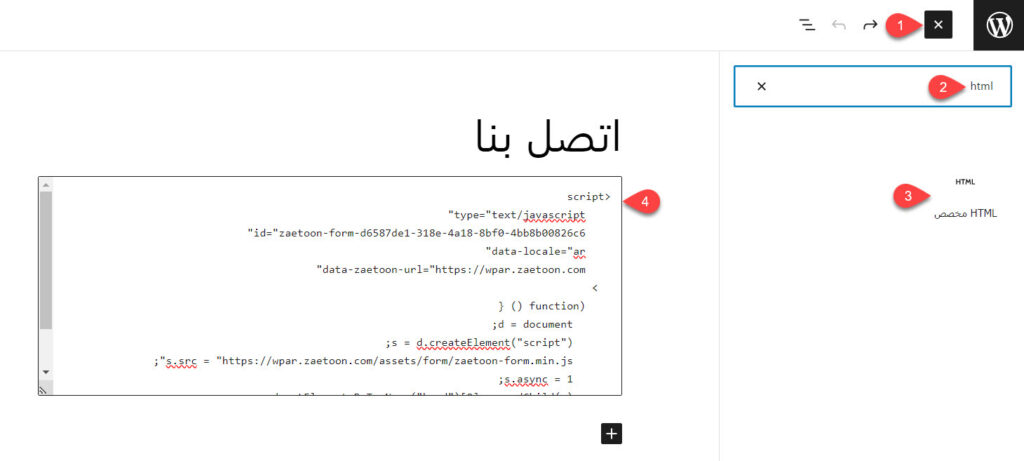
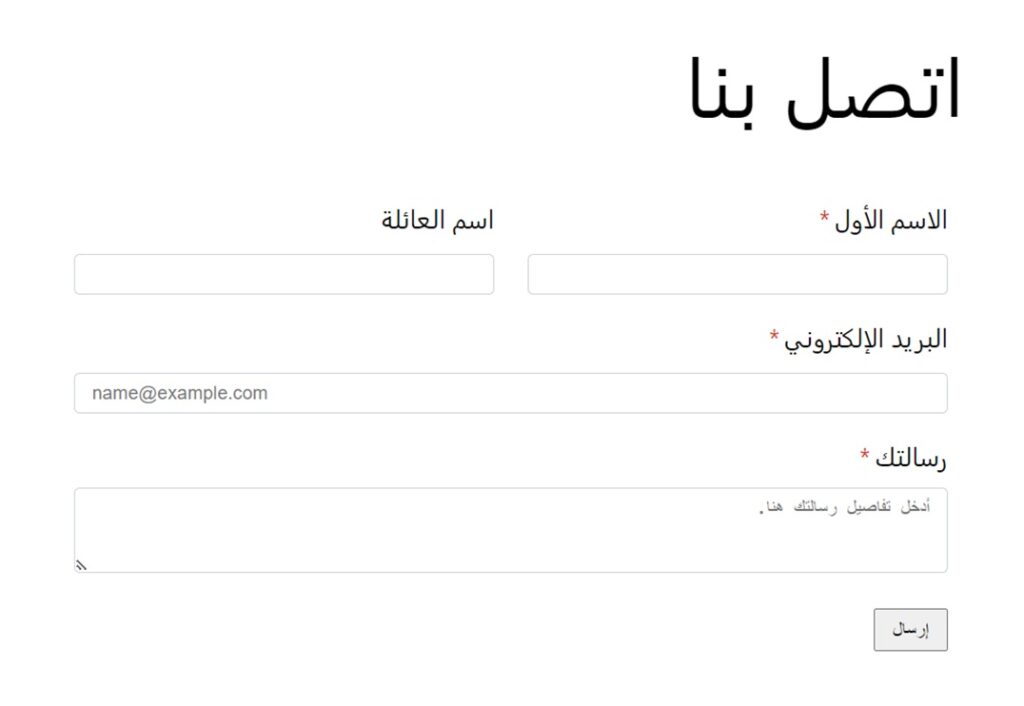
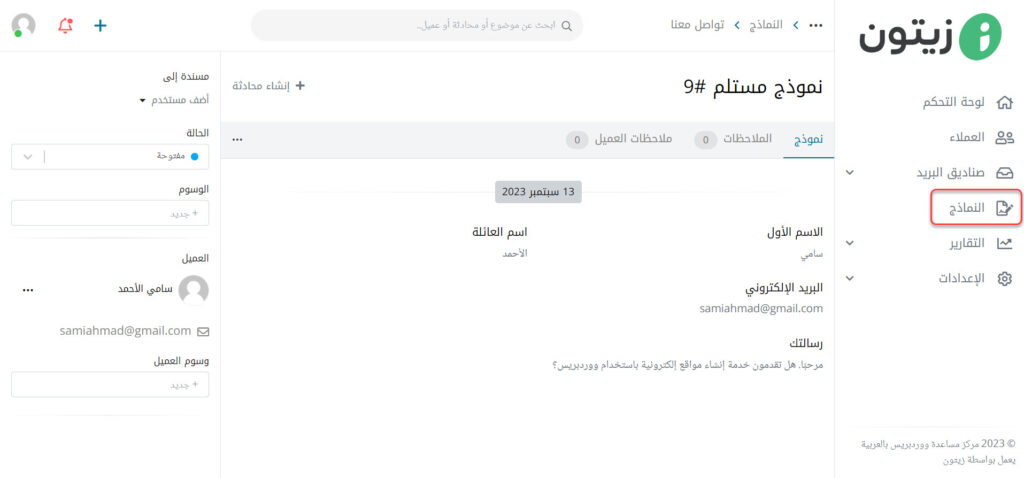

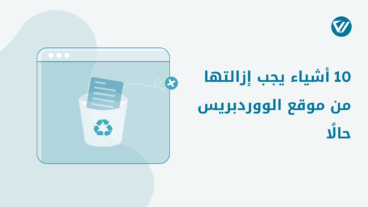

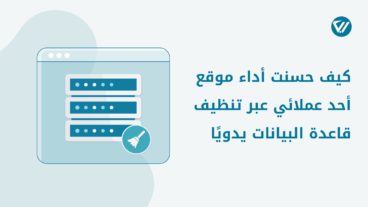
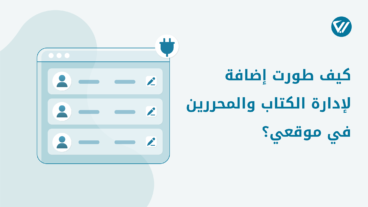
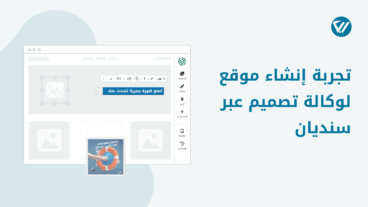
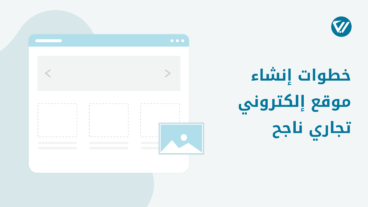
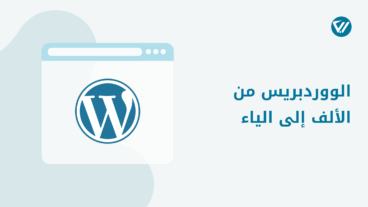
جميل وشرح وافي
شكرًا لك. سعيدون أن الشرح قد أفادك.
عايز حد يعمل منصه تعليميه كامله
راجع هذه المقالة إذا أدرت إنشاء منصة تعليمية متكاملة واحترافية بنفسك (كيفية إنشاء منصة تعليمية لبيع الدورات على الإنترنت).
أما إذا أردت توظيف خبير فيمكنك الاستعانة بهذه المقالة (كيفية توظيف مبرمج ووردبريس | خطوات متابعة مشروع كامل).
بارك الله مسعاكم
شكرًا لك، وبارك الله فيك أيضًا.