فابرنامج AMPPS ... برنامج موجه للمبرمجين والمطورين يهدف إلى توفير الوقت والجهد وجعل العمل أسهل وأكثر احترافية، يعمل على تطوير مختلف برامج الويب بالإضافة إلى إدارة المواقع بشكل محلي على جهازك مع الكثير من الميزات المهمة.
ما هو برنامج AMPPS؟
هو برنامج مجاني شهير تم تطويره ليكون أداة مساعدة خاصة بالمبرمجين والمطورين بهدف تسهيل عملهم وتوفير وقتهم وجهدهم، يسمح البرنامج بتطوير برامج الويب المختلفة المبنية على PHP وMySQL مثل: WordPress أو Joomla أو Drupal، كما يمكن من خلاله إعداد خادم متكامل لإدارة الأعمال الصغيرة، بالإضافة إلى إمكانية إنشاء وإدارة العديد من المواقع بشكل محلي على جهاز المستخدم.
تم تطوير البرنامج من قبل شركة خاصة، هندية الأصل، وهي شركة Softaculous، تم تأسيس هذه الشركة في مدينة مومباي في سنة 2009 من قبل مديرها التنفيذي الحالي Pulkit Gupta.
ركزت الشركة في عملها على توفير برامج مفيدة سهلة التنصيب أو كما تطلق عليها الشركة "ONE-CLICK installations"، ويعد برنامج AMPPS مثال حي على هذا العمل، والذي يستخدمه في يومنا هذا ملايين المستخدمين في جميع أنحاء العالم بحسب كلام الشركة.
ما هي أهم مميزات برنامج AMPPS؟
1 – بسيط وفعّال
من أهم مميزات البرنامج أن عملية تنصيبه سهلة وبسيطة جدًا تخلو من أي خيارات معقدة وإعدادات متعددة صعبة تربك المستخدم "كما سترى بعد قليل"، وعلى الرغم من حجمه الصغير وسهولة تنصيبه، إلا أنه فعّال ومفيد بشكل كبير، فهو يمكّن المستخدم من القيام بالعديد من الوظائف المعقدة مثل النسخ الاحتياطي لقاعدة بيانات كاملة أو النسخ الاحتياطي للموقع بشكل الكامل من خلال نقرة زر واحدة، دون التنقل عبر خطوات أو صفحات متعددة.
2 – قوي وشامل
بعد تنصيبك لهذا البرنامج على جهازك الخاص، ستحصل على نفس محرك قواعد البيانات القوي والبيئة الشاملة التي يستخدمها موقع الويب الخاص بك على الإنترنت، فهو يوفر جميع الخصائص التي توفرها الخوادم الفعلية بشكل مدمج بداخله وكل هذا يأتي ضمن حزمة تثبيت واحدة شاملة، ومن أهم ما يوفره:
- أدوات إدارة الخوادم Apache Web Server
- برامج قواعد البيانات مثل: MySQL وMongoDB
- لغات برمجة متعددة أهمها: PHP وPERL وPython
- خادم نقل ملفات يمكن إدارته من خلال FileZilla أو Pure-FTPd
3 – يوفر الكثير من البرامج مفتوحة المصدر
من خلال أداة Softaculous AMPPS التي تأتي مدمجة بالبرنامج، يمكن للمستخدم الوصول إلى عالم واسع من تطبيقات الويب الشهيرة مفتوحة المصدر وتنصيبها بكل سهولة من خلال نقرة زر واحدة وسيتكفل البرنامج بالعملية كاملةً، ومن أهم هذه التطبيقات WordPress وMagento وDolphin.
4 – واجهة مستخدم بسيطة ذات إمكانيات كبيرة
يأتي البرنامج بواجهة مستخدم ذات تصميم بسيط وجذاب خالٍ من أي تعقيد، تسمح للمستخدم بالقيام بالعديد من العمليات بكل سهولة بمجرد النقر على بعض الأيقونات، فيمكن للمستخدم من خلال البرنامج إنشاء وحذف المواقع المحلية أو الشبكية، أو إنشاء وتعديل وحذف قواعد البيانات، والمزيد أيضاً من خلال واجهة سلسة بسيطة توفر الكثير من الجهد على المستخدم.
ما هي الأنظمة التي يدعمها البرنامج؟
تعتبر الأنظمة التي يوفّر البرنامج دعمًا رسميًا لها نقطة إيجابية خاصة بالبرنامج، فهو يدعم جميع الأنظمة الأكثر شهرة Windows وMac OS وLinux، وبالطبع فهو يدعم الإصدارات المختلفة لهذه الأنظمة، كما يقدم بشكل دوري تحديثات جديدة من أجل توفير ميزات إضافية أو دعم إصدارات أحدث من الميزات المثبتة مسبقاً أو في سبيل إغلاق أي ثغرات أمنية موجودة بالبرنامج، وهذا كله في سبيل رفع الإنتاجية والموثوقية الخاصين به.
طريقة تنصيب برنامج AMPPS وتجهيزه للاستخدام
في البداية عليك التوجه إلى موقع البرنامج وتحميل النسخة المطلوبة من البرنامج والخاصة بنظام التشغيل الخاص بك، ويمكن الوصول إلى الموقع الرسمي للتحميل من خلال الضغط على الزر التالي:
بعد تحميل النسخة المطلوبة من البرنامج بنجاح، نبدأ الآن بشرح الخطوات الواجبة لتنصيبه وتجهيزه.
ملاحظة: الخطوات الموجودة في هذا الشرح تم تنفيذها على نظام Windows، لذلك من الممكن أن تجد بعض الاختلافات البسيطة أثناء عملية التنصيب في حال كنت تجري هذه العملية على نظام Mac OS.
تثبيت برنامج AMPPS
- نقوم بتشغيل الملف التنفيذي الخاص بالبرنامج والذي قمنا بتحميله من الموقع ونوافق على إعطائه الصلاحيات المطلوبة من النظام للتنصيب.
- ستظهر واجهة تنصيب البرنامج الرئيسية، يفضل إغلاق جميع البرامج المفتوحة قبل المتابعة ثم نضغط على Next.
- ستفتح واجهة جديدة خاصة بـ اتفاقية الترخيص التابعة للبرنامج، نوافق على الاتفاقية من خلال اختيار الخيار بجانب عبارة " I accept the agreement "، ثم نضغط على Next.
- من ثم ستظهر واجهة تعرض بعض المعلومات المهمة الخاصة بالبرنامج، وبعدها نضغط على Next.
- بعدها ستظهر الواجهة الخاصة بتحديد مسار تنصيب البرنامج، يمكن اختيار مسار تنصيب معين بعد الضغط على كلمة Browse مع مراعاة الحجم المطلوب توفره، أو يمكن الإبقاء على المسار الافتراضي، ثم نضغط على Next.
- ستظهر واجهة جديدة لتحديد المجلد الذي سيوضع به الاختصار الخاص بالبرنامج، يمكنك اختيار مجلد مخصص، أو الإبقاء على المجلد الافتراضي، ثم نضغط على Next.
- بعدها ستظهر واجهة يمكن من خلالها اختيار فيما إذا كنا نريد إنشاء اختصارات خاصة بالبرنامج على سطح المكتب وعلى قائمة التشغيل السريع وفي وقائمة ابدأ، نختار الخيارات المطلوبة ثم نضغط على Next.
- وهنا ستظهر واجهة تخبرنا أن البرنامج جاهز للتنصيب، وتعرض جميع الخيارات التي سبق واخترناها للتأكد منها وتصحيحها قبل البدء بعملية التنصيب، بعد التأكد من جميع الخيارات، نضغط على كلمة Install للبدء بعملية التنصيب.
- ستبدأ عملية التنصيب ويبدأ البرنامج بتجهيز الملفات الضرورية الخاصة به، ننتظر قليلاً ريثما تنتهي.
- قد تظهر أثناء عملية التنصيب واجهة مماثلة للواجهة التالية، وهي واجهة خاصة بتثبيت أداة ضرورية لعمل البرنامج، نعلم الخيار بجانب الموافقة على شروط الترخيص بإشارة صح، ثم نضغط على Install.
- ستبدأ عملية التنصيب ولن تستغرق الكثير من الوقت ننتظرها حتى تنتهي، من الممكن أن تظهر واجهة نفس الواجهة التالية، هذا يعني أن الأداة مثبتة بالفعل على جهازك ولا يوجد أي مشكلة، نضغط على Close.
- وهنا ستظهر واجهة تخبرنا أن عملية التنصيب قد تمت بنجاح، ويمكن فتح البرنامج بشكل مباشر بعد الإنهاء من خلال تعليم الخيار بجانب جملة Launch Ampps، نعلمه بإشارة صح ونضغط على كلمة Finish.
- ملاحظة: بعد الضغط على كلمة Finish قد تظهر رسالة تنبيه أمان أو أكثر من Windows بخصوص الوصول إلى الشبكة، يفضل الإبقاء على الخيارات الافتراضية ثم نضغط على السماح بالوصول.
- بعد السماح للخدمات الخاصة بالبرنامج بالوصول إلى الشبكة، ستظهر الواجهة الرئيسية الخاصة به، كما تظهر الخدمات الخاصة بالبرنامج والحالة الحالية الخاصة بكل خدمة منها.
- من واجهة البرنامج، يمكن الضغط على كلمة ON لإيقاف تشغيل خدمة معينة، ويمكن أن نرى من الصورة التالية أن الحالة الخاصة بخدمة Apache قد أصبحت Stopped باللون الأحمر وهذا يعني أنها توقفت بنجاح.
- كما يمكن الضغط على أيقونة القرص بجانب الخدمة لعرض المزيد من الخيارات الخاصة بها، مثل فتح ملف إعدادات الخدمة أو استعادة الإعدادات الافتراضية الخاصة بهذه الخدمة أو إعادة تشغيل الخدمة أو عرض سجل الأخطاء الخاص بها.
وهكذا تكون عملية تنصيب البرنامج قد تمت بنجاح، وهو جاهز للبدء بتطوير مشاريعك.
ما هي وظيفة كل عنصر من عناصر واجهة برنامج AMPPS؟
تعرض واجهة البرنامج الرئيسية بعض المعلومات المهمة مثل النسخة الحالية من البرنامج بالإضافة إلى مسار تثبيت البرنامج وسجل التغييرات الخاصة بالخدمات وهذا كله في القسم الأسفل من البرنامج والموضح بالصورة التالية:
أما بالنسبة للقسم الأوسط، فهنا يتم عرض الخدمات المثبتة وحالة كلٌ منها مع إمكانية التحكم بتشغيل وإيقاف خدمة معينة والتحكم بإعداداتها كما تم ذكره في نهاية الفقرة السابقة، أما في القسم العلوي فنلاحظ وجود ستة عناصر رئيسية، سنشرح وظيفة كل عنصر من هذه العناصر على حده.
العنصر الأول
يستخدم هذا العنصر للتنقل بين قائمة الخدمات الخاصة بالبرنامج وبين قائمة الخيارات التي تظهر في الصورة السابقة، ومن خلال هذه الخيارات يمكن التحكم بالعديد من خيارات البرنامج الافتراضية من خلال الضغط على كلمة Settings.
وكمثال على هذا يمكن التحكم في المتصفح الافتراضي الذي سيتعامل معه البرنامج أو الخدمات التي ستعمل بشكل تلقائي عند تشغيل البرنامج والعديد من الخيارات الأخرى.
كما يمكن تغيير النسخة الخاصة بلغة البرمجة PHP التي يعمل بها البرنامج من خلال الخيار Change PHP Version، وأيضاً تحتوي على بعض الخيارات الإضافية التي تظهر للمستخدم بعض المعلومات الإضافية عن البرنامج ومطوريه وكيفية استخدامه.
وفي النهاية يوجد خيار Write Testimonial الذي يسمح للمستخدم بتقديم شهادته بالبرنامج إلى الشركة من أجل التحسين والتطوير.
العنصر الثاني
وهو خاص بالمضيف المحلي "Localhost" الخاص بالبرنامج، وعند الضغط عليه يتم فتح الموقع أو المشروع الذي يتم تطويره بشكل تلقائي على المتصفح الافتراضي الخاص بالكمبيوتر، إلا في حال قام المستخدم بتغيير المتصفح الافتراضي من خلال إعدادات البرنامج.
العنصر الثالث
العنصر الأساسي الخاص بالواجهة الرئيسية، فمن خلال النقر عليه سيتم فتح لوحة التحكم الرئيسية والتي تحتوي على جميع الخيارات والأدوات والميزات التي يوفرها البرنامج للمستخدم، وهي واجهة منظمة ومقسمة إلى عدة تصنيفات رئيسية كما يظهر في الصورة التالية
العنصر الرابع
وهو العنصر المسؤول عن فتح لوحة تحكم المدير، والتي يستطيع مدير الموقع أو المشروع من خلالها مراقبة بعض التفاصيل المهمة والتحكم بالعديد من الخيارات الأساسية الخاصة به وحده، والقيام بالكثير من المهمات الخاصة بالمدير، وهذه صورة توضيحية خاص بلوحة تحكم المدير.
العنصر الخامس
العنصر الأبسط بين مجموعة العناصر هذه، فهو مسؤول عن فتح مجلد الجذر أو ما يعرف بالـ "Root Directory" الخاص بملفات المشروع أو الموقع الذي يتم تطويره بصورة سريعة من أجل اختصار الوقت على المستخدم.
العنصر السادس والأخير
وهو عنصر مهم جداً بالنسبة للبرنامج، فمن خلاله يتم فتح الصفحة الخاصة بالخدمات الإضافية التي يدعمها البرنامج، والتي يمكن للمستخدم من خلالها تحميل جميع الخدمات الضرورية التي يحتاجها في مشروعه بكل سهولة، وسيتم إضافتها للبرنامج وضبطها بشكل تلقائي، وهذه صورة تظهر بعض الخدمات الإضافية التي يمكن تنصيبها.
وهكذا نكون قد وضحنا أقسام الواجهة الرئيسية الخاصة بالبرنامج ووظيفة جميع العناصر الخاصة بها.


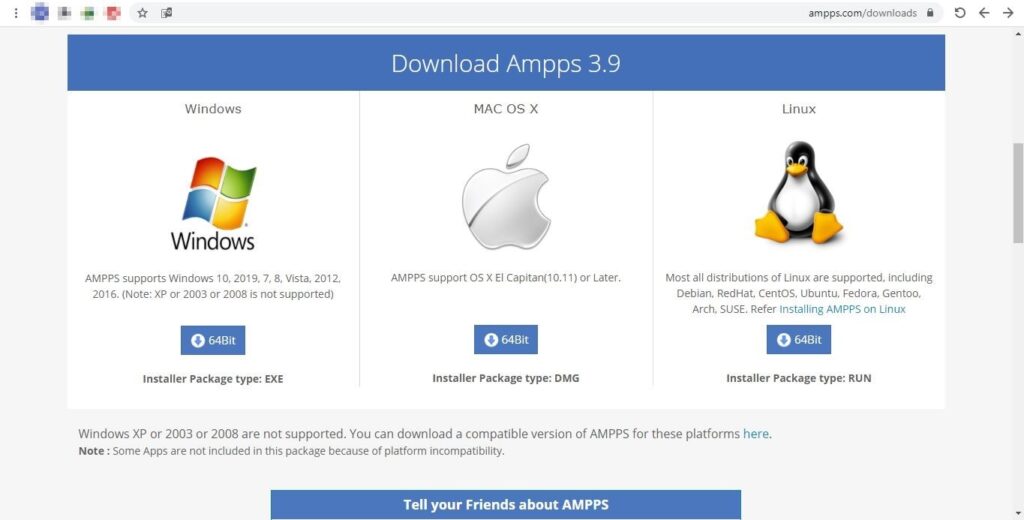
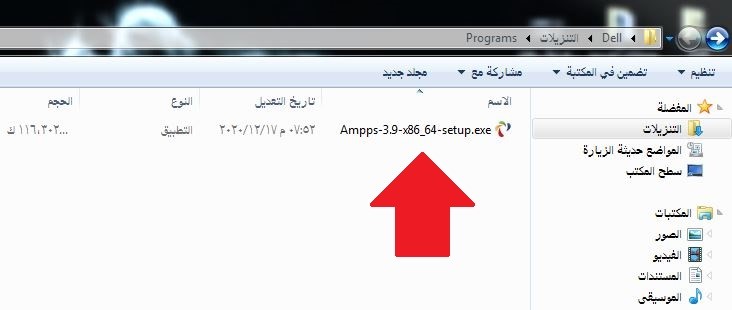
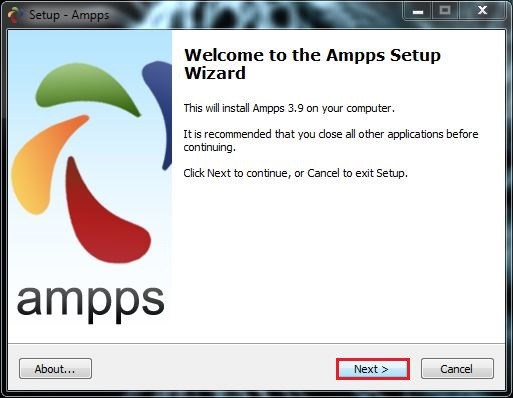
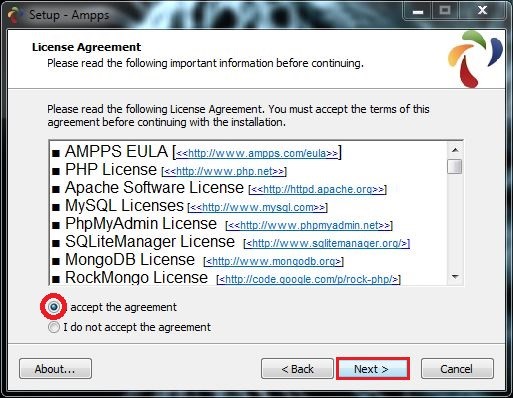
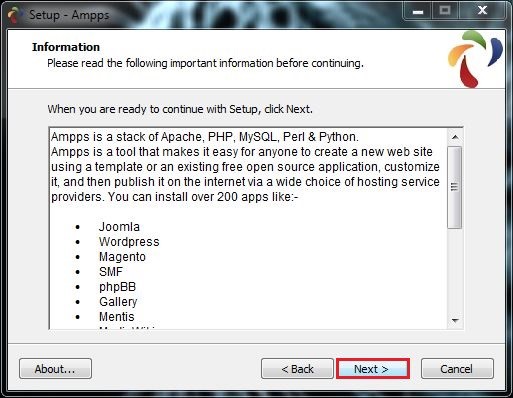
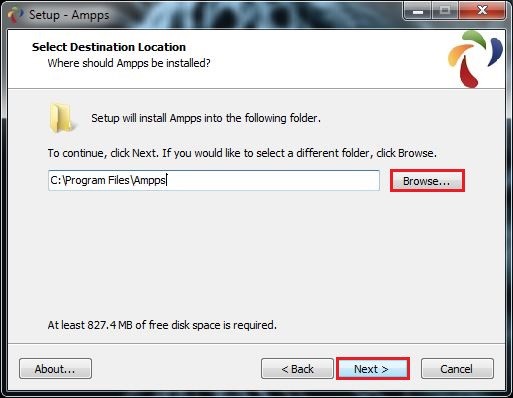
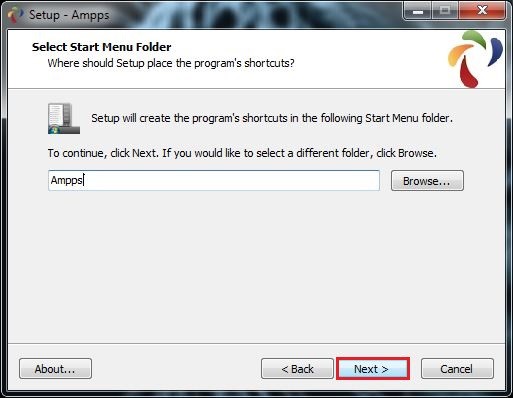
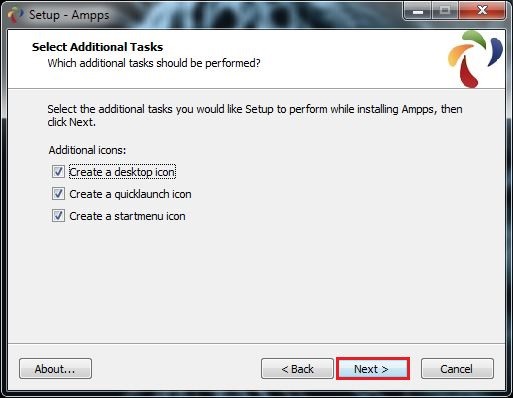
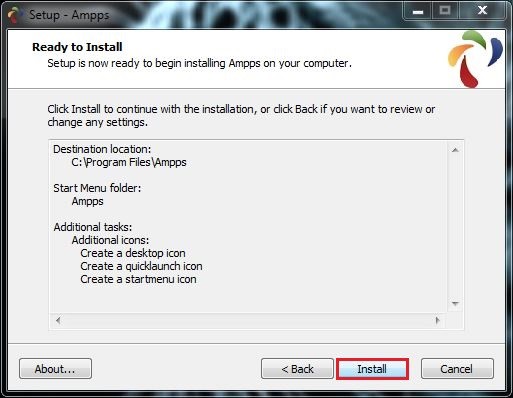
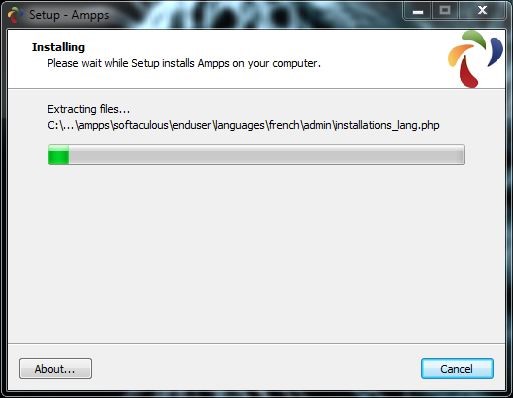
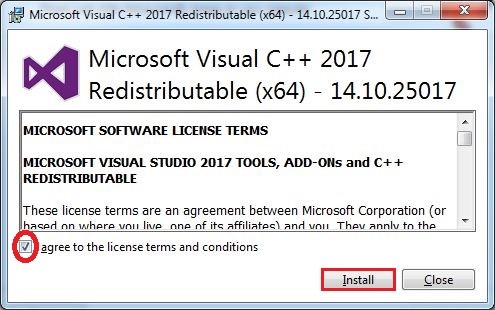
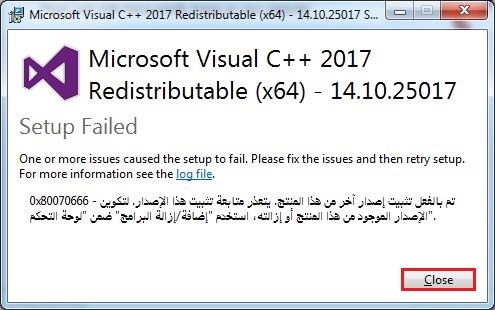
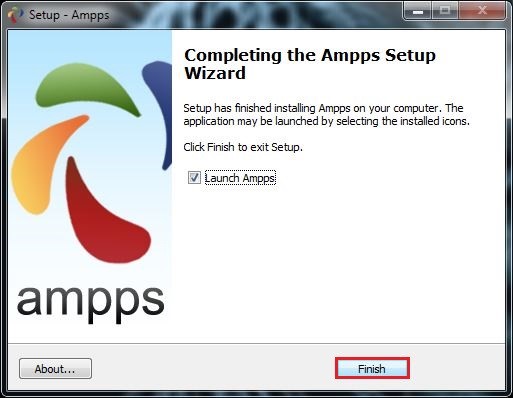
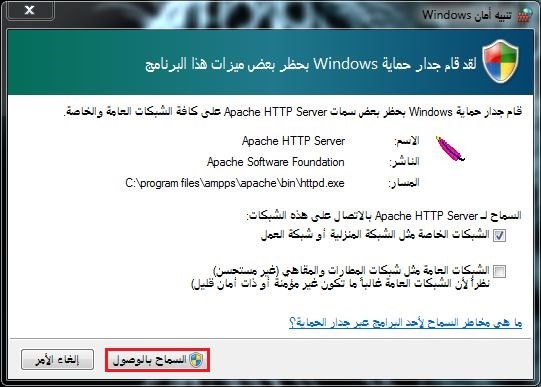
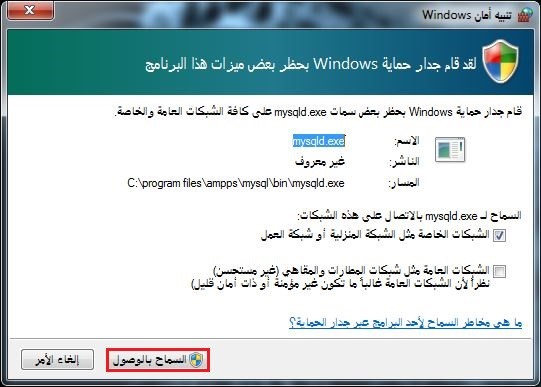
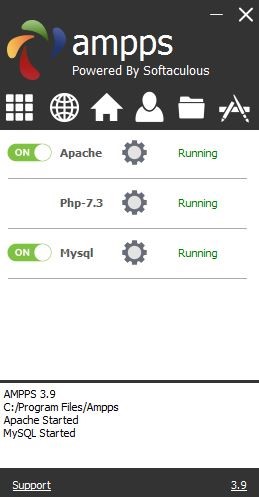
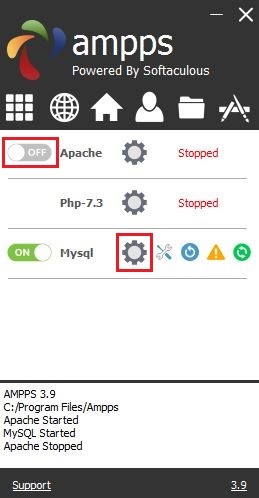
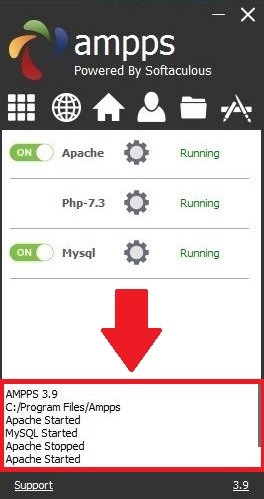
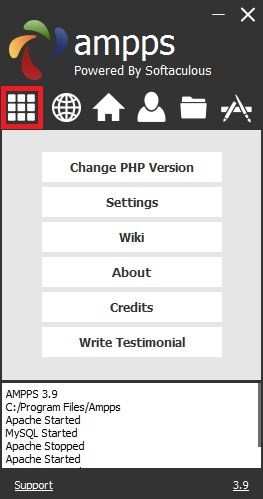


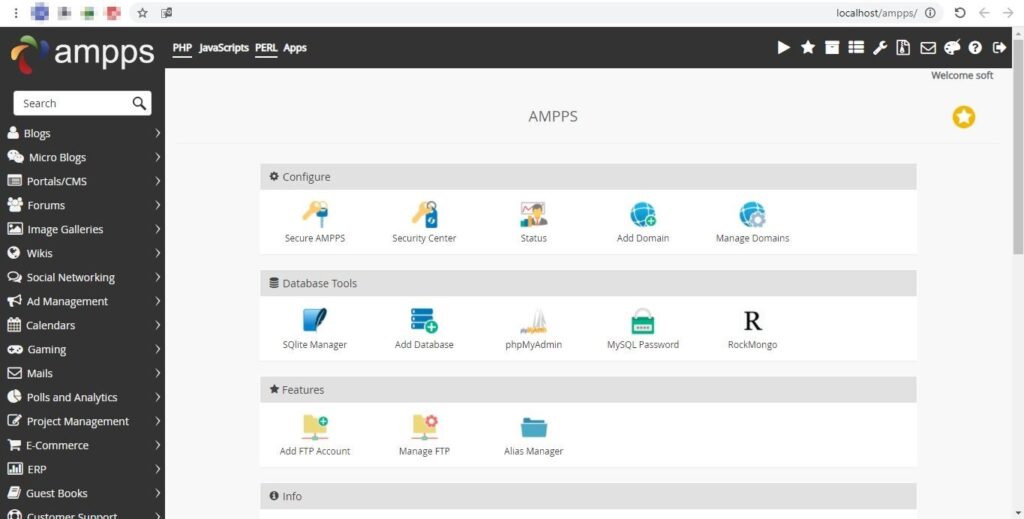

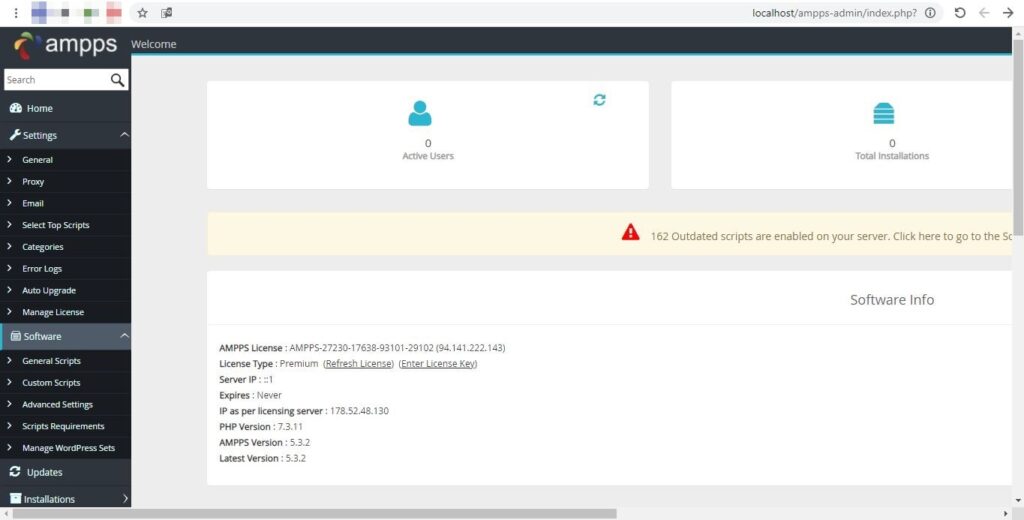


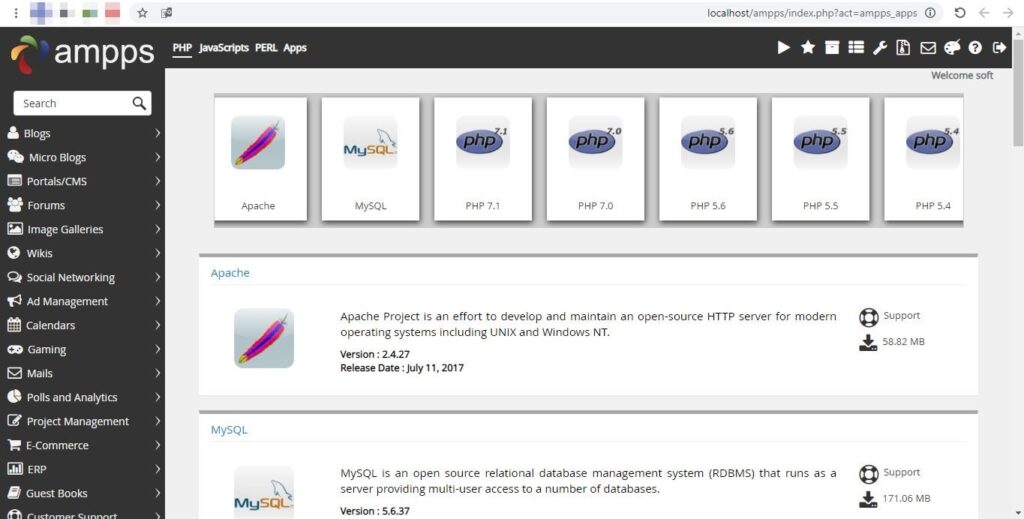

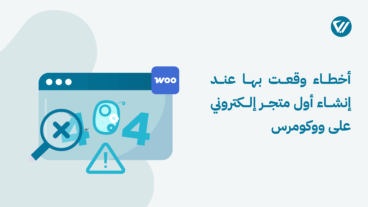
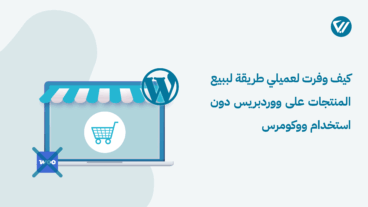
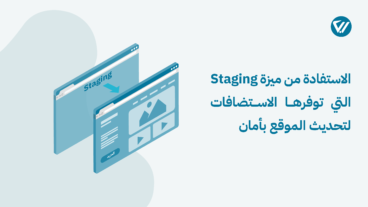


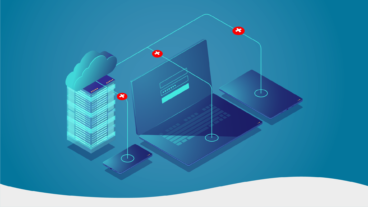

رفض يثبت نسخة الوردبريس يقول النسخة لاتدعم تثبيت وردبريس
لازم اشتري النسخة المدفوعة
هل يوجد طريقة عمل قوالب من نفس الوردبريس
جرب برنامج XAMPP
https://www.ar-wp.com/xampp/