تعد رسائل البريد الإلكتروني جزءًا أساسيًا من المتجر الإلكتروني، حيث تساعد العملاء على متابعة طلباتهم والاطلاع على حالة الطلبات، مثل تأكيد الطلبات، شحن المنتجات، أو إلغاء الطلبات أو غير ذلك. كما تُستخدم أيضًا كأداة فعالة للترويج والتسويق للمنتجات والخدمات الجديدة في المتجر.
لذلك، خلال مقال اليوم، سنوضح كيفية تخصيص رسائل البريد الإلكتروني في ووكومرس من حيث المظهر والمحتوى، بما يتناسب مع هوية متجرك. سنتناول أيضًا كيفية التحكم في نظام إشعارات البريد الإلكتروني وخيارات المرسل لضمان تقديم أفضل تجربة ممكنة للمستخدمين.
ضبط إعدادات البريد الإلكتروني في ووكومرس
في البداية، يمكنك الوصول إلى إعدادات البريد الإلكتروني في ووكومرس عبر الدخول إلى لوحة تحكم ووردبريس الرئيسية، ثم اختيار "WooCommerce" من القائمة الجانبية، ومنها أختر "الإعدادات"، ثم انتقل إلى تبويب "البريد الإلكتروني" من القائمة العلوية.
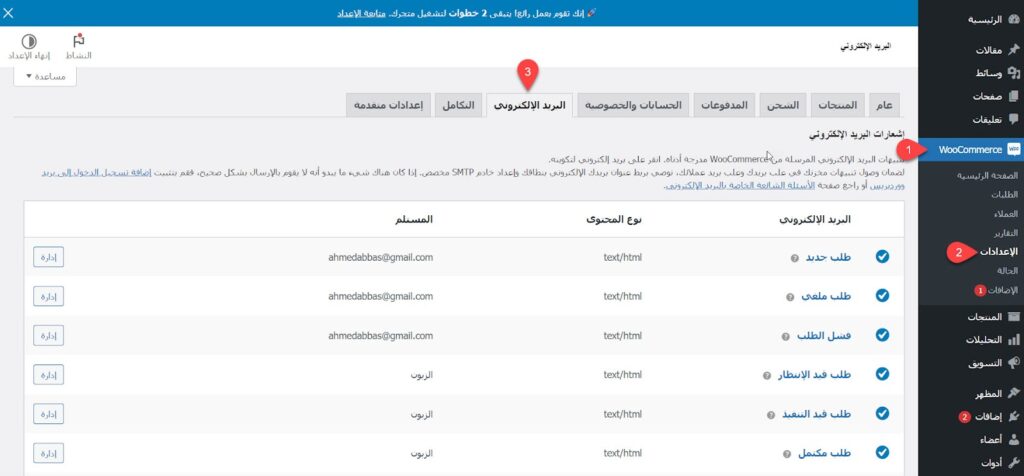
تنقسم إعدادات البريد الإلكتروني في ووكومرس إلى ثلاثة أقسام رئيسية، وهي: إشعارات البريد الإلكتروني، ومرسل البريد، وقالب البريد الإلكتروني. سنتناول هذه الأقسام بالتفصيل في الفقرات التالية.
1- إشعارات البريد الإلكتروني
الجزء الأول من إعدادات البريد الإلكتروني في ووكومرس هو الإشعارات. وهي الحالات التي يتم فيها إرسال إشعارات عبر البريد الإلكتروني، سواء للعميل على سبيل المثال عند إنشاء حساب جديد، أو اكتمال الطلب، أو عند إرسال تفاصيل الطلب أو غير ذلك. أو لصاحب المتجر، مثل إشعارات الطلبات الجديدة أو الطلبات التي تم إلغاؤها، وغير ذلك. يمكنك تحديد الحالات التي يتم فيها إرسال إشعارات البريد الإلكتروني ثم تخصيصها.
على سبيل المثال، في حالة إكمال طلب الشراء من المتجر، يتم إرسال إشعار عبر البريد الإلكتروني للعميل، يوضح أن الطلب تم بنجاح، مع إمكانية إرفاق نص شكر أو دعائي بسيط في محتوى الرسالة. للقيام بذلك، ابحث عن خيار "طلب مكتمل"، ثم اضغط على زر "إدارة" كما هو موضح في الصورة التالية:
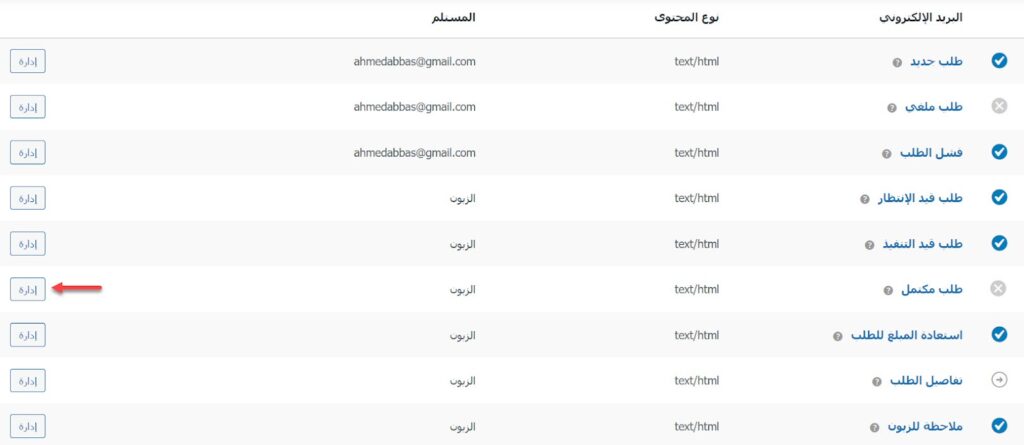
ثم تقوم بتفعيل خيار " تفعيل إشعارات البريد الإلكتروني" للطلب حتى يتم تضمين الطلب المكتمل ضمن إشعارات بريد المتجر التلقائية، ثم تقوم بضبط محتوى رسالة الطلب كالآتي:
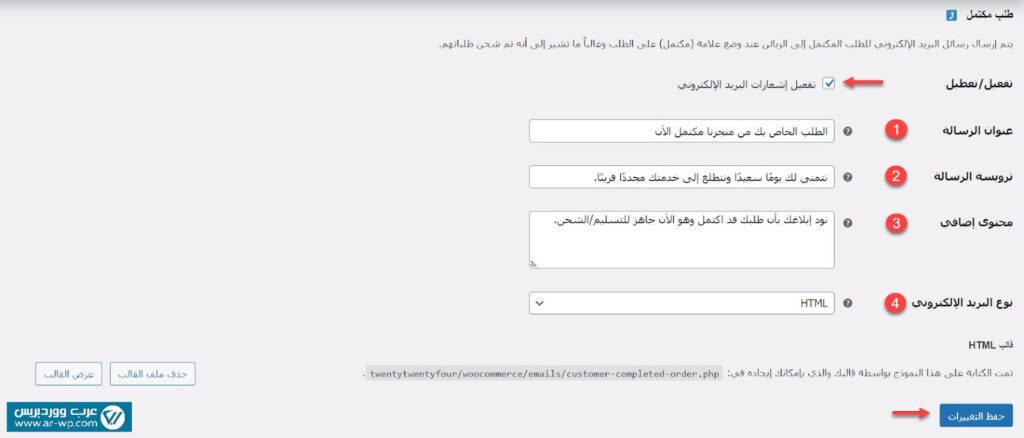
- عنوان الرسالة: تقوم بكتابة عنوان البريد الإلكتروني، وننصح أن يكون عنوان البريد الإلكتروني مختصرًا وملخصًا لمحتوى البريد، لأنه أول ما يراه العميل. على سبيل المثال: "طلبك من متجرنا اكتمل الآن" أو "تم إكمال طلبك بنجاح"
- ترويسة الرسالة: تقوم بكتابة خاتمة البريد الإلكتروني، وتكون عادةً رسالة شكر أو رسالة دعائية. على سبيل المثال: "نتمنى لك يومًا سعيدًا" أو "شكرًا للتسوق في متجرنا".
- محتوى إضافي: هذا القسم يتيح لك إضافة معلومات إضافية للعميل، مثل تفاصيل الشحن أو سياسة المعاينة والاستلام والاسترجاع. على سبيل المثال: "سيتم شحن طلبك خلال 3-5 أيام عمل"
- نوع البريد الإلكتروني: تقوم بتحديد نوع البريد الإلكتروني إذا كان نص بسيط أو كود HTML يساعدك على تخصيص مظهر البريد بشكل أفضل، أو متعدد الأجزاء يجمع بين النص البسيط وكود HTML. ويُفضل الاعتماد على كود HTML في رسائل البريد الإلكتروني.
كما يمكنك جعل رسائل البريد الإلكتروني أكثر احترافية وملاءمة للعميل، يمكنك استخدام الأكواد المختصرة في ووكومرس حيث يتم استبدالها تلقائيًا بمعلومات حقيقية عن العميل عند إرسال الرسائل.
فيما يلي قائمة بأهم النصوص النائبة التي يمكن استخدامها:
- {site_title}: عنوان متجرك الإلكتروني.
- {store_url}: رابط متجرك الإلكتروني.
- {item_names}: أسماء المنتجات أو الخدمات التي قام العميل بشرائها.
- {customer_username}: اسم مستخدم حساب العميل.
- {customer_first_name}: الاسم الأول للعميل.
- {customer_last_name}: الاسم الاخير للعميل.
- {customer_name}: اسم العميل كاملاً.
- {customer_email}: البريد الإلكتروني الخاص بالعميل.
- {order_number}: الرقم الفريد المخصص للطلب.
- {order_date}: تاريخ شراء العميل للمنتج أو الخدمة.
- {order_shipping_address}: عنوان شحن المنتج للعميل.
- {order_subtotal}: التكلفة الاجمالية للطلب باستثناء تكلفة الشحن والضريبة.
- {order_shipping}: تكلفة شحن الطلب.
- {order_tax}: قيمة الضريبة المضافة الخاصة بالطلب.
- {order_total}: إجمالي تكلفة الطلب بما يشمل الشحن والضريبة.
لذا، يمكنك الاعتماد على النصوص النائبة السابقة في إنشاء رسالة بريد إلكتروني ديناميكية أكثر احترافية للعملاء في متجرك، كما موضح في النموذج التالي:
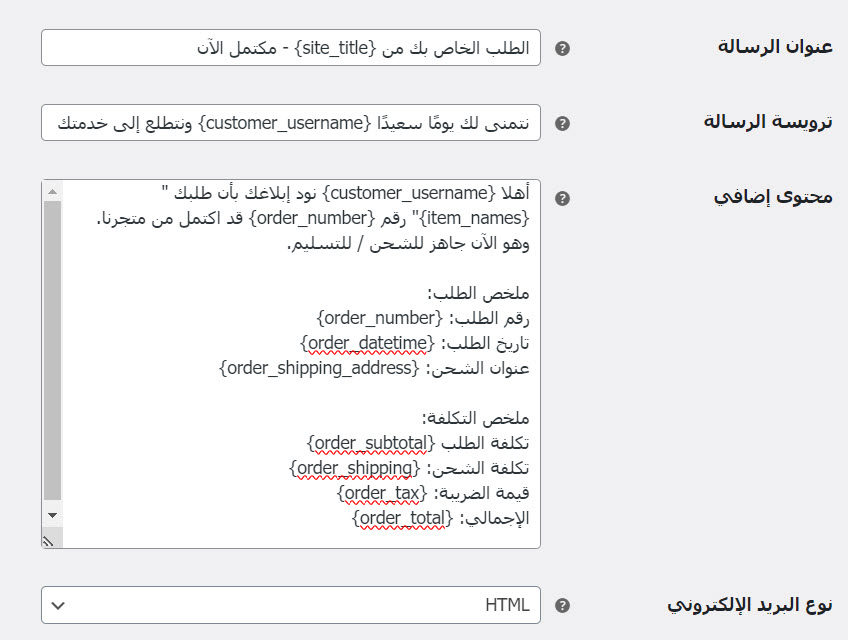
يمكنك تكرار الخطوة السابقة لتعديل محتوى جميع إشعارات البريد الإلكتروني في متجرك، مثل إشعارات حالة الطلب الملغى، أو الطلب قيد التنفيذ، أو فشل الطلب، وغيرها.
2- خيارات مرسل البريد الإلكتروني
الجزء الثاني هو ضبط خيارات مرسل البريد الإلكتروني في متجرك، وهي البيانات التي تظهر للعميل عند قراءة رسائل متجرك. للقيام بذلك، قم بالرجوع إلى صفحة إعدادات البريد الإلكتروني في ووكومرس، ثم قم بضبط الخيارات التالية:
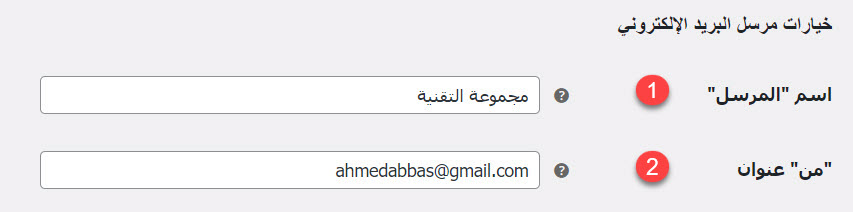
- اسم المرسل: اكتب اسم المرسل الذي سيظهر في رسائل البريد الإلكتروني المرسلة بواسطة نظام ووكومرس. على سبيل المثال، يمكنك كتابة اسم متجرك.
- عنوان المرسل: اكتب عنوان البريد الإلكتروني الذي سيظهر كمرسل لرسائل البريد الإلكتروني في متجرك
3- قالب البريد الإلكتروني
الجزء الثالث مسؤول عن تخصيص قالب البريد الإلكتروني من الهيدر والفوتر، والألوان والخطوط والخلفية، وغيرها من العناصر، حتى يتناسب مع هوية متجرك البصرية. ويتكون من الخيارات التالية:
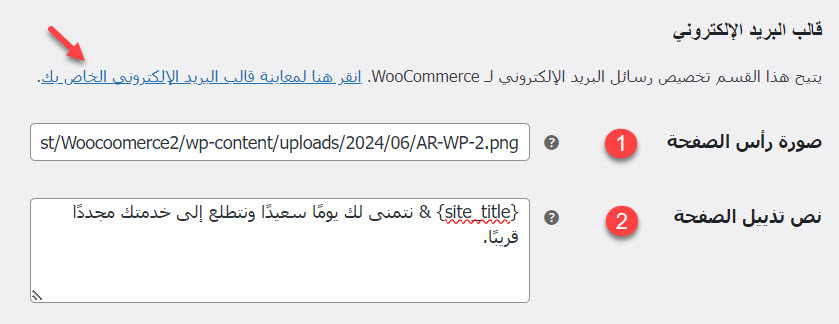
- صورة رأس الصفحة: يمكنك تضمين صورة مخصصة في رأسية البريد الإلكتروني، مثل شعار متجرك أو غير ذلك. فقم برفع الشعار المطلوب على ووردبريس ثم قم بوضع الرابط المباشر الخاص به.
- نص تذييل الصفحة: خصص محتوى تذييل البريد الإلكتروني لكافة النماذج، مع إمكانية تضمين النصوص النائبة داخل تذييل الصفحة.
بعد الانتهاء، يمكنك الضغط على رابط "معاينة قالب البريد الإلكتروني الخاص بك" لرؤية مظهر رسائل البريد الإلكتروني على موقعك بعد تخصيص الهيدر والفوتر.
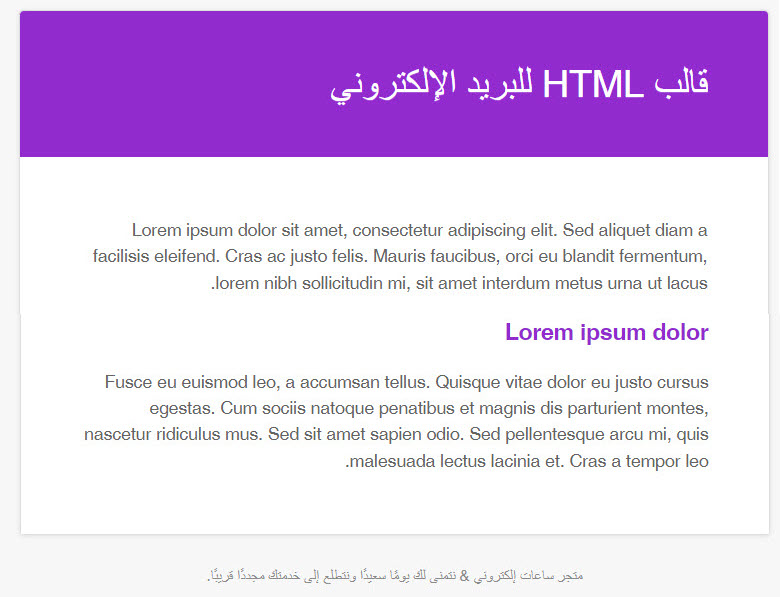
بعد ذلك، يمكنك تخصيص ألوان البريد الإلكتروني حتى تتناسب مع هوية متجرك الإلكتروني كالآتي:
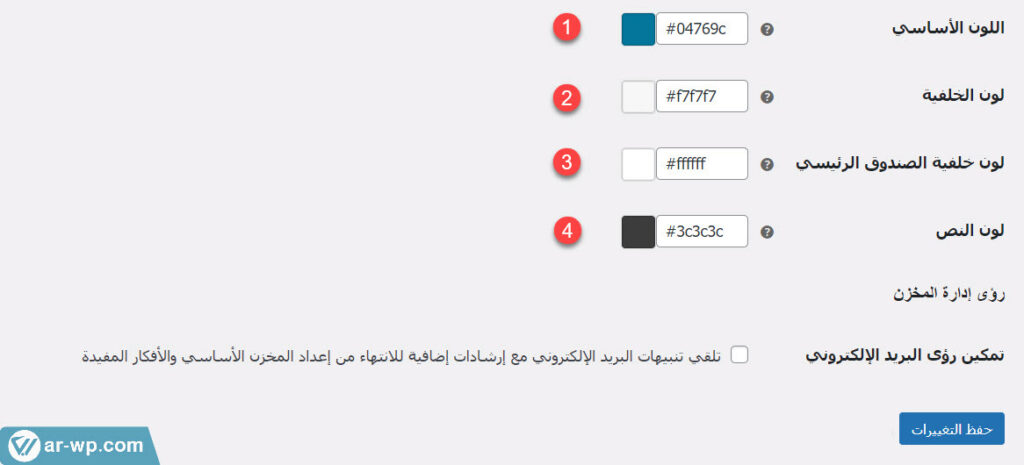
- اللون الأساسي: هذا اللون يمثل لون الهيدر والفوتر والعناوين الرئيسية والروابط في البريد الإلكتروني.
- لون الخلفية: هذا هو اللون المستخدم لخلفية البريد الإلكتروني الرئيسية.
- لون خلفية الصندوق الرئيسي: هذا هو اللون المستخدم لخلفية نصوص البريد الإلكتروني.
- لون النص: هذا هو اللون المستخدم لنصوص رسائل البريد الإلكتروني، باستثناء العناوين والروابط.
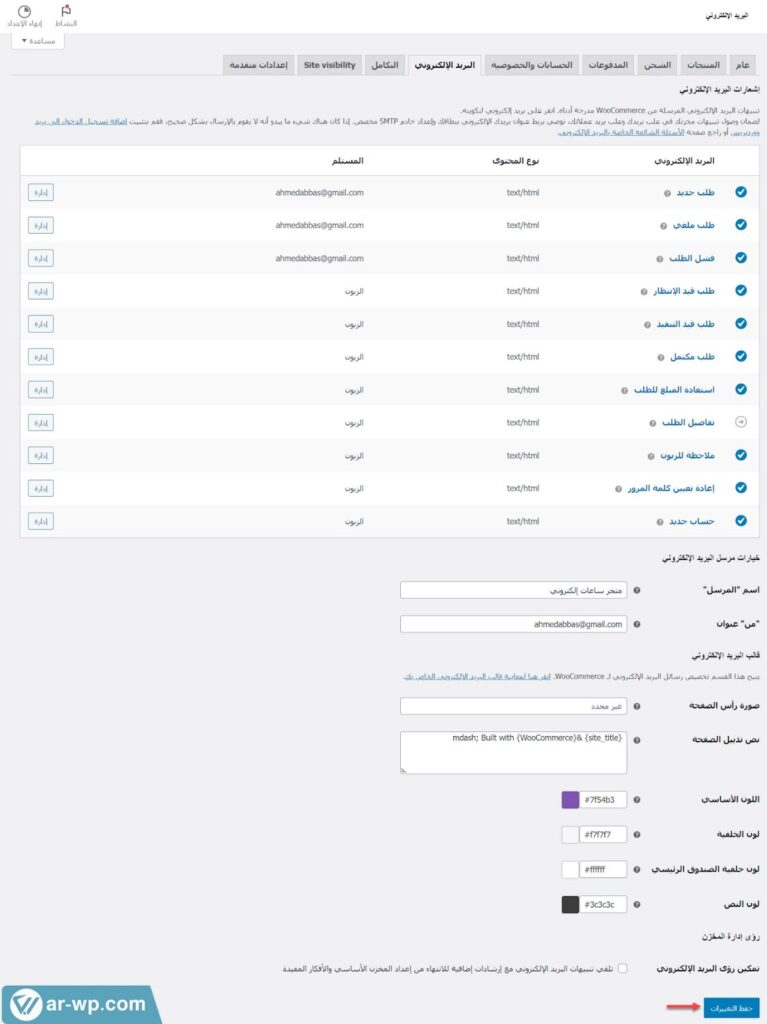
بعد الانتهاء من التعديلات، اضغط على زر "حفظ التغييرات" لحفظ التعديلات وتطبيقها على متجرك. والنتيجة بعد تعديل ألوان قالب البريد الإلكتروني تكون كما هو موضح في النموذج التالي.
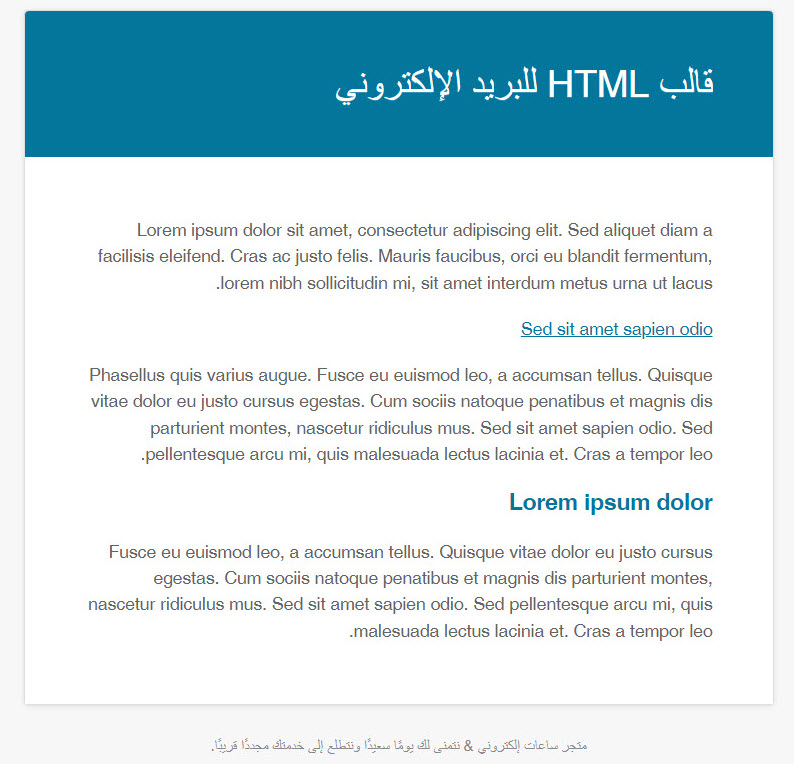
وهذا يُمثل المظهر العام لرسالة البريد الإلكتروني الواردة من متجرك للعملاء، حيث يتم تغيير محتوى البريد بناءً على نماذج الإشعارات التي تم تخصيصها في الخطوة الأولى بالجمع بين النصوص النائبة والمحتوى المناسب.
وبهذا الشكل، نكون قد تعرفنا على كيفية ضبط إعدادات البريد الإلكتروني في ووكومرس تفصيليًا، بدءًا من تخصيص نظام الإشعارات وقوالب البريد والتعديل على خيارات المرسل وتصميم رسائل البريد الإلكتروني. هذا سيساعدك على تخصيص رسائل متجرك الإلكتروني لتتناسب مع هوية متجرك وتقديم أفضل تجربة ممكنة للمستخدم. وهكذا نكون قد وصلنا إلى ختام المقال.
تم تطبيق الشرح على نموذج لإحدى نماذج البريد الإلكتروني في ووكومرس، يمكنك تطبيق نفس الخطوات في تخصيص كافة نماذج البريد الإلكتروني الأخرى بما يتناسب مع هوية ومتطلبات متجرك.

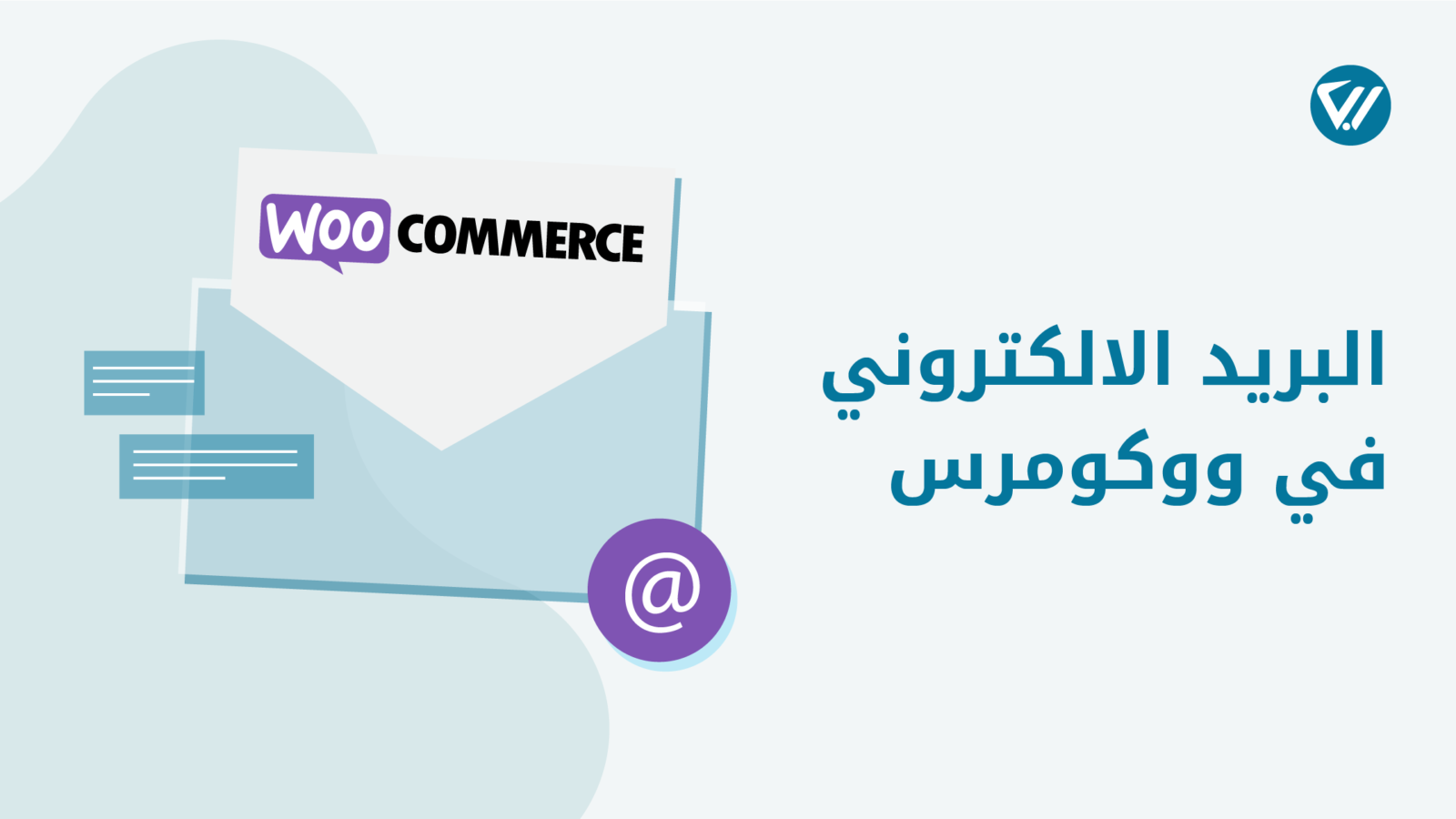

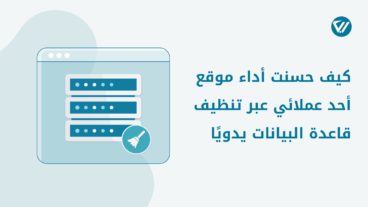
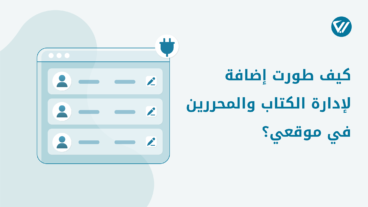
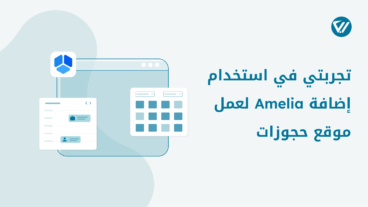
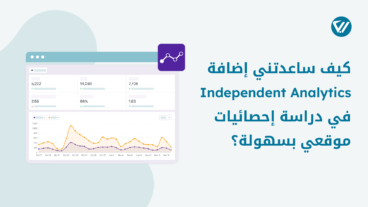
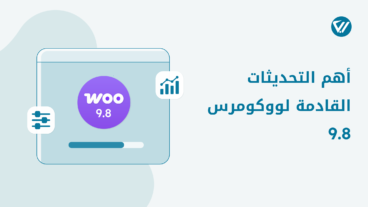


اترك تعليقك