هناك أكثر من طريقة بسيطة وسهلة تمكّنك من تثبيت ووردبريس على الحاسوب الشخصي (الكمبيوتر أو اللاب) بهدف الاختبار على حاسوبك بدلًا من التجربة الحية في استضافة موقعك الأساسية التي أعتمدت عليها في تنصيب ووردبريس ويأتيها الزوار أو العملاء.
فهرس الموضوع
- متطلبات تشغيل سكربت ووردبريس على الحاسوب
- نبذة عن طرق تثبيت WordPress على الحاسوب:
- الطريقة التقليدية
- الطريقة السريعة (شرح أفضل برنامجين)
- شرح مصور لتثبيت الووردبريس بالطريقة السريعة برنامج Bitnami
- شرح أفضل طريقة لتثبيت الووردبريس محليا باستخدام برنامج local
- شرح مصور لتثبيت الووردبريس بالطريقة التقليدية
سكربت WordPress مبني بلغة PHP، ومن متطلبات تشغيله توافر سيرفر أباتش Apache أو Nginx، وقاعدة بيانات MySQL أو MariaDB، ومتى توافرت هذه المتطلبات يمكنك تشغيل الووردبريس ببساطة سواء على استضافة ووردبريس أو الكمبيوتر الشخصي.
تثبيت ووردبريس على الحاسوب
لتوفير متطلبات تنصيب الووردبريس نحتاج لتثبيت برنامج على الحاسوب (أفضل 6 برامج لتثبيت الووردبريس محليًا). وبتثبيت أحد هذه البرامج يتوافر لديك الأباتش Apache أو Nginx وقواعد بيانات MySQL.
الطريقة التقليدية لتنصيب ووردبريس محليًا
ولكن يجب أن تعلم أن الغرض من هذه البرامج في الأساس ليس فقط تثبيت الووردبريس على الحاسوب، ولكن مهمة هذه البرامج الأساسية هو توفير بيئة عمل للكثير من السكربتات المشابهة للوردبريس أو حتى تشغيل ملفات php المجردة.
ولأنك تحتاج للووردبريس، سيكون عليك بعد تثبيت أحد هذه البرامج تحميل الووردبريس وتهيئة قاعدة بيانات مخصصة له والقيام بخطوات التنصيب التقليدية البسيطة؛ وبذلك ستنفذ كافة خطوات تثبيت ووردبريس بنفسك.
هذا الأسلوب مُفيد في حالة كُنت تريد فهم الأمر بكامله لتتعلم الووردبريس. إذا أردت الذهاب إلى هذه الطريقة: انتقل إلى جزئية شرح طريقة تنصيب ووردبريس بالطريقة التقليدية
الطريقة السريعة لتنصيب الووردبريس محليًا
أدركت بعض الشركات أن المستخدمين يحتاجون لهذه البرامج من أجل تنصيب سكربتات محددة منها الووردبريس؛ فشرعت شركات فورًا في التخصص؛ فأصبح لديك برنامج لتثبيت ووردبريس وآخر لتثبيت جومولا، وآخر لتثبيت دروبال ... الخ.
مهمة هذه البرامج المخصصة هي تنفيذ الطريقة التقليدية كلها بشكل تلقائي وبدون تدخل منك.
فهذه البرامج تقوم بتثبيت سيرفر Apache وقاعدة بيانات MySQL ويقوم أيضًا بإنشاء قاعدة بيانات خاصة بالووردبريس ويتم تحميل ملفات الووردبريس أيضًا لمكانها المخصص، وبالتالي يختصر عليك خطوات كثيرة لتحصل على WP محليًا بمجرد تثبيت البرنامج.
نشرح في مقالنا أشهر برنامجين وهما Bitnami wordpress stack، وبرنامج local وهو البرنامج المفضل عندي.
شرح تثبيت ووردبريس على الحاسوب بالطريقة السريعة (Bitnami WordPress)
أول طريقة سريعة هي بتحميل برنامج BITNAMI WORDPRESS STACK والذي يمكن تحميله على كل من أجهزة الويندوز واللينكس والماكنتوش.
الخطوة 1: تأكد أن حاسوبك يدعم معمارية 64 بت
المشكلة الوحيدة في برنامج Bitnami WordPress أنه يعمل على معمارية 64 بت فقط – إذا كنت لا تعرف ما معنى المعمارية 64 بت؛ فسأبسط لك الموضوع في نقطتين:
- حاسوبك الشخصي محتمل أنه يعمل إما باستخدام معمارية 64 بت أو باستخدام معمارية 32 بت.
- معمارية الـ 64 بت هي الأعلى بكل تأكيد، ولذلك البرامج المصممة لها لا تعمل مع معمارية الـ 32 بت.
فإن كان جهازك يعمل باستخدام معمارية 32 بت، فلن تتمكن من تثبيت البرنامج على حاسوبك الشخصي؛ لذلك تأكد أولًا من النوع المتاح على جهازك قبل أن تكمل الخطوات التالية لتثبيت البرنامج.
32 بت أم 64 بت
الخطوات التي سأذكرها الآن خاصة بنظام ويندوز 10 فقط، فإذا كنت تستخدم نسخة أخرى غير Windows 10؛ فيمكنك مشاهدة هذا المقال لمعرفة نوع معمارية الويندوز لديك لكافة النسخ، وإذا كنت تستخدم لينكس فإليك مقال معرفة نوع المعمارية على اللينكس.
- في ويندوز 10 أضغط على (زر الويندوز + حرف i) معًا من لوحة المفاتيح، وذلك لفتح الإعدادات Settings.
- من الإعدادات أضغط على System.
- من القائمة الجانبية التي تظهر لك اختر About.
- أعلى صفحة About – تحت تبويب Device Specifications – تجد معلومة الـ System type وبجانبها نوع المعمارية لديك.
إذا وجدت أن جهاز يدعم 64-bit operating system، فيمكنك تنزيل برنامج BITNAMI WORDPRESS STACK وإكمال الخطوات التالية. أما إن كان غير ذلك فلن تتمكن من تثبيت البرنامج، فأنتقل في هذه الحالة مباشرة إلى الطريقة التقليدية.
الخطوة 2 والأخيرة: تثبيت برنامج Bitnami WP Stack
شرحنا في مقال سابق خطوات تحميل وتثبيت البرنامج، فأنتقل لهذا المقال لتكمل الخطوة 2 وهي الخطوة الأخيرة؛ لأنك بتثبيت البرنامج يكن لديك ووردبريس بالفعل على حاسوبك. وستجد في المقال شرح طريقة الوصول إلى لوحة تحكم الووردبريس لديك وإجابة كافة الأسئلة التي لديك.
رابط مقال تنصيب وإعداد برنامج Bitnami WordPress Stack
أفضل برنامج لتنصيب الووردبريس على سيرفر محلي (local)
عندما استخدمت برنامج Local أدرجت مدى تميزه في إنشاء مواقع الووردبريس على السيرفر المحلي؛ فباستخدام هذا البرنامج يُمكنك تثبيت أكثر من موقع ووردبريس على السيرفر المحلي (سيرفر apache أو سيرفر nginx) في ثواني معدودة وبدون أي خطوات أو إرباك.
وهذه هي أهم المميزات التي يوفرها برنامج local ودفعني لاستخدامه:
- لا يتطلب البرنامج خبرة كبيرة، فقط ثبت البرنامج وأنشئ موقع الووردبريس الذي تريده.
- إنشاء عدد غير محدود من مواقع الووردبريس المحلية بسهولة تامة.
- إمكانية إنشاء الموقع على سيرفر أباتش Apache أو سيرفر Nginx.
- إدارة قواعد البيانات باستخدام برنامج Adminer السهل البسيط.
- يمكنك ربط البرنامج بخدمات التخزين السحابية جوجل درايف ودروب بوكس لتأمين المواقع المحلية التي تنشئها على حاسوبك.
- يوفر إضافات مجانية مع تساعدك على القيام بأمور أكثر كإضافات تحسين الصور.
- إمكانية عرض موقع الووردبريس المحلي أونلاين لعملائك عبر رابط يتم إنشائه من البرنامج، بحيث تبني الموقع على حاسوبك وتعرضه لعملائك دون الحاجة لشراء استضافة.
- إمكانية إدارة كل المواقع من خلال أدمن واحد، بحيث لا تضطر لكتابة بيانات الأدمن في كل مرة.
- إمكانية تثبيت شهادة SSL وعرض الموقع بشكل محمي على الحاسوب.
- توفير إيميل محلي للتجربة عليه.
- مميزات كثيرة جدا للمطورين والمستخدمين يمكنك التعرف عليها كلها من هذا الرابط.
تثبيت برنامج Local وشرح إنشاء ووردبريس محلي عليه
الخطوة الأولى: تحميل برنامج Local وهو برنامج مجاني تمامًا، وتثبيته على حاسوبك.
الخطوة الثانية: بعد تثبيت البرنامج أضغط على الأيقونة الخضراء (+) الموجودة أسفل البرنامج.
اكتب اسم الموقع الذي تريد إنشائه، في الصورة أعلاه كتبت كلمة test ثم أضغط على Continue.
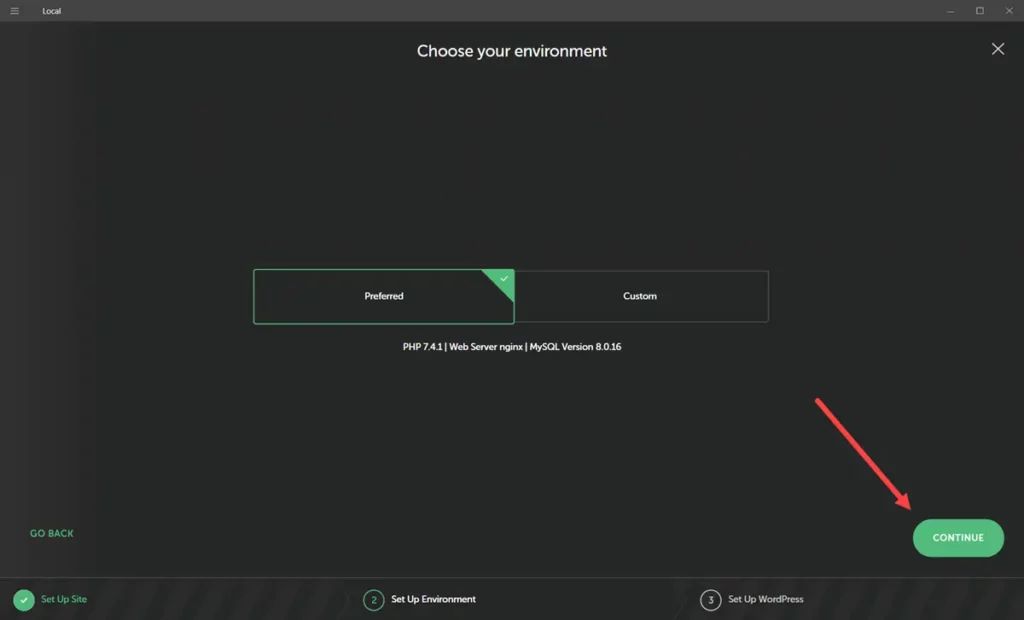
في هذه الخطوة تختار بيئة العمل مثل نوع السيرفر وقاعدة البيانات وإصدار php، فأرح نفسك وأضغط على Coninue مباشرة.
أخيرًا أدخل بيانات الأدمن: اسم الدخول وكلمة المرور والبريد المحلي المُستخدم، وأضغط على Add Site.
انتظر ثواني وسيتم إضافة الموقع في القائمة عندك:
- لفتح لوحة تحكم ووردبريس الخاصة بالموقع test أضغط على Admin.
- لفتح الموقع نفسه أضغط على Open Site.
شرح تثبيت ووردبريس على الحاسوب بالطريقة التقليدية
الطريقة السريعة كانت تتكون من خطوتين فقط، بينما الطريقة التقليدية مكونة من 4 خطوات، سأذكرها لك باختصار في النقاط التالية:
- تحميل وتثبيت برنامج الخادم لتوفير متطلبات الووردبريس من خادم أباتش وقواعد البيانات phpMyAdmin.
- إنشاء قاعدة بيانات على phpMyAdmin.
- تحميل الووردبريس ونقل الملفات للمكان الصحيح.
- تشغيل مثبت الووردبريس.
الخطوة 1 – تحميل وتثبيت برنامج الخادم
البرامج عديدة، وقد أخترنا لك أهم وأشهر البرامج المستخدمة لتنصيب WordPress محليًا، وهذه البرامج هي:
شرح برنامج XAMPP
اعتمدنا في شرح الخطوات التالية على برنامج XAMPP من أجل تنصيب ووردبريس على سيرفر محلي. وأنت يمكنك اختيار أي برنامج مناسب لك.
لوحة تحكم برنامج XAMPP
افتح XAMPP Control Panel من البرامج المثبتة لديك في الحاسوب، وستظهر لوحة تحكم برنامج XAMPP. ويجب عليك تفعيل كل من Apache وMySQL وذلك بالضغط على كلمة start بجانب كل منهما.
- ستلاحظ أن كلمة Start تحولت إلى stop
- أيضًا ستلاحظ أن كلمة Admin كانت مخفية وغير قابلة للنقر قبل تفعيل السيرفر وقاعدة البيانات، وبعد تفعيل الإثنين أصبحت مفعله.
- إذا أردت الانتقال إلى phpMyAdmin لتحرير قواعد البيانات أضغط على كلمة Admin بجانب MySQL.
- إذا أردت أن تفتح السيرفر المحلي لتشاهد الموقع أضغط على Admin بجانب Apache.
الخطوة 2 – إنشاء قاعدة بيانات على phpMyAdmin
اضغط على كلمة Admin بجانب MySQL من لوحة تحكم XAMPP وستنتقل مباشرة إلى صفحة قواعد البيانات phpMyAdmin. أو يمكنك التوجه مباشرة إلى الرابط التالي http://localhost/phpmyadmin/
من القائمة المتواجدة ناحية اليسار أضغط على New كما هو موضح بالصورة السابقة
في خانة Database name وهي رقم (1) في الصورة أعلاه أدخل اسم قاعدة البيانات من اختيارك. وتأكد أن الخانة رقم (2) محددة على utf8mb4_general_ci وأضغط على Create.
بذلك تكون أنشأت بالفعل قاعدة البيانات المطلوبة وهي الآن فارغة وغير مطلوب منك فعل أي شيء آخر هنا.
الخطوة 3 – تحميل الووردبريس للمسار الصحيح
الآن مطلوب منك تحميل برنامج الووردبريس من الموقع الرسمي مباشرة إلى حاسوبك الشخصي، والتحميل بسيط جدا فقط تضغط على زر Download WordPress المظلل باللون الأزرق السماوي.
يتم تحميل ملف مضغوط به ملفات الووردبريس، وعليك فك الضغط عن هذا الملف ونقل الملفات الموجودة به إلى مسار htdocs في برنامج XAMPP وهو موجود في فولدر C ثم فولدر XAMPP ثم فولدر htdocs.
الصورة السابقة توضح أنني فككت الضغط عن الملف ونقلت الملفات في فولدر إضافي اسمه wordpress، وبذلك سيكون رابط الموقع localhost/wordpress.
الخطوة 4 – تشغيل مثبت الووردبريس
انتقل الآن إلى رابط الووردبريس المحلي وهو http://localhost/wordpress/ وبمجرد أن تفتح الرابط سينتقل بك مباشرة إلى أولى خطوات تثبيت الووردبريس على الحاسوب محليًا.
اختيار لغة التثبيت
أنا أفضل اختيار اللغة الإنجليزية أو اللغة العربية، علمًا أنه يمكنك من لوحة تحكم ووردبريس تغيير اللغة إلى أي لغة تريدها.
ملاحظة بيانات ملف config قبل التثبيت
يتواجد في ووردبريس ملف رئيس فيه تخزن بيانات قاعدة البيانات وهو ملف config.php، وهنا مثبت الووردبريس يذكرك قبل البدء بأهمية وجود كتابة بيانات قاعدة البيانات بشكل صحيح. أضغط مباشرة على Let’s Go.
إدخال بيانات الاتصال وقاعدة البيانات
لديك في هذا الجدول 5 خانات:
- Database Name: اسم قاعدة البيانات وقد اخترنا هذا الاسم في خطوة إنشاء قواعد البيانات.
- Username: اسم مستخدم قاعدة البيانات في الخادم المحلي هو root.
- Password: كلمة السر اتركها فارغة.
- Database Host: المضيف هو السيرفر المحلي localhost.
- Table Prefix: يمكنك تغيير لاحقة الجدول (wp_) الافتراضية كما تريد إلى أي اسم تريده، ولكن يجب أن تنتهي الكلمة بالشرطة (_).
- بعدما تنتهي أضغط على Submit.
بدء تثبيت ووردبريس
بمجرد الضغط على كلمة submit ستتوجه لصفحة أخرى تخبرك بنجاح الاتصال بين السيرفر الموجود عليه الووردبريس وقاعدة البيانات. ويطلب منك بدء تشغيل مثبت الووردبريس ويتم ذلك بالضغط على Run the installation
بيانات الموقع
بمجرد الضغط على Run the installation في الصورة السابقة، تنتقل مباشرة إلى صفحة إعداد بيانات الموقع.
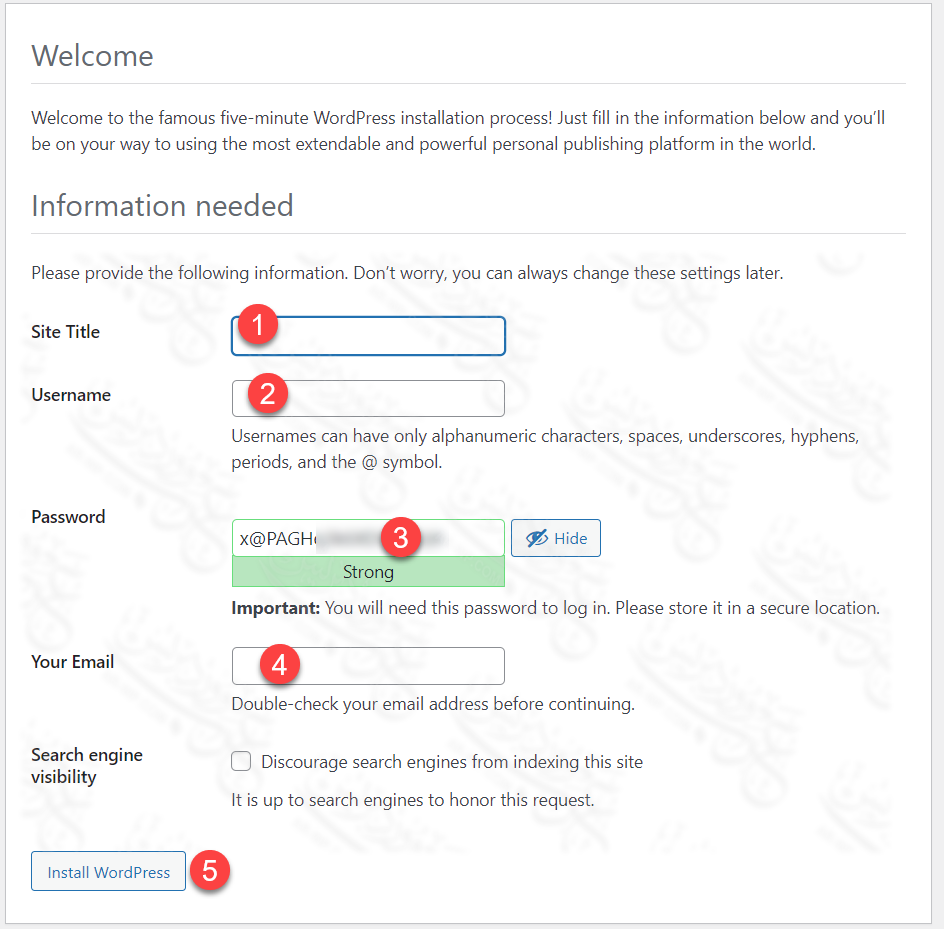
- خانة Site Title: اكتب فيه عنوان الموقع مثلا عرب ووردبريس.
- خانة Username: اسم المستخدم الذي سوف تستعمله لتسجيل الدخول إلى موقعك.
- خانة Password: اختر كلمة سرية لتسجيل الدخول
- خانة Your Email: اكتب إيميلك.
- أخيرًا أضغط على Install WordPress.
نجاح تثبيت ووردبريس وتسجيل الدخول
- بمجرد الضغط على install WordPress في الخطوة السابقة، يتم تثبيت الووردبريس وفي ثواني معدودة يتم الانتهاء من مرحلة التنصيب بكلمة Success.
- ولتسجيل الدخول أضغط على log in واكتب اسم المستخدم والرقم السري المنشأين في خطوة بيانات الموقع أعلاه للدخول للوحة تحكم الموقع.
بذلك نكون انتهينا من تثبيت ووردبريس على الحاسوب، علمًا أن خطوات التثبيت الافتراضية هي نفس الخطوات المتبعة للتثبيت على كثير من استضافات الووردبريس.
اقرأ أيضًا كيفية تنصيب ووردبريس متعدد المواقع WordPress Multisite

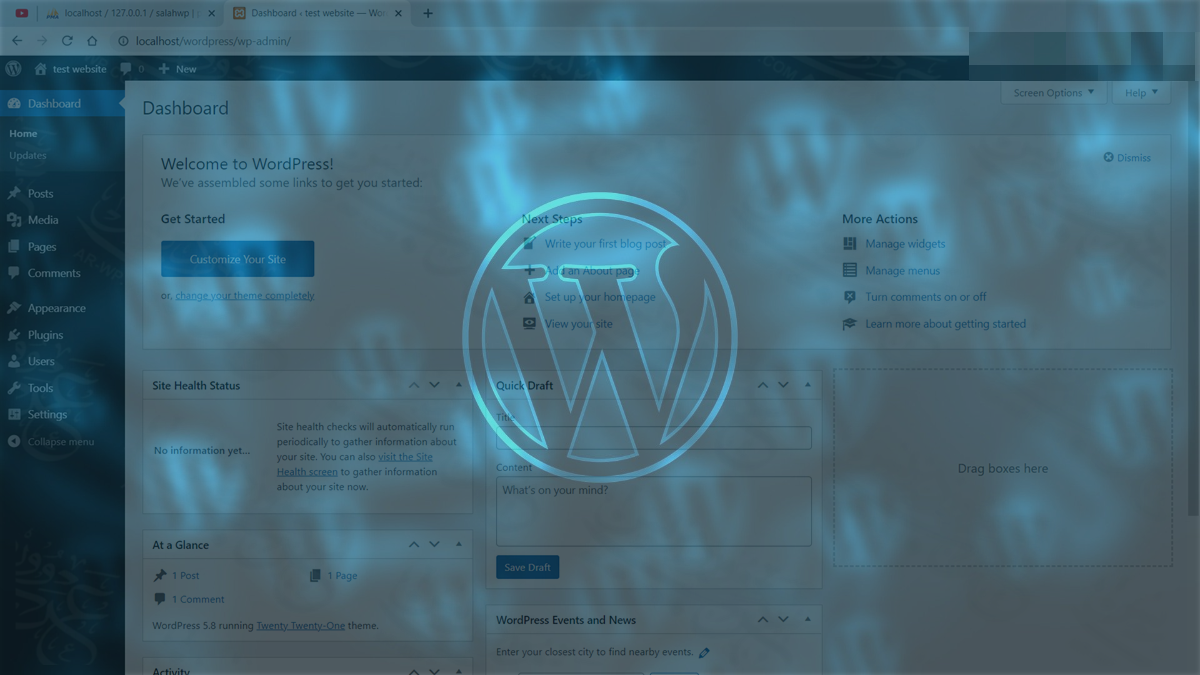
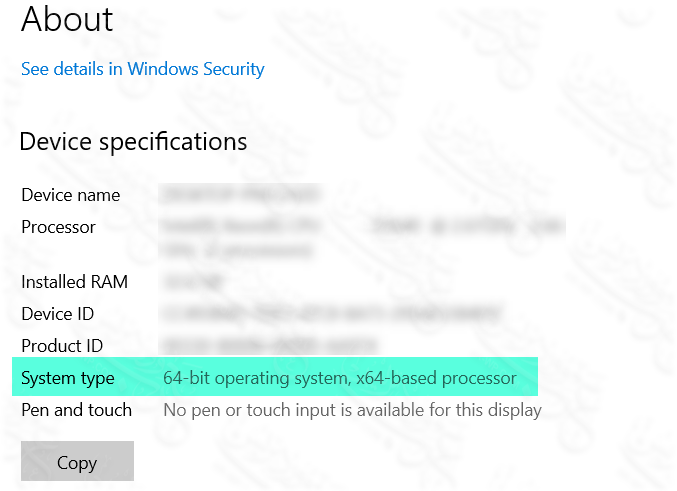
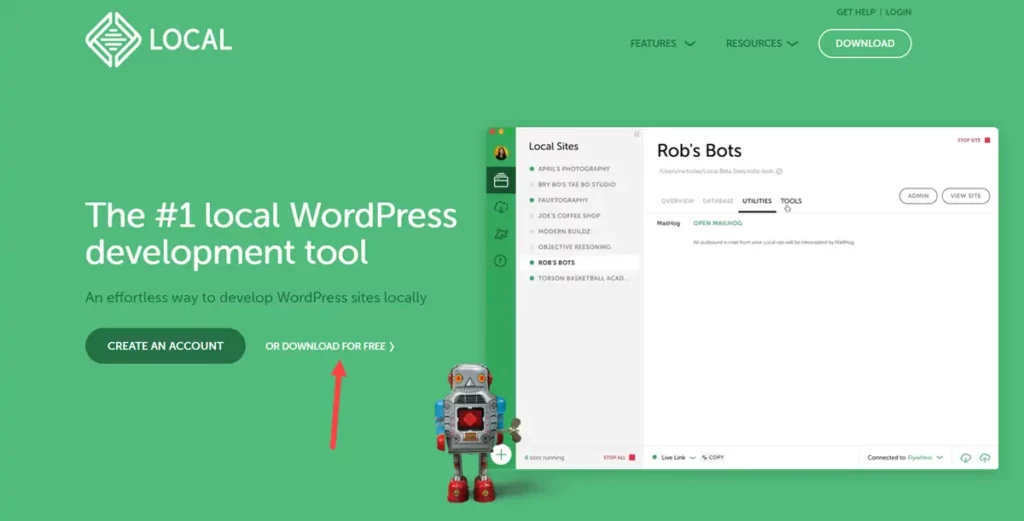
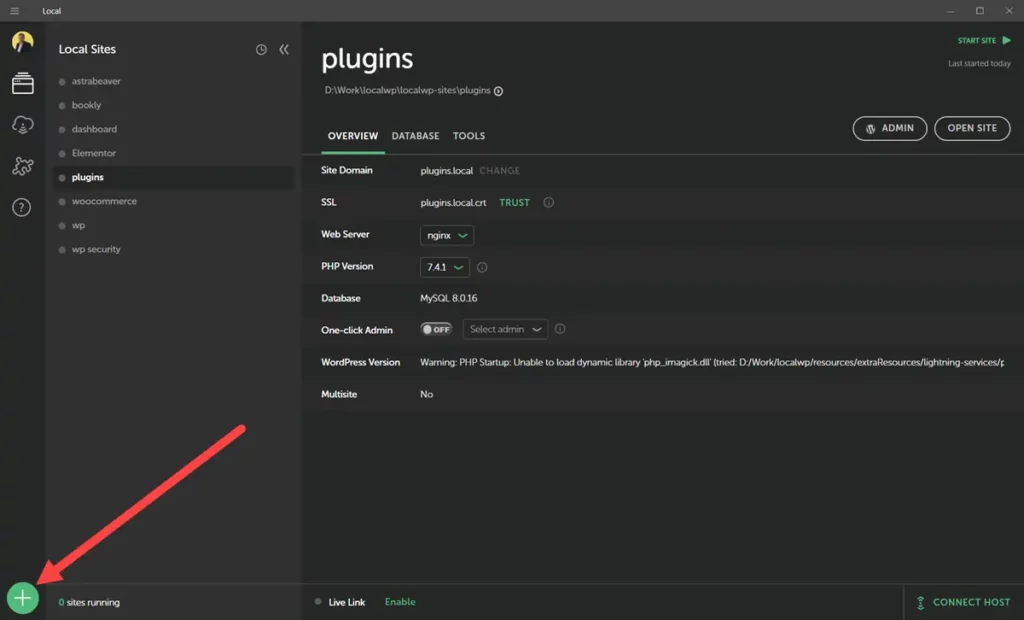
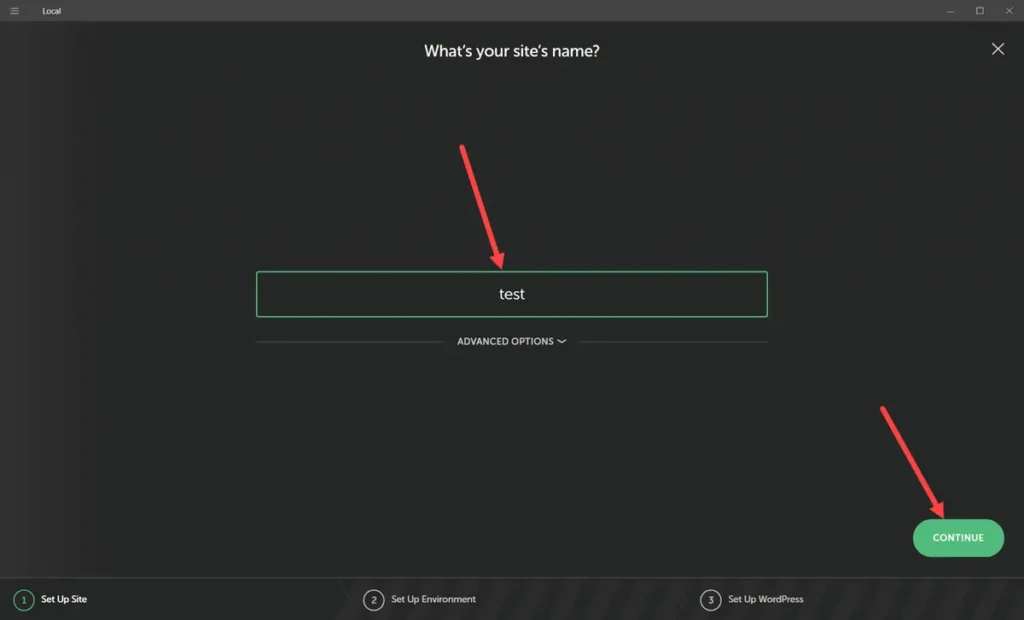
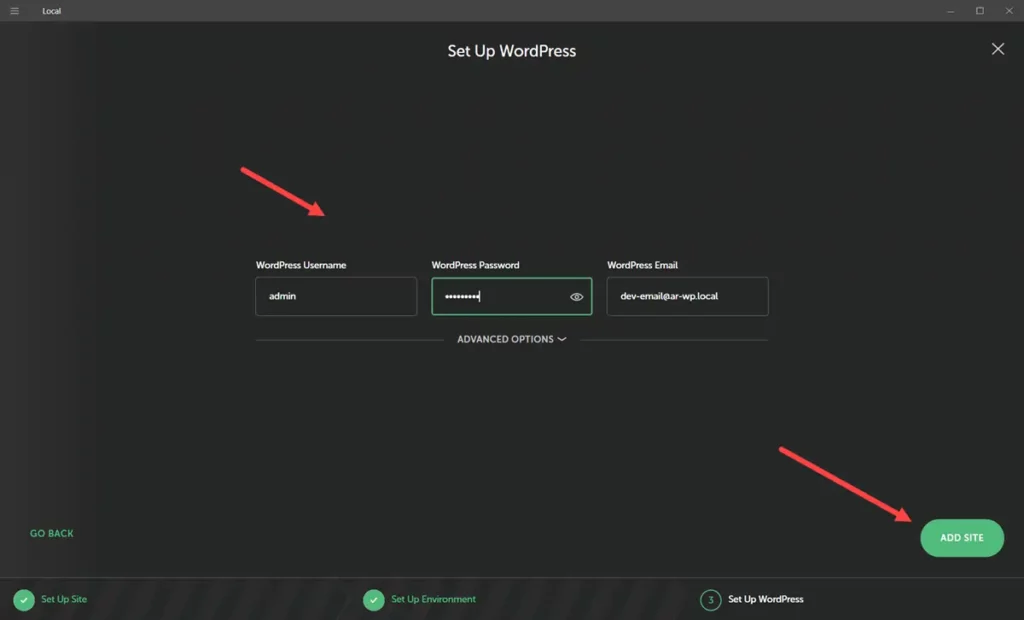
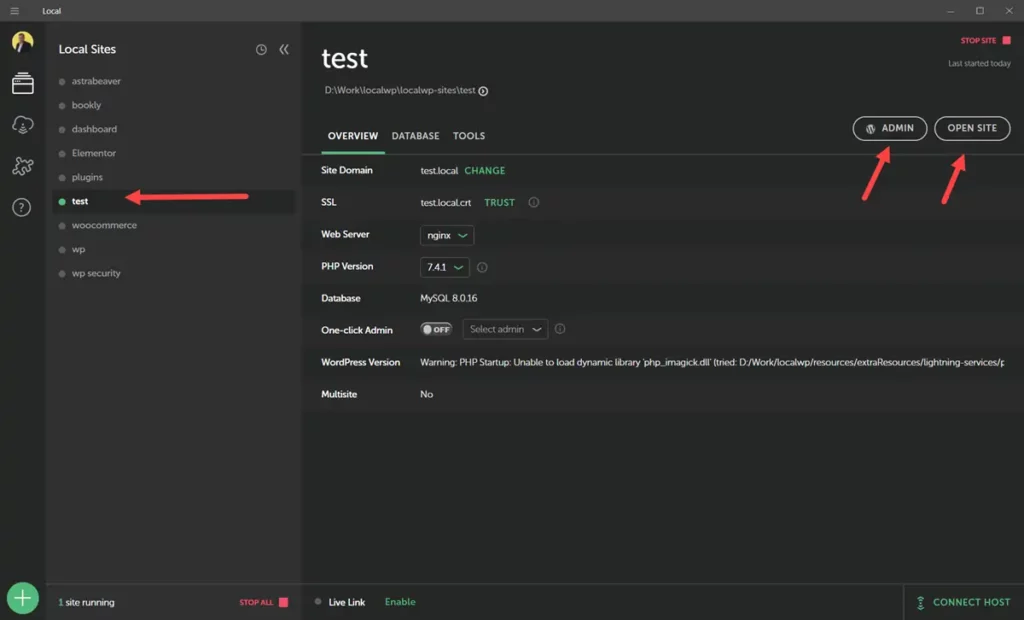
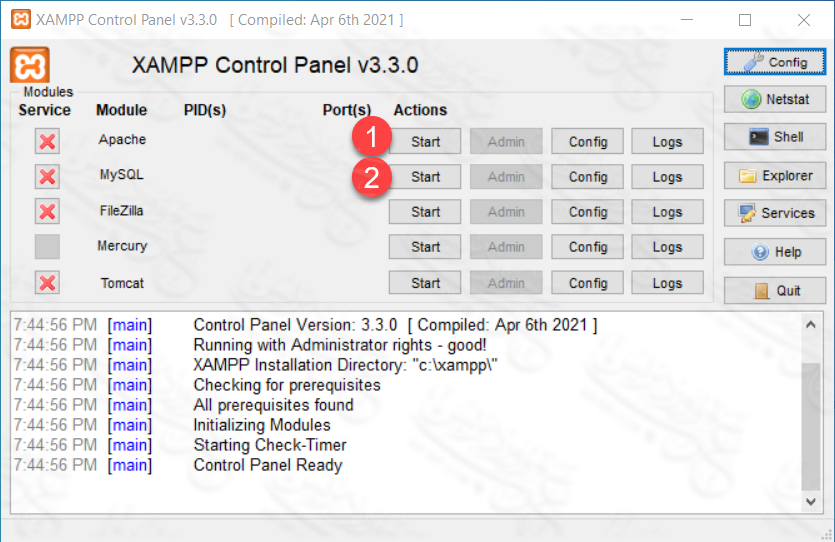
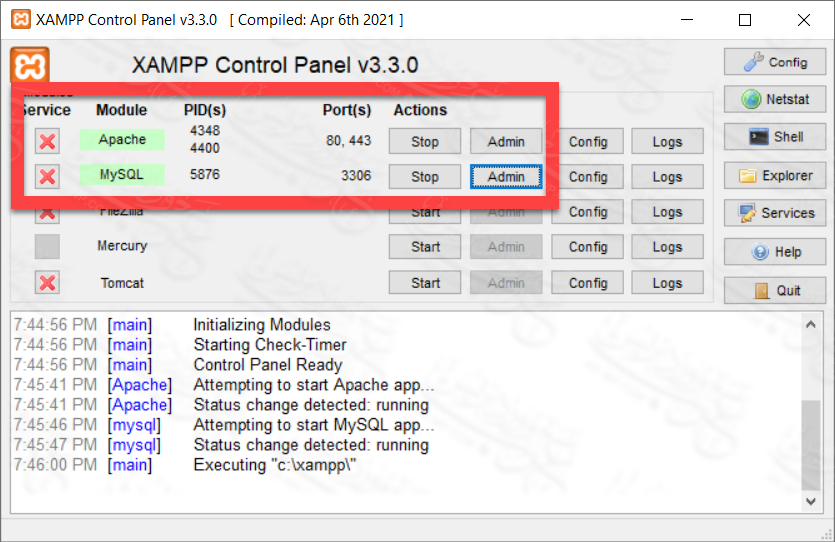
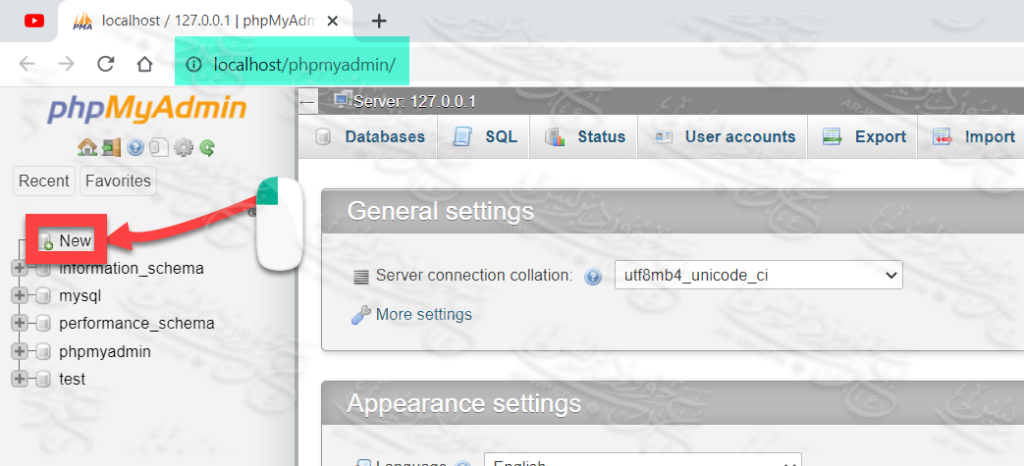
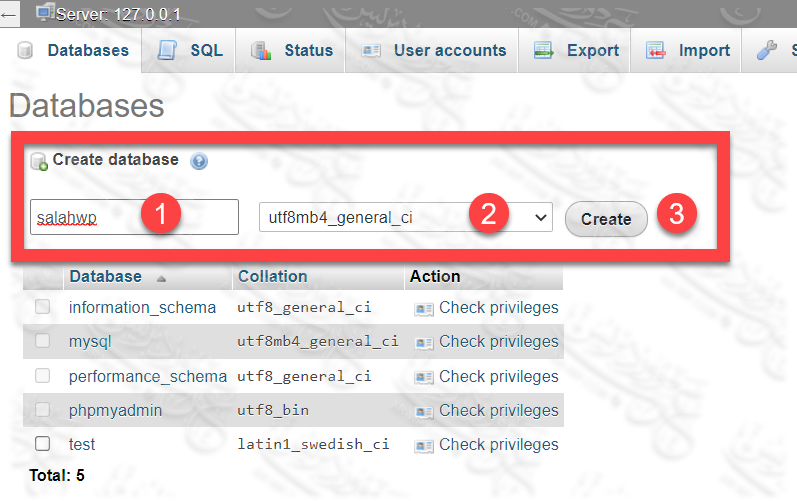
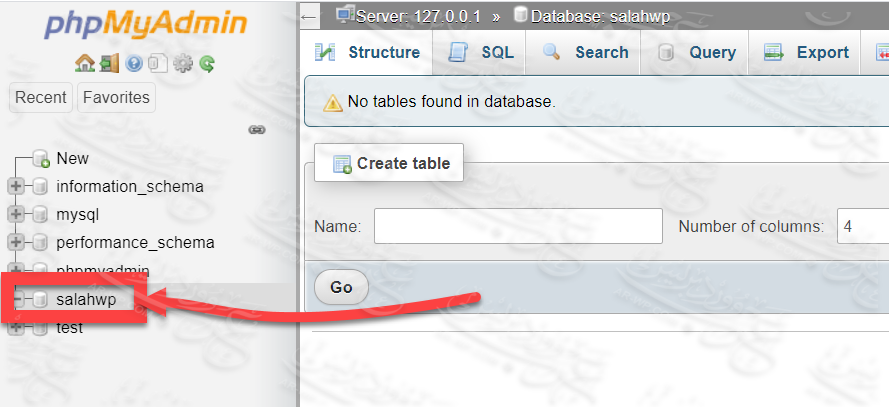
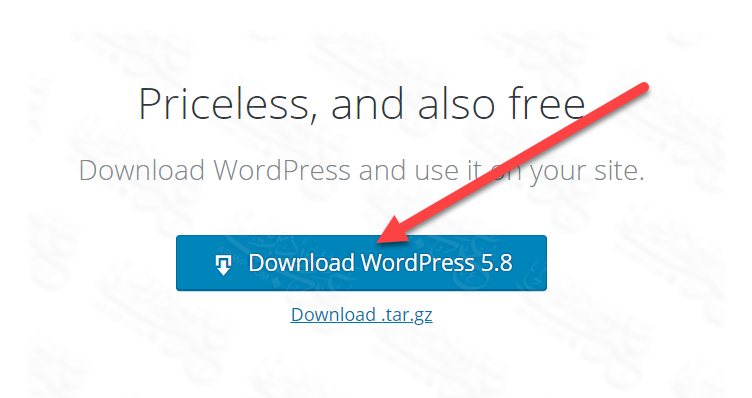
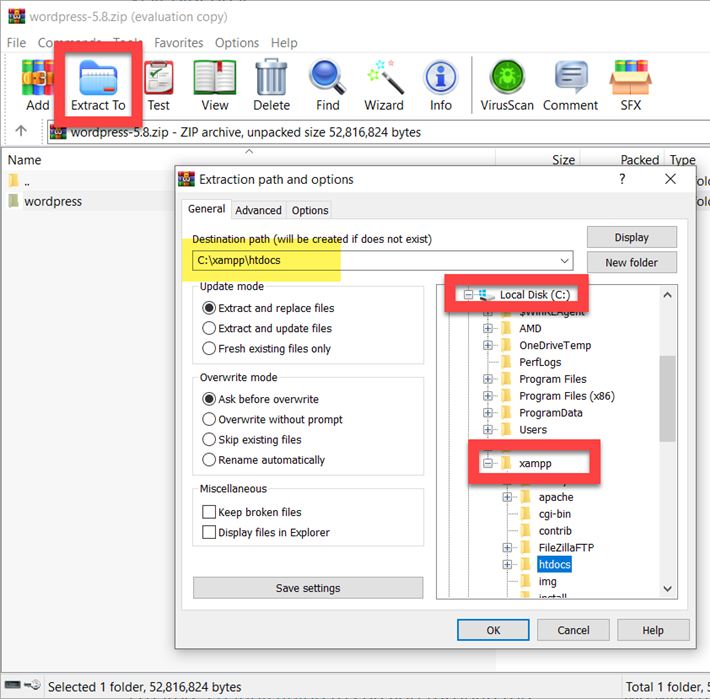
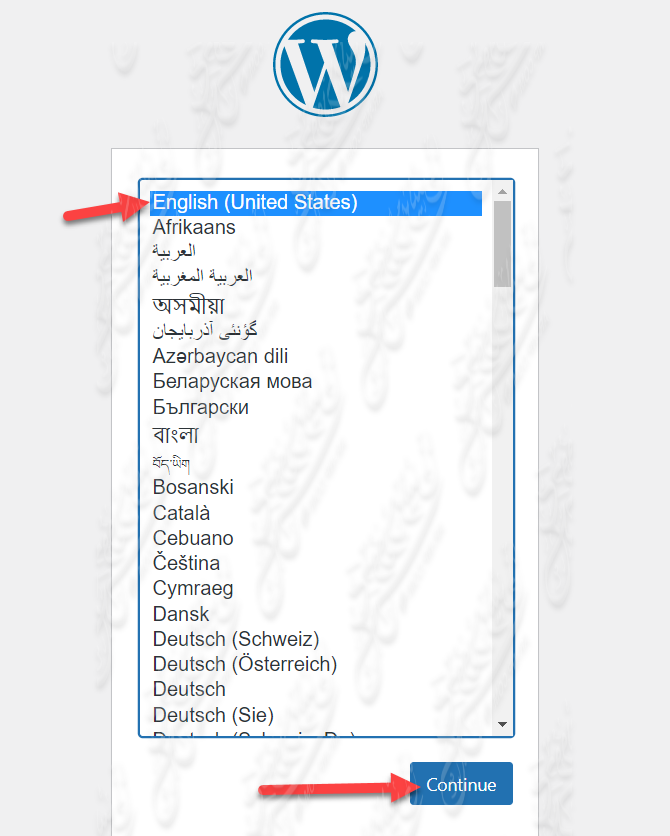
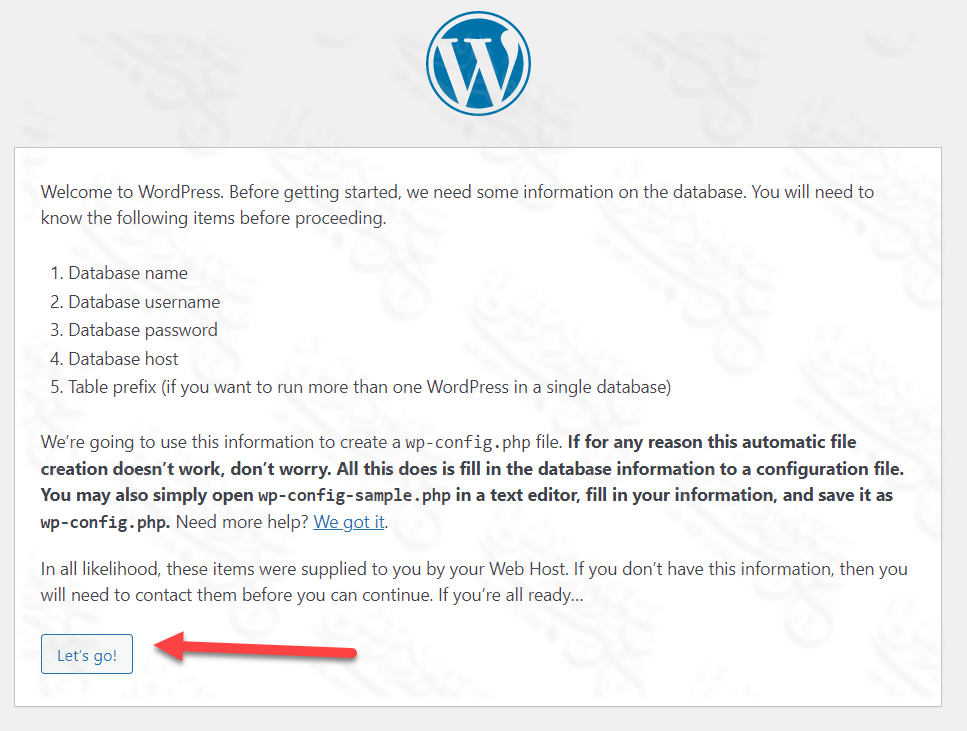
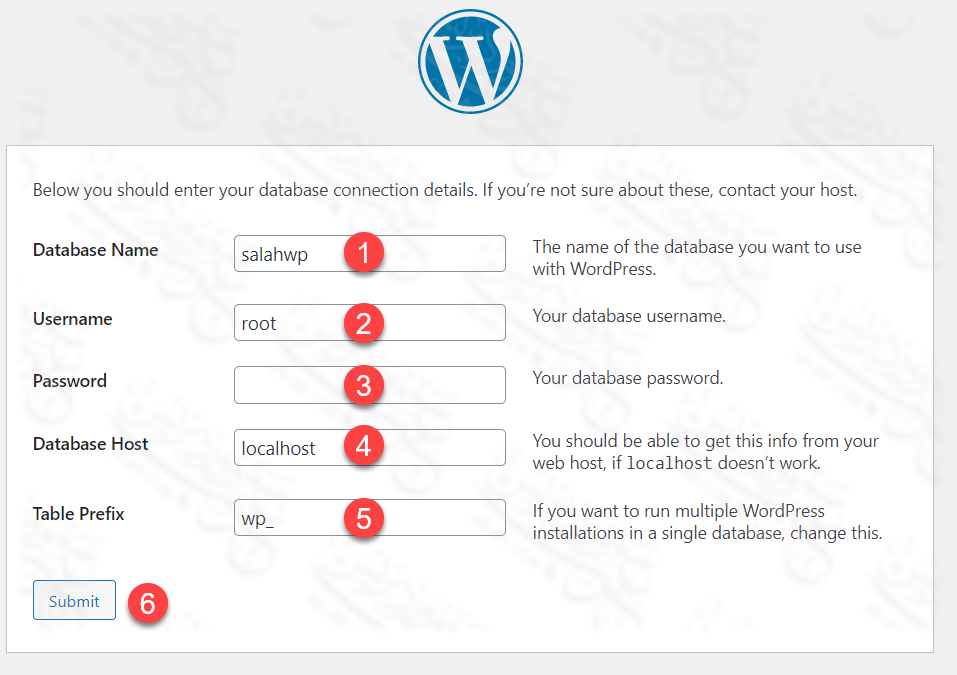
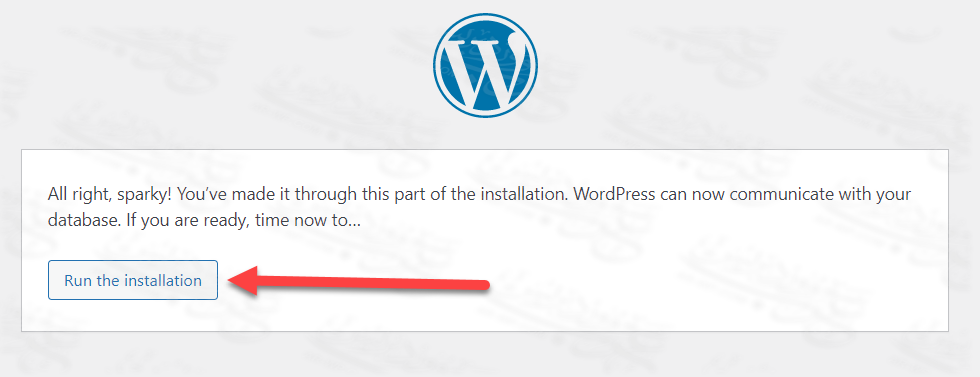
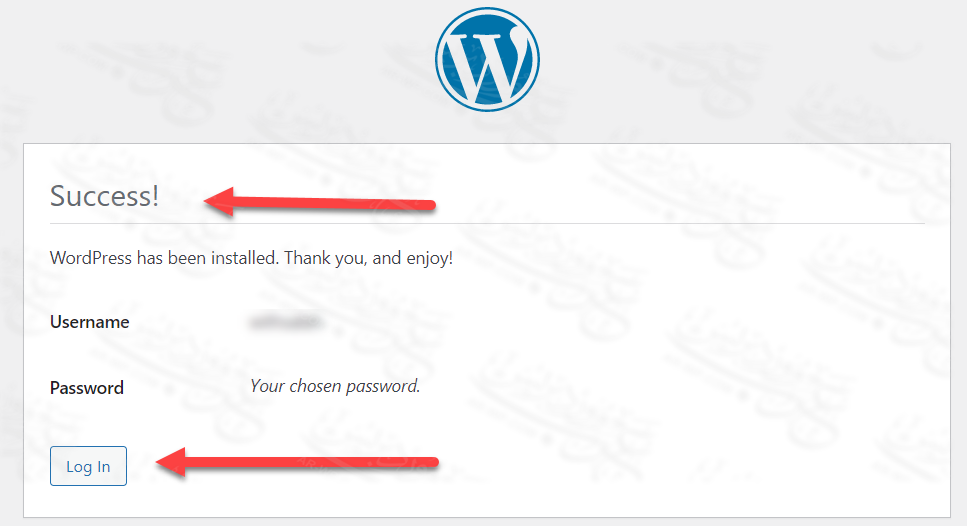

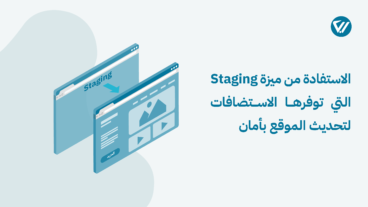

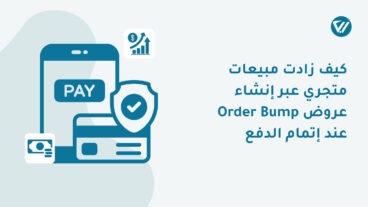
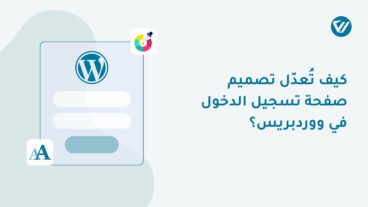


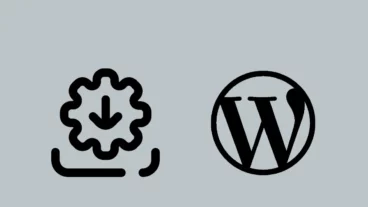
مع تكرار المحاوله لم نجد الا ازاله التحميل للبرنامج من الحاسب
وتم اعاده التحميل وللاسف لم نجد تغيير
وجاءت الملاحظات استكمالا للملاحظات السابقه قبل الازاله ؟؟؟
Attempting to start MySQL app...
09:24:03 م [mysql] Status change detected: running
09:24:05 م [mysql] Status change detected: stopped
09:24:05 م [mysql] Error: MySQL shutdown unexpectedly.
09:24:05 م [mysql] This may be due to a blocked port, missing dependencies,
09:24:05 م [mysql] improper privileges, a crash, or a shutdown by another method.
09:24:05 م [mysql] Press the Logs button to view error logs and check
09:24:05 م [mysql] the Windows Event Viewer for more clues
09:24:05 م [mysql] If you need more help, copy and post this
09:24:05 م [mysql] entire log window on the forums
هل من مساعده
أرجو طرح المشاكل التي تواحهها بشكل أكثر تفصيلًا ضمن المجتمع لنتمكن من مساعدتك بشكل أفضل.
تم تحميل XAMPP , والان اريد الاستكمال ا ((( فتح XAMPP Control Panel من البرامج المثبتة لديك في الحاسوب )))
كيف يتم ذلك
تستطيع فتح البرنامج عبر البحث عن اسمه في شريط البحث ضمن شريط المهام في نظام التشغيل لديك. فقط أدخل XAMPP، وانقر على أيقونة البرنامج لتشغيله.