ووردبريس متعدد المواقع WordPress Multisite هو ميزة ضمن نظام الووردبريس تم إطلاقها مع إصدار 3.0 والتي تتيح لك إنشاء مجموعة من المواقع أو المدونات. مع إمكانية إدارة هذه المواقع من لوحة تحكم واحدة. والأهم من ذلك أنها تُمكّنك من إنشاء مواقعك الخاصة على نفس دومين الموقع الأول. والمجال أو الدومين الخاص بهذه المواقع يُمكّن أن يكون على هيئتين. وهما :
- الدومين الفرعي : https://websiteA.example.com
- المسار المخصص : https://example.com/websiteB
وهناك العديد من المواقع التي تستخدم ووردبريس متعدد المواقع في إدارة مواقعها أو إتاحة الفرصة للمُستخدمين الآخرين لأن يمتلكوا الموقع الخاص بهم. فعلى سبيل المثال نجد WordPress.com الذي يتيح للمستخدمين إنشاء المدونات المجانية، إضافة إلى صحيفة New York Times والتي تستخدم ووردبريس متعدد المواقع لإدارة مدوناتها المُختلفة.
أيضًا يُستخدم ووردبريس متعدد المواقع من قبل المُبرمجين لتطوير مواقع العملاء، إضافة لاستخدامه داخل الشركات للتسهيل من وصول الموظفين إلى مواقع الشركة المختلفة. وفي هذا المقال، سنتعرف على مفهوم ووردبريس متعدد المواقع ولماذا تحتاجه. بالإضافة لطريقة تثبيته على الموقع الخاص بك وكيفية استخدامه وطريقة إلغاء تثبيته.
لماذا تستخدم ووردبريس متعدد المواقع ؟
بالتأكيد أن ووردبريس متعدد المواقع يُقدم مجموعة من الميزات، والتي جعلت منه أداة تُستخدم من قبل كُبرى الشركات والمواقع، وإذا كُنت تفكر في امتلاك مجموعة من المواقع. أو تتيح للمُستخدمين الأخرين امتلاك المواقع الخاصة بهم فبالتأكيد سوف تحتاجه، وإليك الميزات التي يقدمها ووردبريس متعدد المواقع من أجلك :
1- تسهيل إدارة المواقع المُتعددة
تخيل أن تمتلك أو تريد إنشاء 20 موقع على الووردبريس، بالتأكيد سوف يكون هناك 20 دومين، 20 عملية تثبيت و20 لوحة تحكم أيضًا. فهذا أمر مُرهق ومربّك في نفس الوقت، وسيزيد تعقيدًا كلما زادت عدد المواقع.
لكن من خلال تثبيت ووردبريس متعدد المواقع ستكون هناك لوحة تحكم واحدة لإدارة جميع مواقعك. ستتمكن من تثبيت الإضافات والقوالب وإجراء التحديثات بنقرة واحدة فقط. كما يوجد مجموعة من الإضافات التي تتيح لك المزيد من خيارات التحسين والتي يمكنك التعرف عليها من خلال البحث على الووردبريس بكلمة multisite.
2- تقليل استهلاك موارد الخادم
أيضًا تؤدي المواقع الأحادية إلى استهلاك موارد الاستضافة. فلنفترض أن كل عملية تثبيت للووردبريس تأخذ 20 ميجابايت من موارد الخادم. وأنت لديك 20 موقع إذًا سيتم استهلاك 400 ميجابايت من تخزين الخادم بدلًا من 20 ميجابايت. إضافة للقوالب والإضافات التي قد تثبتها مُستقبلا. ولحسن الحظ مع الووردبريس متعدد المواقع سيكون كل شيء في حدوده الدنيا. أي سوف يكون هناك عملية تثبيت وقالب وإضافة واحدة لكل المواقع.
3- تحسين تجربة المستخدم
من خلال إضافة ووردبريس متعدد المواقع، سيتمكّن المُستخدمون من الوصول إلى جميع المواقع بإدخال كلمة واسم مستخدم واحد. طالما مسؤول الموقع أتاح هذه الميزة. مما يحسن من تجربة المُستخدم بدلًا من إنشاء اسم مُستخدم في كل مرة عند زيارة أحد مُدونات الشركة.
4- تحقيق بعض الدخل
مثل WordPress.com حيث ستتمكن من إنشاء شبكتك الخاصة، واتاحة الفرصة للأشخاص بإنشاء المواقع الخاصة بهم بشكل مجاني أو مقابل مبلغ معين أو رسوم شهرية، ومن ثم تقديم التحديثات وإدارة المواقع من خلال لوحة التحكم الخاصة بك.
وهذه الفكرة لها العديد من المميزات. فالمستخدمين لن يُضطروا إلى الاشتراك في شركة استضافة، وأيضًا سوف يحصلون على موقعهم من دون الخطوات المُطولة من تثبيت الووردبريس وإضافة القوالب وما إلى ذلك من خطوات. وفيما يتعلق بتهيئة محركات البحث SEO فمحرك البحث جوجل سيعامل كل موقع على أنه موقع مُنفضل. وسيتم إنشاء ملفات خاصة لكل موقع على الخادم. مع إمكانية تثبيت إضافات الـ SEO مثل يوست سيو Yoast SEO وغيرها من إضافات.
إلا أن الووردبريس متعدد المواقع WordPress Multisite لا يخلو من العيوب. ففي حالة اختراق الموقع أو توقفت الاستضافة، سوف تتأثر جميع المواقع بذلك، بدلًا من أن يتوقف أو يُخترق موقع واحد، إضافة إلى أن هذا النوع من المواقع يحتاج إلى استضافة ذات موارد كبيرة من حيث التخزين والباندويث Bandwidth.
طريقة تنصيب ووردبريس متعدد المواقع WordPress Multisite
بعد أن تعرفنا سويًا على الميزات التي يتيحها لك ووردبريس متعدد المواقع ربما تُفكر الآن في تثبيته والبدء في إدارة مواقعك أو مواقع عملاءك والاستفادة من هذه الميزات. لكن أولًا تأكد من اختيارك لاستضافة جيدة. إضافة إلى إمكانية الوصول إلى ملفات الموقع.
مع العلم أن ووردبريس لا يُمكّن تثبيته على الدومينات الفرعية أو المسارات المُخصصة أو الووردبريس المُستضاف محليًا، وإليك الخُطوات التي تُمكّنك من ذلك، لاحظ أن هناك خُطوات لا تحتاج إليها عند تثبيت ووردبريس متعدد المواقع على موقع جديد، مثل النسخ الاحتياطي وإلغاء تثبيت الإضافات. وإليك الخطوات بالترتيب :
أولًا : إعداد موقع الووردبريس الخاص بك
قبل البدء في تثبيت ووردبريس متعدد المواقع، هُناك مجموعة من الخطوات التي يجب القيام بها، ففي حال كان المواقع جديدًا فعليك تثبيت الووردبريس على الاستضافة الخاص بك، ولحسن الحظ هناك العديد من الاستضافات تتيح تثبيته بنقرة واحدة فقط.
أما في حالة كان الووردبريس مُثبتًا، والموقع يعمل بالفعل، فيجب أخذ نسخة احتياطية من الموقع، لِتدارُك أي مُشكلة قد تحدث. إضافة إلى إلغاء تثبيت كامل الإضافات من على الموقع، وبعد ذلك يُمكنك التوجه إلى الخطوة الثانية.
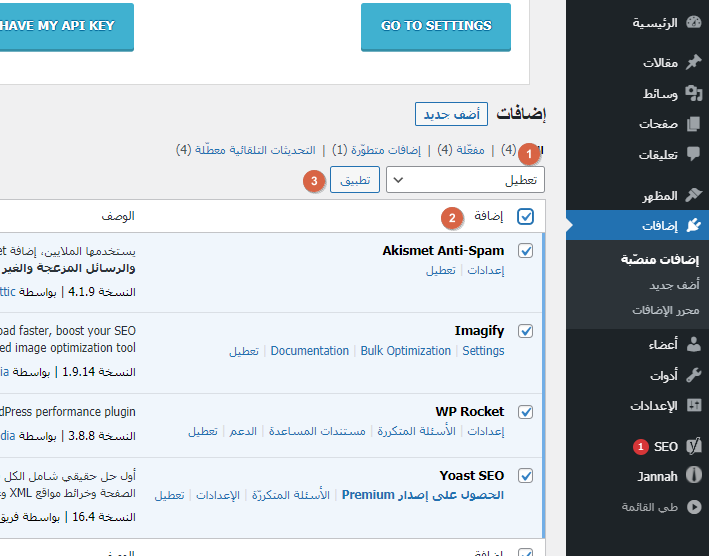
ثانيًا : السماح بتعدد المواقع
في هذه الخطوة. بإمكانك استخدام برنامج FTP مثل FileZilla أو التوجه إلى لوحة تحكم cpanel من داخل إعدادات الاستضافة للوصول إلى ملفات الموقع، ونحن سنستخدم لوحة تحكم cpanel خلال الشرح التالي :
توجه إلى مدير الملفات (File Manager).
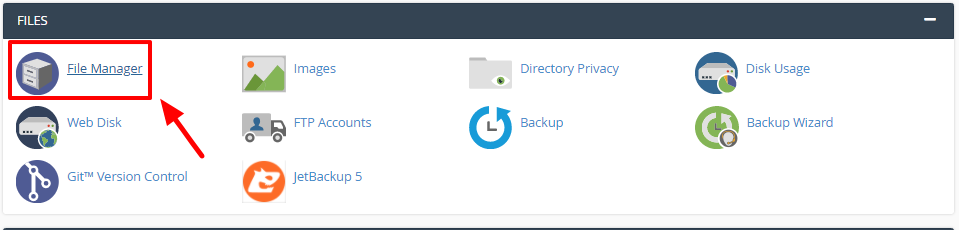
حدد على ملف public_html وافتحه.
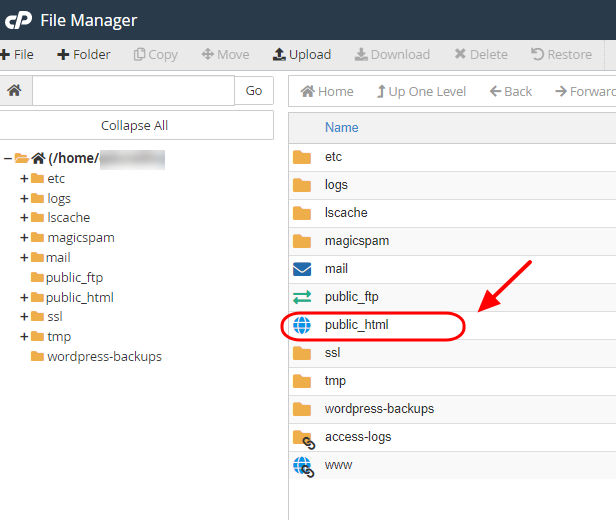
بعد ذلك. انقر بزر الماوس الأيمن على ملف wp-config.php ثم حدد على خيار Edit.
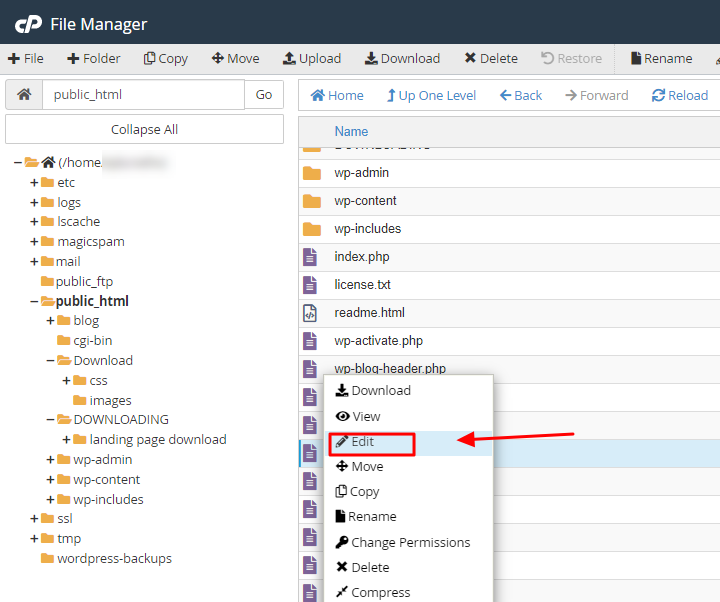
انقر للمرة الثانية على Edit من النافذة المنبثقة.
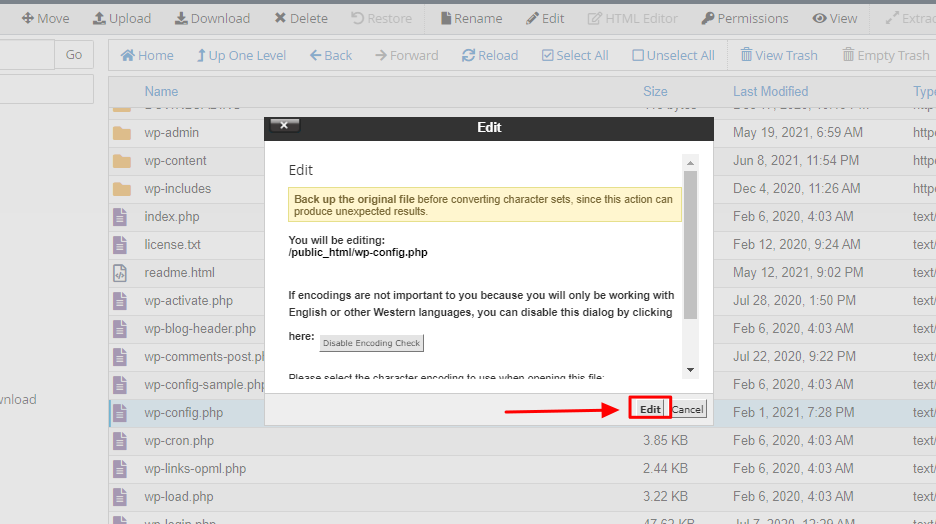
انسخ الكود التالي، والصقه فوق سطر /* That's all, stop editing! Happy blogging. */ إذا لم تجده من الممكن أن تلصقه في قبل أي سطر يبدأ بـ require أو include، ثم انقر على Saving changes"".
/* Multisite */
define( 'WP_ALLOW_MULTISITE', true );
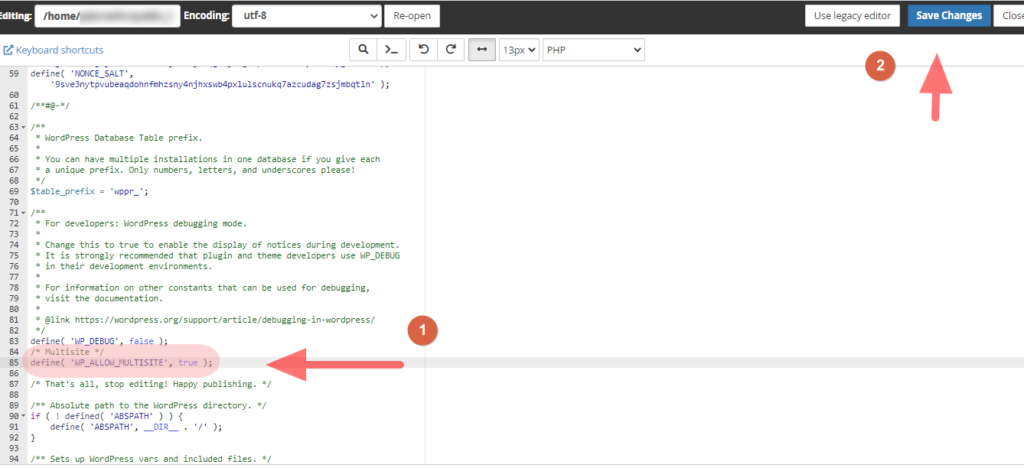
ثالثًا : تثبيت ووردبريس متعدد المواقع
الآن، سيتم إضافة خيار تهيئة الشبكة إلى قسم الأدوات في لوحة تحكم الووردبريس الخاصة بك. فانقر عليها.
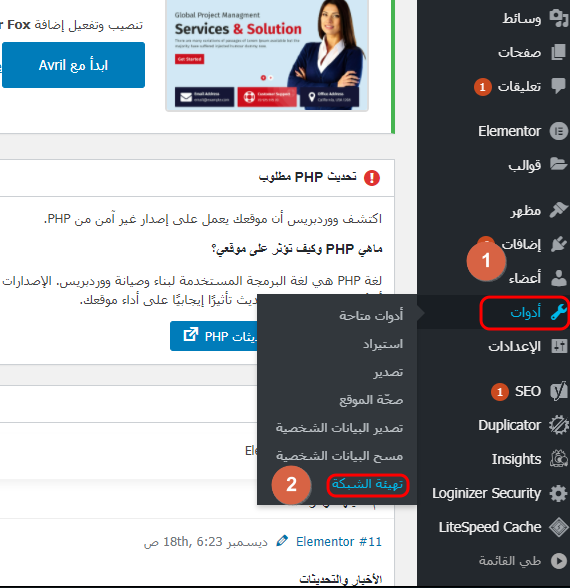
ادخل اسم لشبكة المواقع الخاصة بك، مع إمكانية اختيار أيّ اسم تريد، ثم اتبعه بالبريد الإلكتروني الذي سيكون لاحقًا بمثابة المسؤول عن شبكة المواقع، وبعد ذلك انقر على تنصيب.
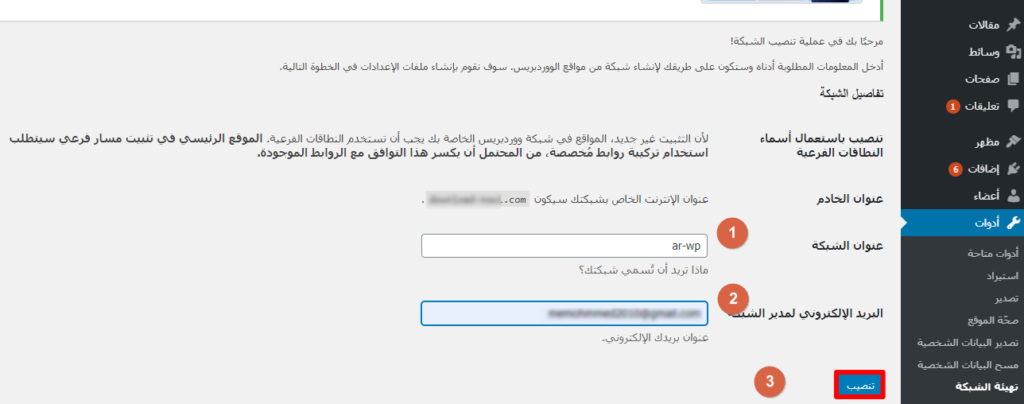
لاحظ عنا أن الموقع الذي قمت بالشرح عليه قديم وسيتم عمل شبكة المواقع على نطاق فرعي، ومن الأفضل دائمًا استخدام الدومين من دون www""، حسب توصية الووردبريس في دليله الإرشادي.
الآن، من الأفضل أن تأخذ نسخة احتياطية من ملف wp-config.php وملف .htaccess
وسوف تظهر لك نافذة مكونة من قسمين لتثبيت ووردبريس متعدد المواقع.
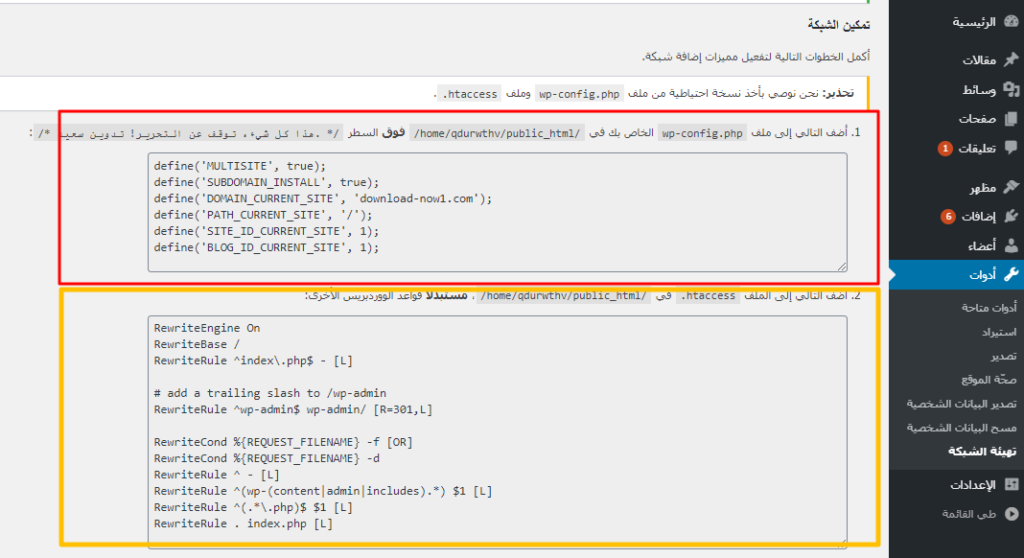
وهناك خطوتين يجب القيام بهما. وهما :
- نسخ الكود الأول ولصقه على ملف wp-config.php في نفس المكان فوق سطر /* That's all, stop editing! Happy blogging. */
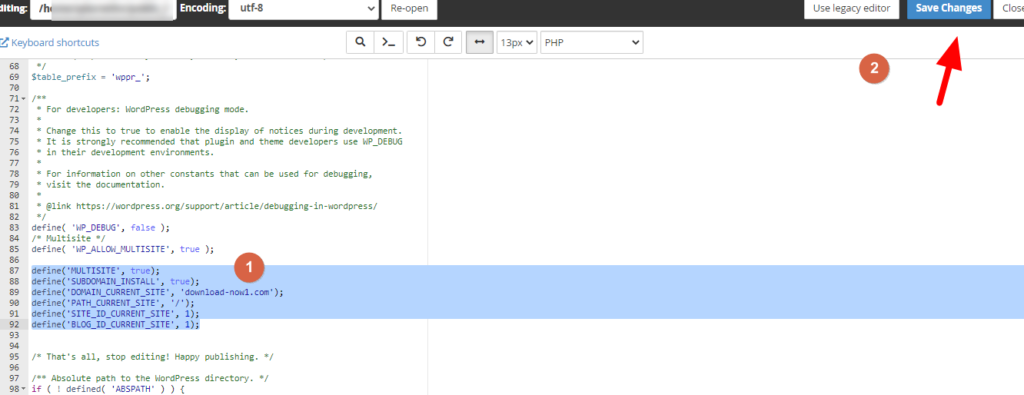
- نسخ الكود الثاني ولصقه على ملف .htaccess باستبدال أكواد الووردبريس الأخرى، مع لصقه بالشكل الصحيح كما هو مُوضح في الصورة أدناه. ومن ثم حفظ التغييرات.
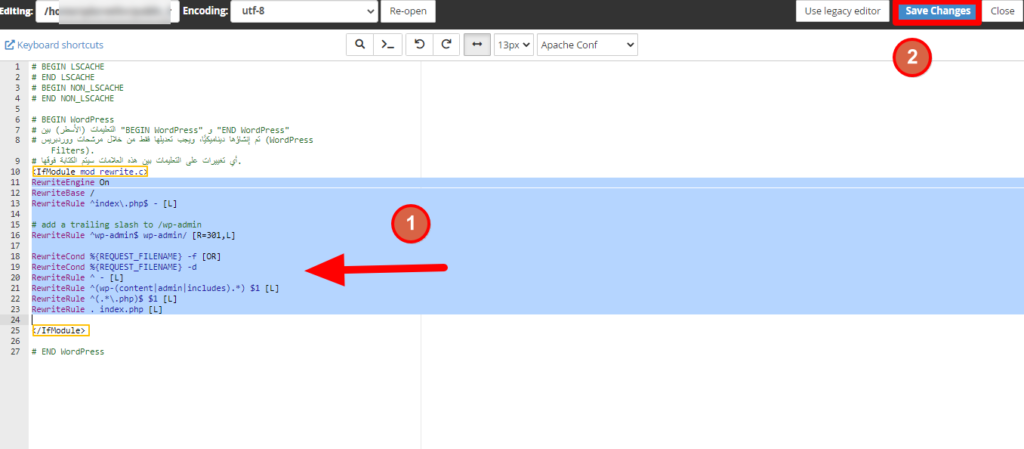
وإذا لم تجد ملف .htaccess يجب عليك تمكين خيار إظهار الملفات المخفية من داخل مدير الملفات، من خلال النقر على "Settings" في الزاوية العلوية اليمنى من الشاشة، ومن ثم تمكين الخيار وحفظ الإعدادات.
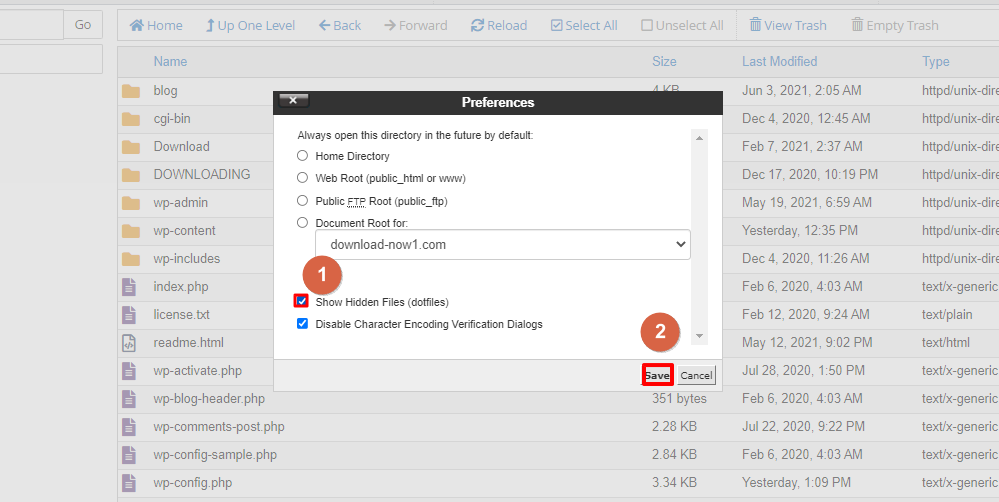
الآن. تم تنصيب ووردبريس متعدد المواقع بنجاح، وعليك تسجيل الدخول مرة أخرى إلى لوحة التحكم، فستجد في الجزء العلوي الأيمن من الشاشة خيار جديد وهو مواقعي my sites كما في الصورة أدناه.
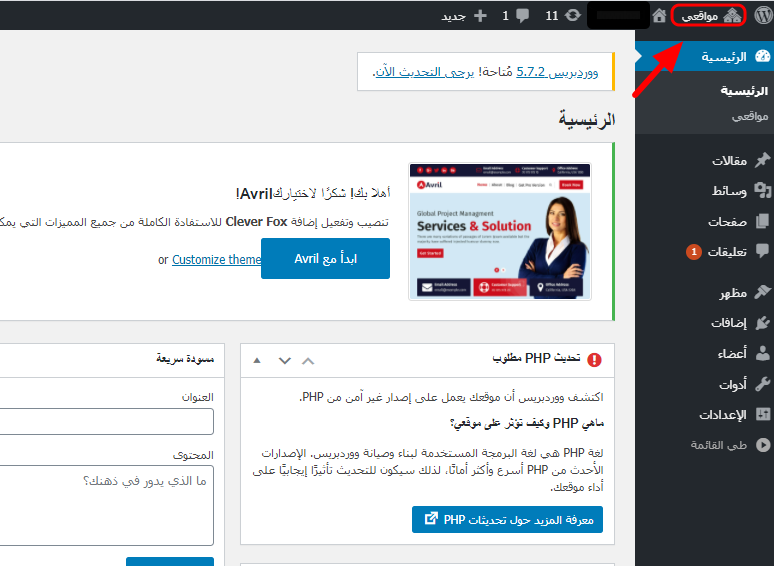
طريقة استخدام ووردبريس متعدد المواقع
بعد تنصيب ووردبريس متعدد المواقع. بإمكانك إضافة مواقع وأعضاء والتغيير في صلاحيات الأعضاء وإعدادات المواقع. حيث ستجد قائمة ضمن قسم إدارة الشبكة تُمكنك من كل ذلك، وسوف نتناولها بالتفصيل في الأسطُر القادمة :
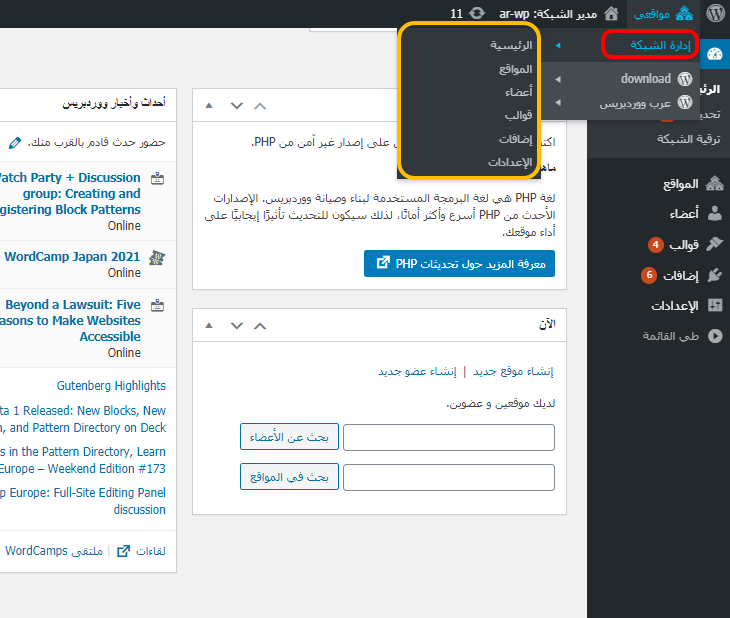
أولًا : الشاشة الرئيسية
من خلال هذه النافذة، ستُعرض التحديثات الموجودة، إضافة إلى تبيين عدد المواقع والأعضاء. وهناك خيار مُخصص لإضافة موقع أو عضو من الشاشة الرئيسية مباشرة، مع إمكانية البحث عن عضو أو موقع معين. أيضًا سيتم إعلامك بآخر أخبار الووردبريس.
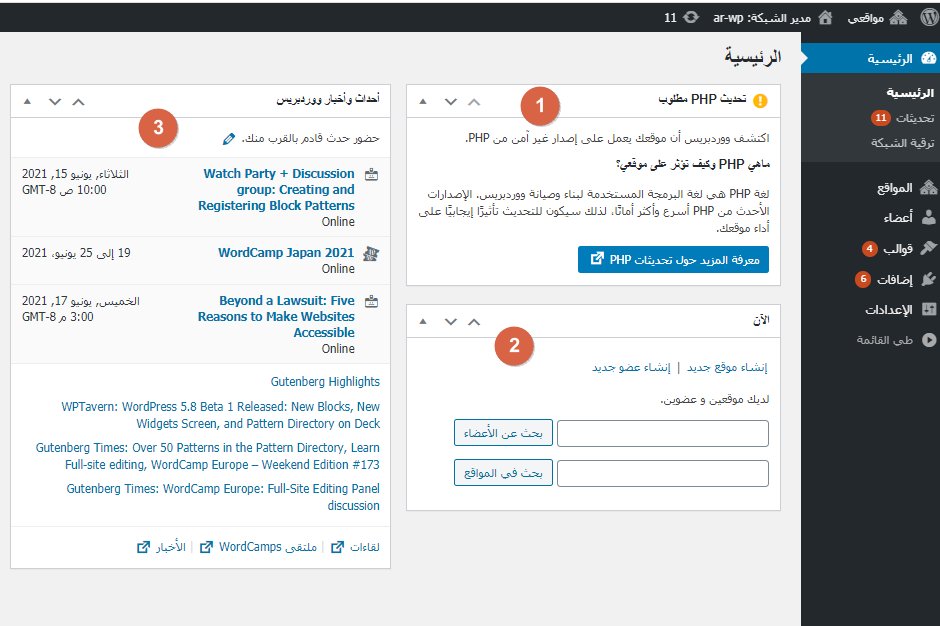
ثانيًا : المواقع
هذه النافذة، تُمكنك من الاطلاع على المواقع الخاصة بك وإدارتها سواء بتحريرها أو بتعطيلها أو أرشفتها أو حذفها، والأهم من ذلك ستُمكنك من إضافة مواقع جديدة، من خيار "أضف جديد". ولأن هذا هو القسم المُخصص لإضافة المواقع؛ فسوف نشرح كيفية إضافة موقع جديد إلى شبكة ووردبريس وكذلك طريقة حذفه.
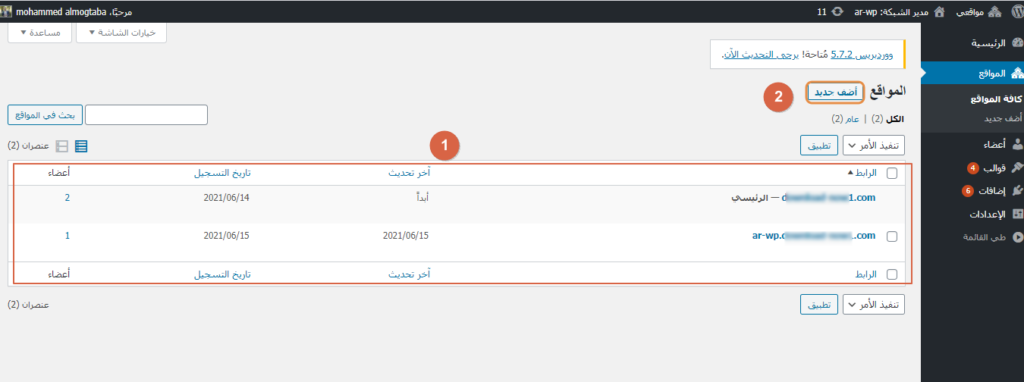
طريقة إضافة موقع جديد إلى شبكة ووردبريس متعدد المواقع
بعد النقر على خيار أضف جديد الموضح في أعلى الصورة أدناه، ستتحول إلى نافذة تحتوي على حقول يجب ملئها، وهي :
- الرابط الخاص بالموقع : الذي يكون على شكل نطاق فرعي، أو ملف خلف الدومين، حسب النوع الذي اخترته عند تنصيب ووردبريس متعدد المواقع.
- اسم الموقع : حيث يمكنك تحديد اسم الموقع، ومن الممكن أن يكون أيّ اسم ذا صلة بالموقع.
- لغة الموقع : حدد لغة الموقع الجديد، من بين مجموعة من الخيارات.
- البريد الإلكتروني : وهو البريد الإلكتروني، لمدير الموقع الجديد، والذي سيُرسل إليك معلومات الدخول الخاصة بالموقع من اسم المستخدم وكلمة المرور.
- بعد ذلك، انقر على "أضف موقع"
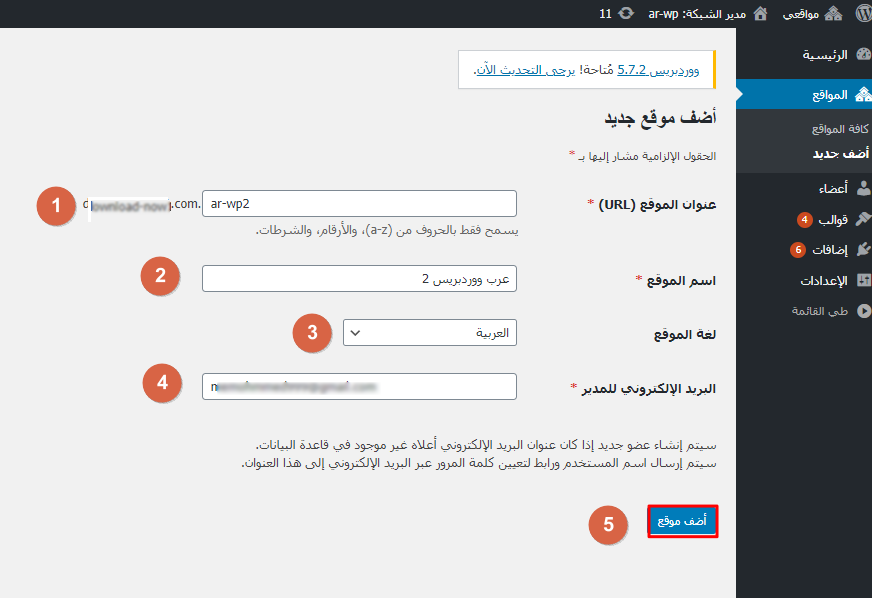
بعد إضافة الموقع، والدخول إلى قسم المواقع، ستجد مجموعة من الخيارات التي تُمَكّنك من إدارة الموقع، كما تبدو في الصورة في الأسفل :
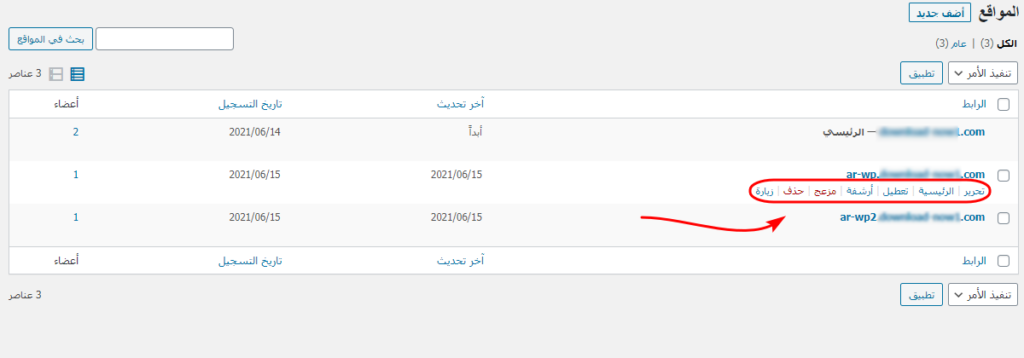
- تحرير : من خلال هذا الخيار، ستتمكّن من تحرير الموقع بالتعديل على خصائصه أو الرابط الخاص به أو بإضافة أعضاء جُدد أو قوالب، مع العلم أن هذه الخيارات مُتاحة فقط لمدير الشبكة، أما مسؤولي المواقع فلا يُمكّنهم تثبيت قوالب أو إضافات إلا من خلال اتاحتها من مدير الشبكة.
- تحرير : لتحرير الموقع، سواء بتغيير الرابط الخاص به، تمكين الإضافات، القوالب وإضافة الأعضاء والإعدادات.
- الرئيسية : هي لوحة تحكم الموقع، حيث يُمكن إضافة مقالات وصفحات ونشرها وإدارة الموقع أيضًا من خلالها.
- تعطيل : لتعطيل الموقع لفترة محددة، حتى لا يتمكن أحد من زيارته عدا مسؤول الموقع طبعًا. مع العلم أنه بإمكانك تفعيل الموقع في أيّ وقت تريد.
- أرشفة : لمنع وصول الزوار ومسؤول الموقع إلى الموقع الإلكتروني، لفترة مُحددة.
- مزعج : بالتحديد على هذا الخيار لن يتمكّن أيّ شخص من استخدام الموقع، خاصة المسؤولين.
- حذف : لحذف الموقع بشكل نهائي.
- زيارة : للتوجه إلى الموقع الإلكتروني.
ثالثًا : الأعضاء
هذه النافذة تعرض لك الأعضاء المُسجلين في كل المواقع الموجودة على الشبكة، مع عرض الصلاحيات الخاصة بهم، أيضًا يُمكّنك إضافة عضو جديد من خيار أضف جديد الموجود في الجزء العُلوي الأيمن من الشاشة.
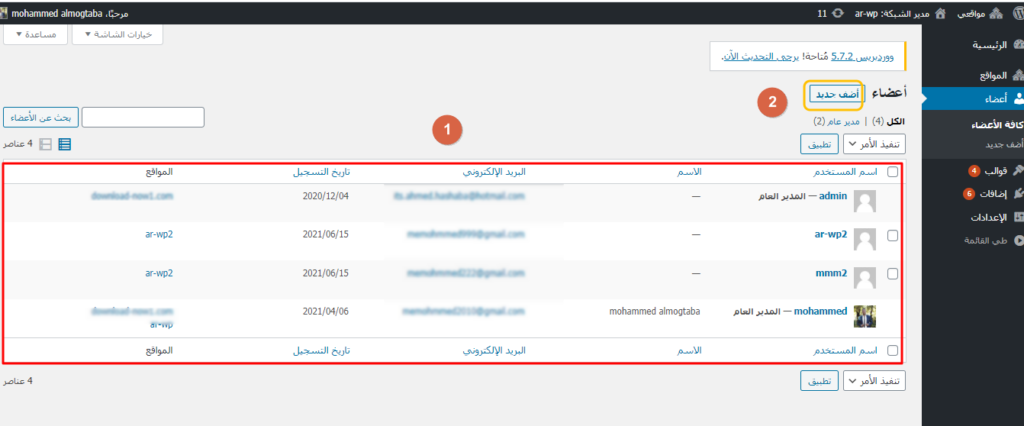
طريقة إضافة عضو جديد إلى شبكة ووردبريس متعدد المواقع
لإضافة عضو جديد، ستحتاج لإدخال اسم المستخدم الخاص بالعضو، وأيضًا البريد الإلكتروني، والذي سيتم إرسال كلمة المرور واسم المستخدم إليه. وفي أيّ وقت بإمكانك تغيير صلاحيات العضو من خلال الإعدادات. مع إمكانية تحديده كمسؤول عند إنشاء الموقع.
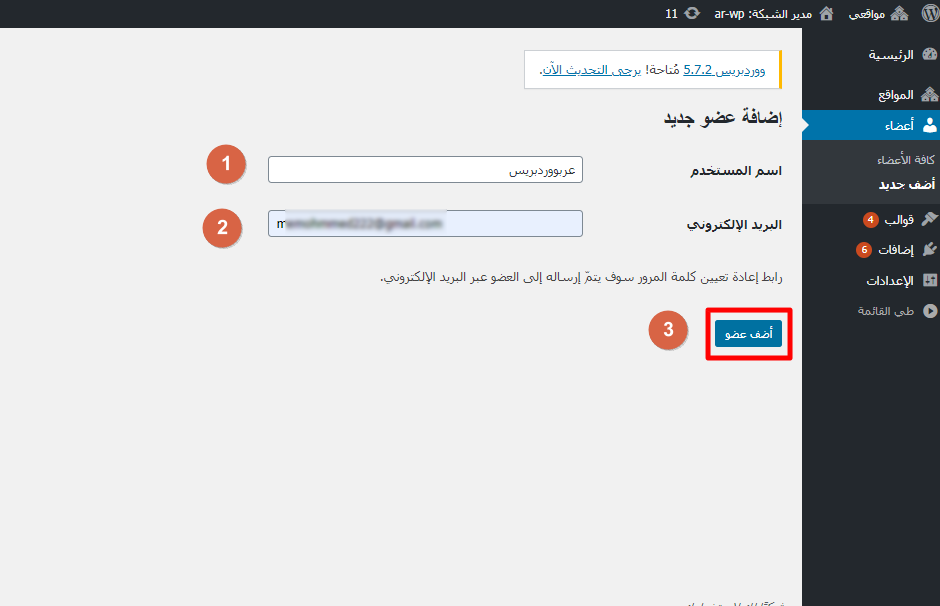
رابعًا : القوالب والإضافات
بالنسبة للقوالب والإضافات، ستستطيع تثبيتها بكل سهولة على كل المواقع، وبإمكانك تنصيب القوالب ومنح مسؤولين المواقع الخيار لتثبيتها على مواقعهم أم لا، أيضًا بإمكانك تثبيت القوالب على المواقع ومنع مسؤولي الموقع من تغييرها. كل هذا من خلال الإعدادات الخاصة بالشبكة التي سنتعرف عليها لاحقًا.
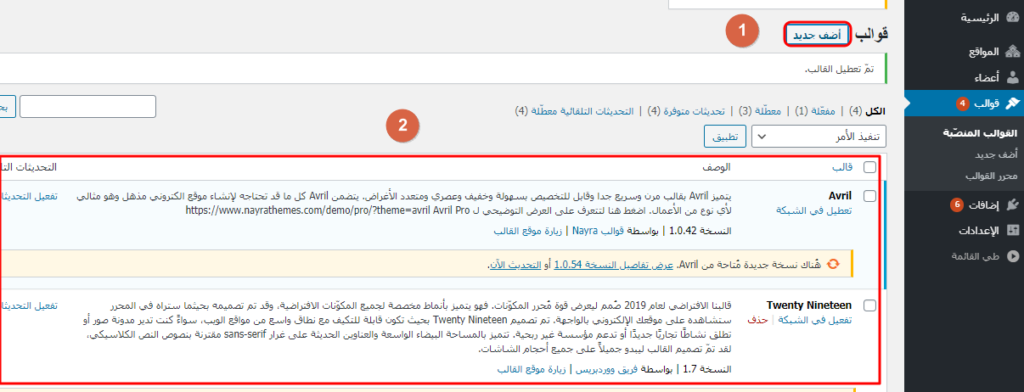
طريقة إضافة قالب إلى شبكة ووردبريس متعدد المواقع
- انقر على خيار أضف جديد في ثم القوالب.
- بعد ذلك. حدد على القالب الذي تريده، مع إمكانية معاينة القالب قبل تنصيبه، أو بإمكانك رفع قالب خاص بك من خلال النقر على "رفع قالب" في أعلى الشاشة.
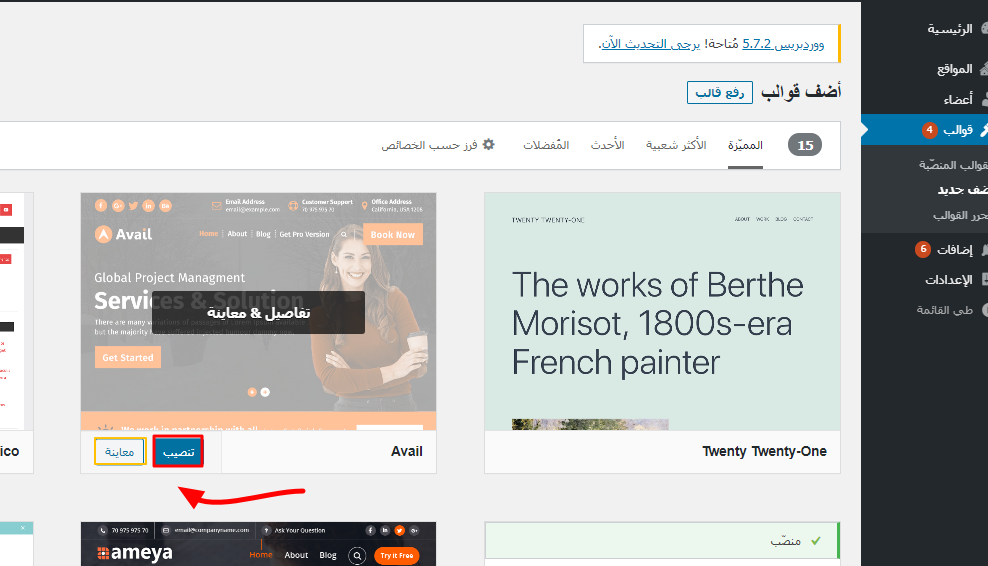
- الآن. بإمكانك تفعيل القالب في الشبكة، ليتمكن مسؤولي المواقع من تثبيته أو عدم تثبيته.
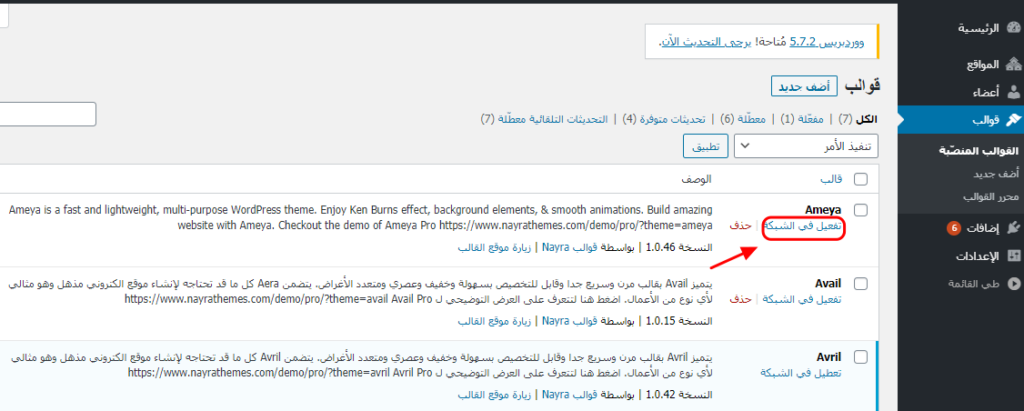
وكذلك الأمر بالنسبة للإضافات، حيث بإمكانك تثبيتها وتنشيطها :
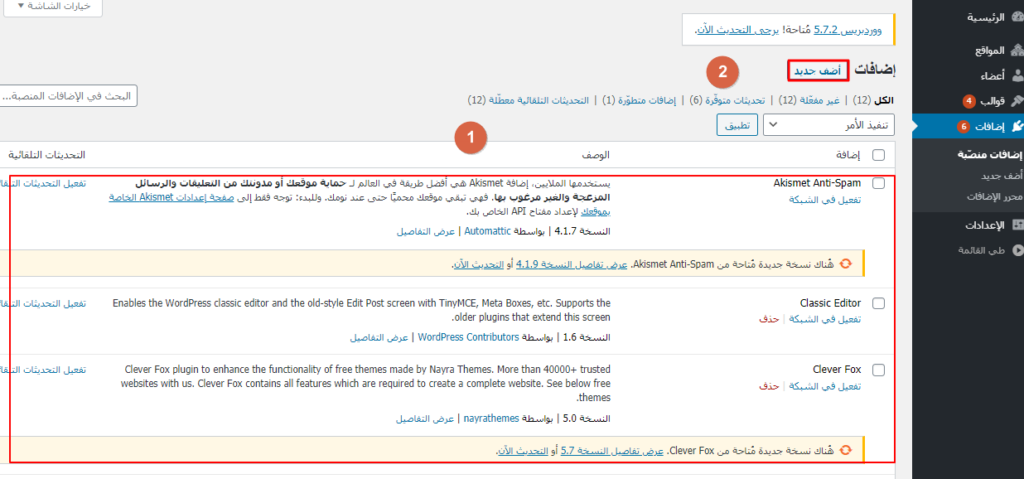
لاحظ. أنه عند تثبيت إضافات مثل نماذج الاتصال أو الإضافات التي تجمع بيانات من المستخدمين، من الأفضل تثبيتها على كل موقع على حدة من داخل لوحة التحكم الخاصة به. لتخزين البيانات في قاعدة بيانات هذا الموقع بدلًا من الشبكة ككل.
خامسًا : الإعدادات
هي الإعدادات الخاصة بشبكة ووردبريس متعدد المواقع WordPress multisite والتي تتيح لك تحديد اسم الشبكة، والبريد الإلكتروني لمدير الشبكة، وإعدادات التسجيل وغيرها. دعنا نتناولها بالتفصيل :
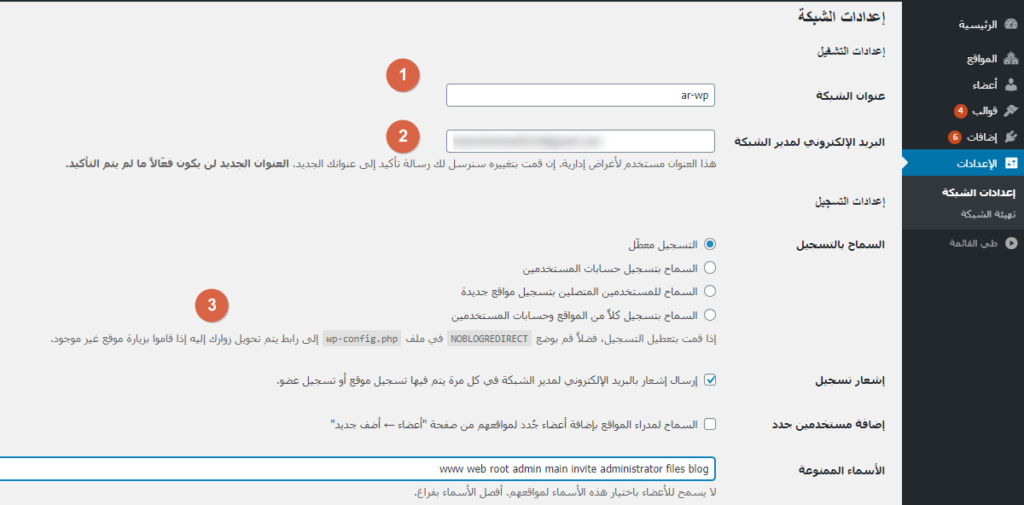
- عنوان الشبكة : وهو الاسم الخاص بالشبكة.
- البريد الإلكتروني لمدير الشبكة : والذي ستُرسَل فيه التحديثات وعمليات التسجيل التي تتم.
- إعدادات التسجيل : والتي تأتي مُعطلة بشكل افتراضي، ولكن بإمكانك تمكينها، ومنح الصلاحيات للمستخدمين للتسجيل على المواقع التابعة للشبكة، وأيضًا إضافة مواقع جديدة. أو تمكين إرسال الإشعارات إلى بريدك الإلكتروني في كل مرة يتم فيها إنشاء موقع أو تسجيل عضو جديد.
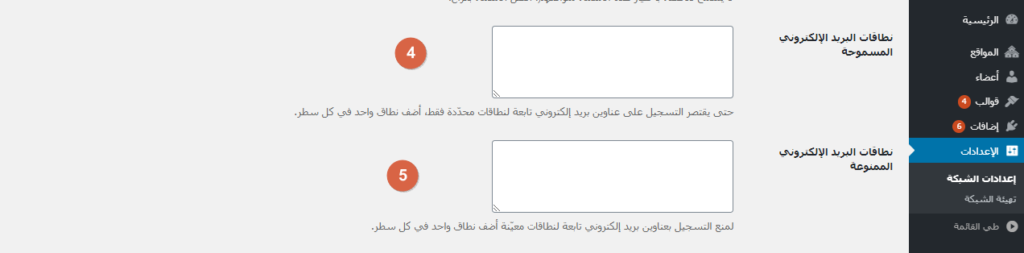
- بطاقات البريد الإلكتروني المسموحة : من هنا بإمكانك تخصيص الشبكة لعناوين بريد إلكتروني لأحد الدومينات دون الأخرى، فقط ما عليك إلا بإدخال الدومين على الحقل المُخصص لذلك.
- نطاقات البريد الإلكتروني الممنوعة : لمنع إيميلات مُحددة من إضافتها إلى الشبكة، مثل الطريقة الأولى. ستحتاج فقط لإضافة الدومين الخاص بالبريد الإلكتروني.
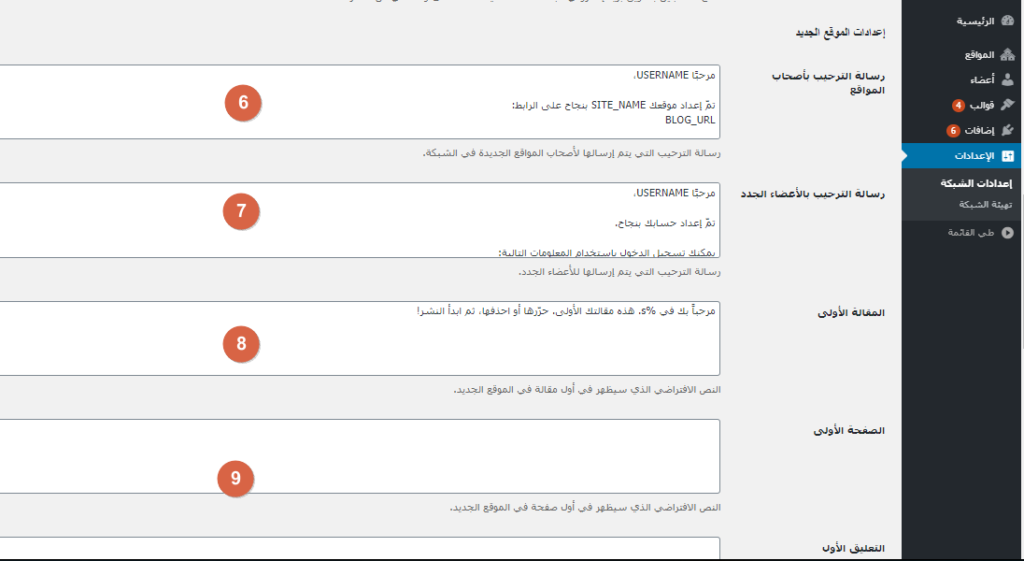
- رسالة الترحيب بأصحاب المواقع : هي رسالة الترحيب الأولى التي تُرسل لأصحاب المواقع الجديدة مع إرفاق اسم المستخدم، كلمة المرور ورابط الدخول إلى الموقع، وبإمكانك التعديل عليها.
- رسالة الترحيب بالأعضاء الجٌدد : عند إضافة عضو جديد يتم إرسال هذه الرسالة له، أيضًا تحتوي على اسم المستخدم وكلمة المرور.
- المقالة الأولى : هو النص الذي سيظهر للكاتب في أول مقالة له على الموقع.
- الصفحة الأولى : أيضًا هو النص الذي يظهر في الصفحة الأولى من الموقع.
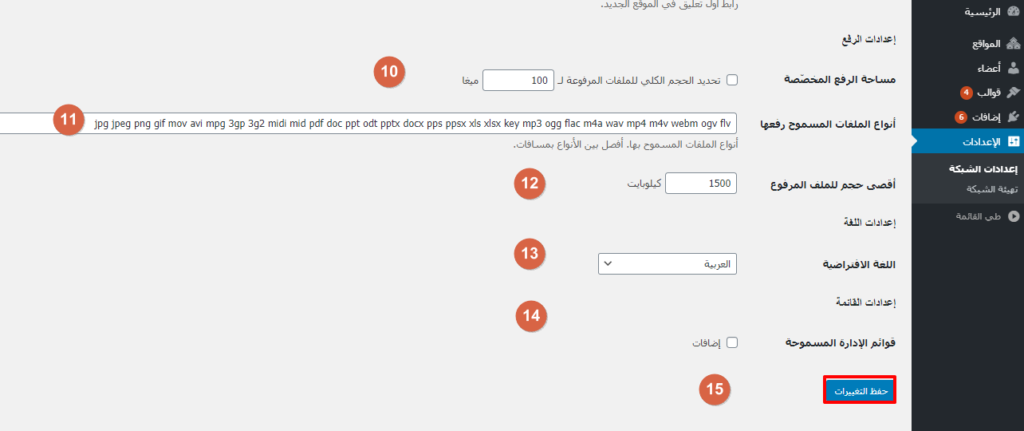
- مساحة الرفع المُخصصة : من هذا الخيار يتم تحديد الحجم الكلي للملفات المرفوعة من قبل كل الموقع. لإدارة أفضل لموارد الخادم ومنع حصول مشاكل مستقبلًا تؤدي إلى توقف المواقع عن العمل.
- أنواع الملفات المسموح برفعها : بتحديد صيغ الملفات المسموح برفعها على الموقع.
- أقصى حجم للملف المرفوع : الخيار الأول كان لكل الملفات أما هذا الخيار فهو مُخصص فقط لتحديد حجم كل ملف على حدة.
- إعدادات اللغة : لتحديد لغة مواقع الشبكة.
- قوائم الإدارة المسموحة : بالتحديد على هذا الخيار يتمكن المُستخدمون من الدخول إلى إعدادات الإضافات المُثبتة على الموقع.
إلغاء تنصيب ووردبريس متعدد المواقع
إذا قررت الرجوع للوضع القديم (الأحادي الموقع). فبإمكانك ذلك، لكن تجنب أن تقوم بحذف ملفات الموقع بشكل مباشر، فقد يؤدي ذلك إلى إيقاف موقعك عن العمل. لذا، يوجد بعض الخطوات التي يجب المرور بها لتدارك المشاكل التي قد تحدث.
أولًا : عمل نسخة احتياطية من الموقع
دائمًا وقبل إجراء أيّ شيء على موقعك تأكد من عمل نسخة احتياطية من موقعك.
ثانيًا : تحرير ملف wp-config
وذلك من خلال التوجه إلى لوحة التحكم > مدير الملفات > public_html، ثم النقر على ملف wp-config بزر الماوس الأيمن والنقر على خيار Edit، ثم قُم بحذف الكود التالي :
define('MULTISITE', true);
define('SUBDOMAIN_INSTALL', true);
define('DOMAIN_CURRENT_SITE', ar-wp.com');
define('PATH_CURRENT_SITE', '/');
define('SITE_ID_CURRENT_SITE', 1);
define('BLOG_ID_CURRENT_SITE', 1);
مع العلم أن الدومين الظاهر باللون الأحمر، سيكون دومين الموقع الخاص بك. بعد ذلك استبدل الكود التالي من "true"" إلى "false"، ثم احفظ التغييرات.
/* Multisite */
define( 'WP_ALLOW_MULTISITE', false);
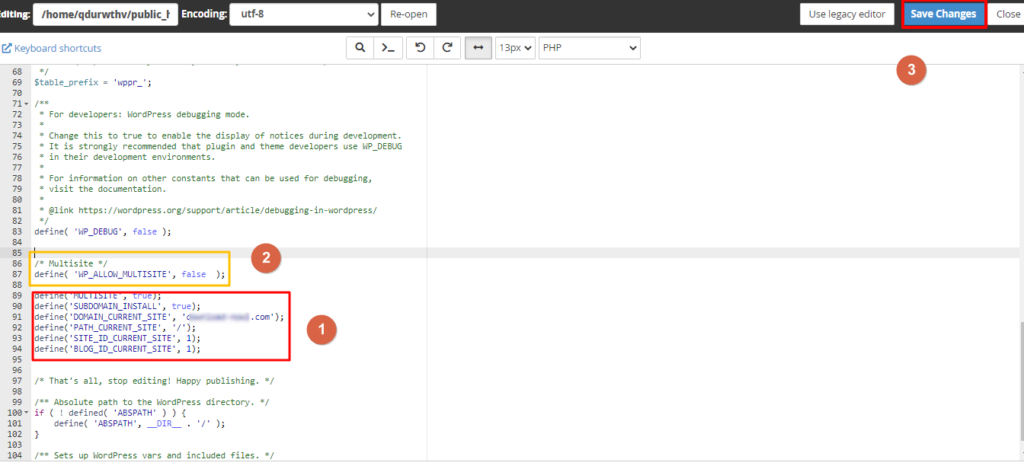
ثالثًا : تحرير ملف .htaccess
الصق الكود التالي بدلًا من الكود الخاص بووردبريس متعدد المواقع، بين سطري BEGIN WordPress و END WordPress ثم احفظ التغييرات.
# BEGIN WordPress
RewriteEngine On
RewriteRule .* - [E=HTTP_AUTHORIZATION:%{HTTP:Authorization}]
RewriteBase /
RewriteRule ^index\.php$ - [L]
RewriteCond %{REQUEST_FILENAME} !-f
RewriteCond %{REQUEST_FILENAME} !-d
RewriteRule . /index.php [L]
# END WordPress
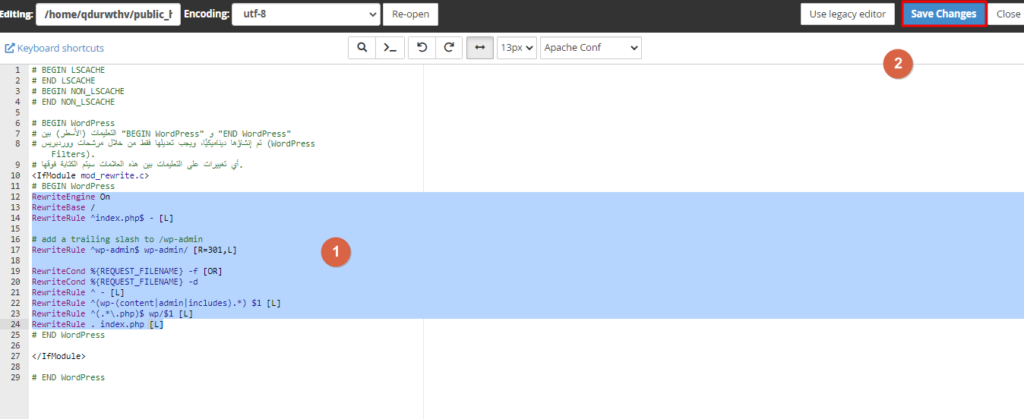
رابعًا : حذف الملفات من قاعدة البيانات
عليك بحذف الملفات الخاصة بالموقع من داخل phpMyAdmin ضمن قسم قواعد البيانات في لوحة التحكم، وهي :
- wp_blogs
- wp_blog_versions
- wp_registration_log
- wp_signups
- wp_site
- wp_sitemeta
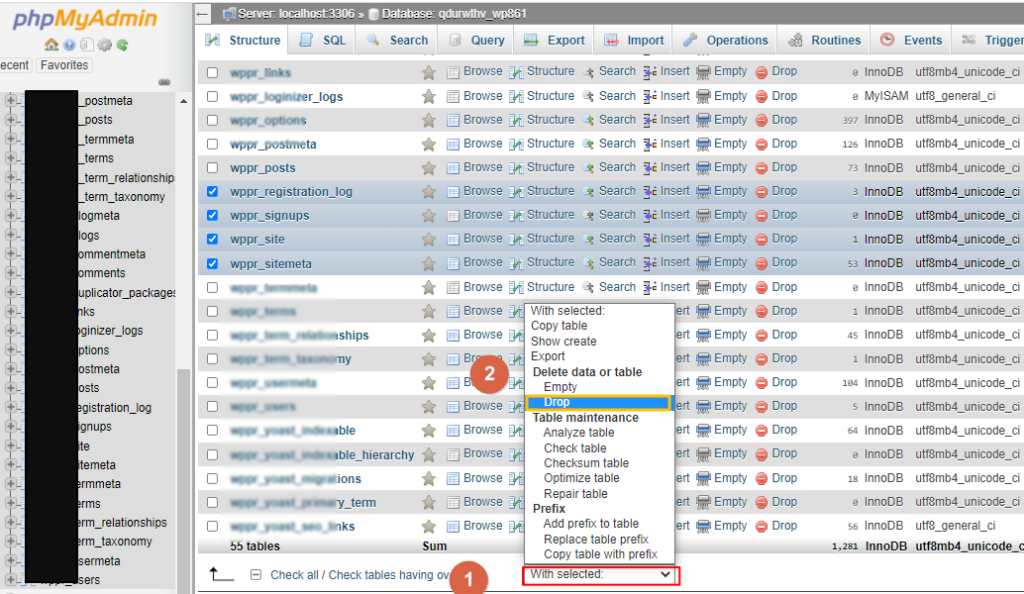
مع الوضع في الحُسبان بأن ملفاتك قد تظهر بشكل مُختلف عن الموضح في الصورة في الأعلى. وبعد ذلك، قد تكون ألغيت تنصيب ووردبريس متعدد المواقع، وعند محاولة الدخول إلى لوحة التحكم ستظهر لك هذه النافذة التالية :
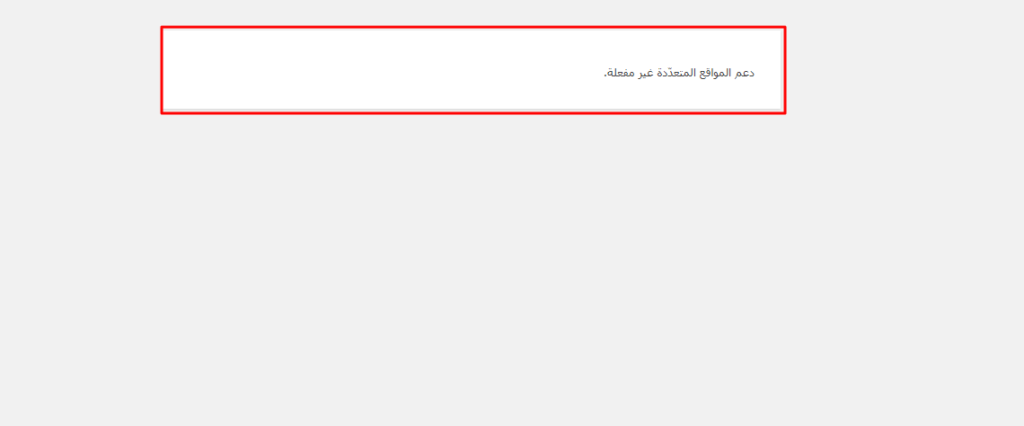
ما عليك إلا بإعادة الدخول مرة أخرى من خلال اسم المُستخدم وكلمة المرور السابقتين. وستجد أن الموقع رجع كما هو.
لا تُعطل نفسك وابدأ بتنصيب ووردبريس متعدد المواقع
الحقيقة أن تعلم تنصيب ووردبريس متعدد المواقع قد يبدوا صعبًا في البداية، وهذا أمر طبيعي، لكن ما يجعلك تبادر وتتعلم وتُجرب بنفسك. هو كل المميزات الرائعة التي ذكرناها عن ربط مواقعك بلوحة تحكم واحدة من خلال ووردبريس متعدد المواقع فلا تضيع وقتك، فالوقت يساوي المال.



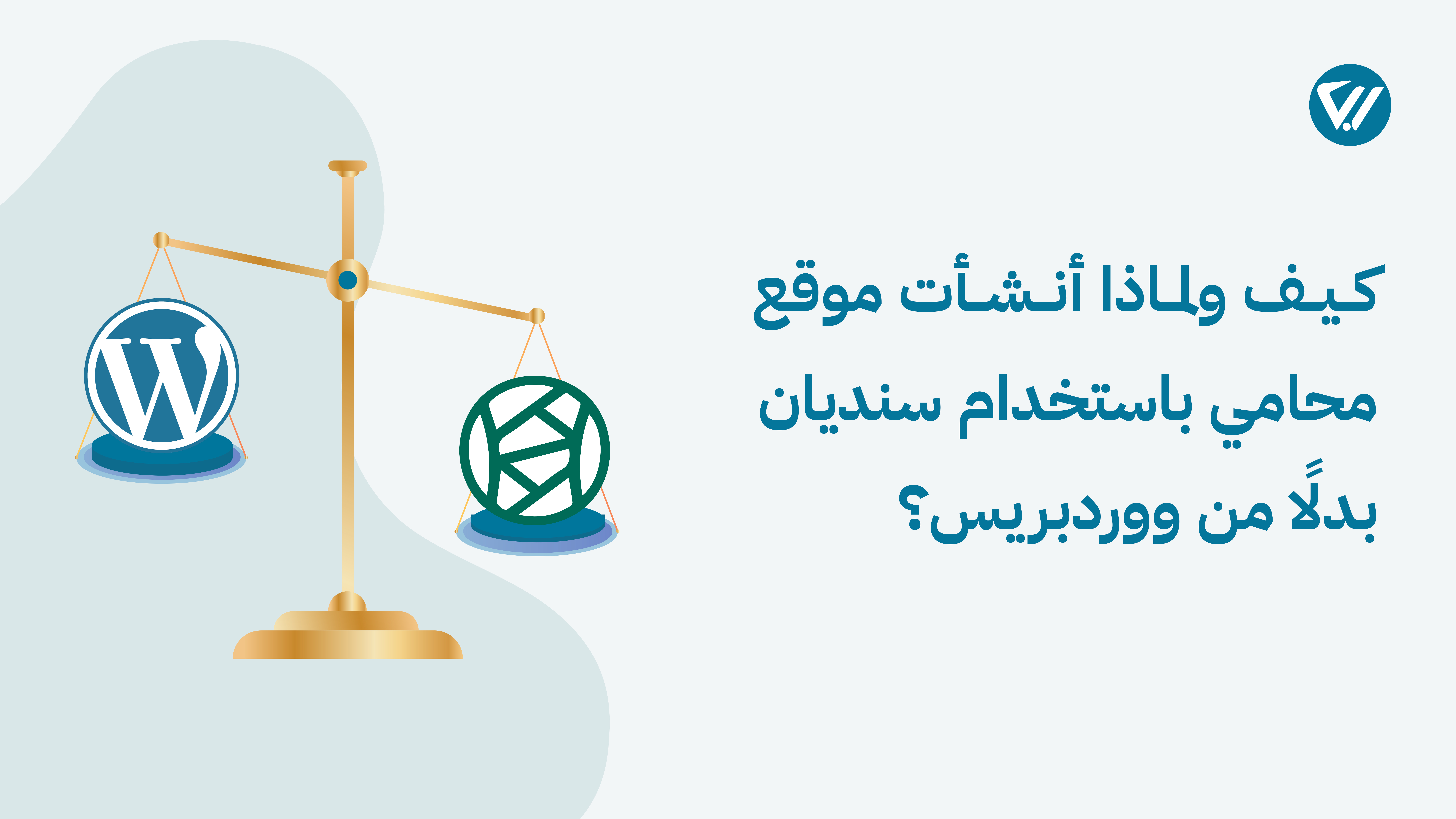

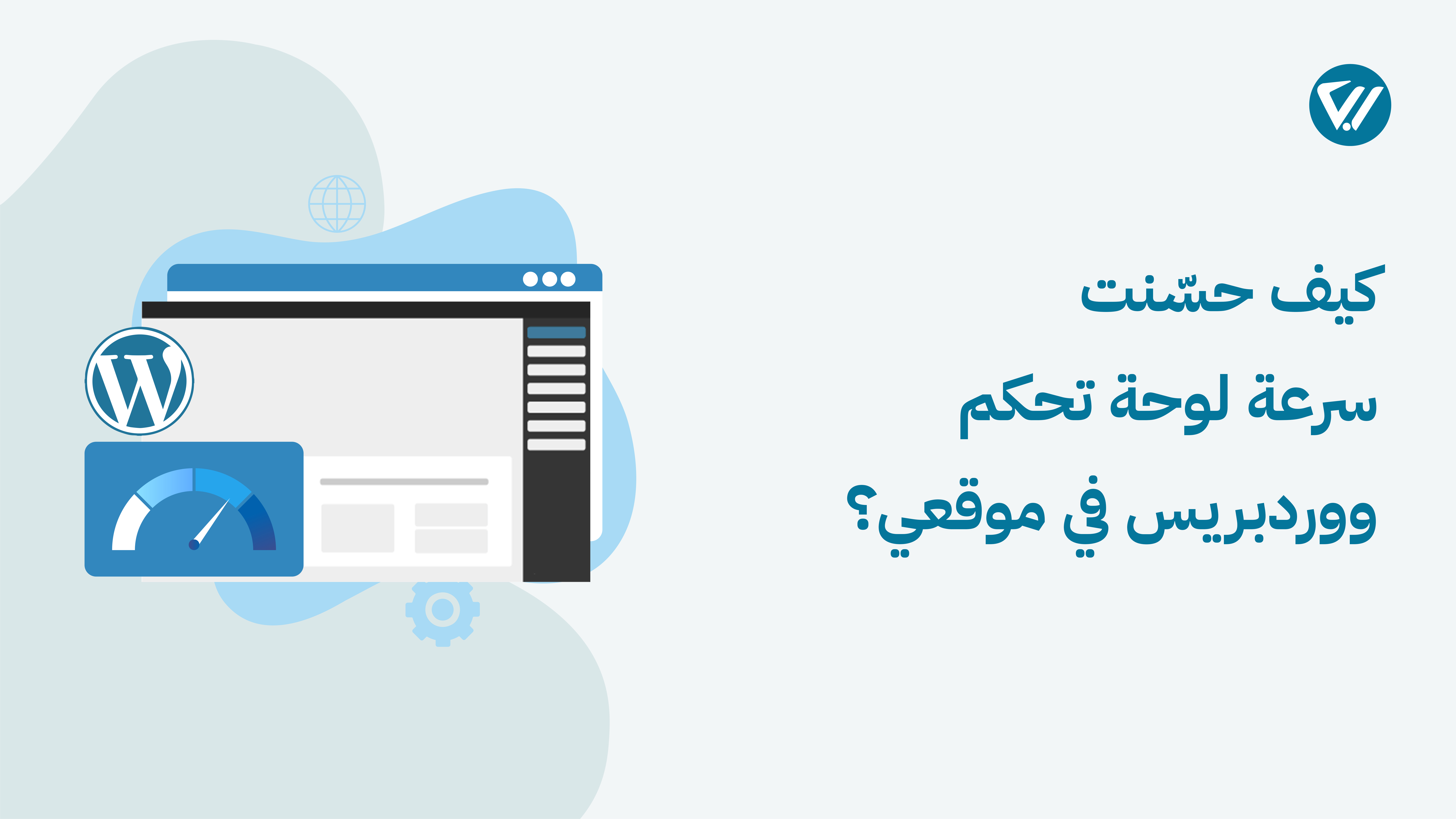

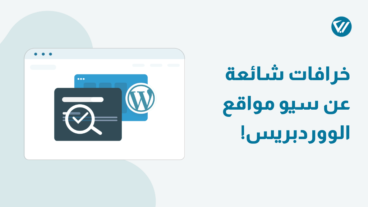

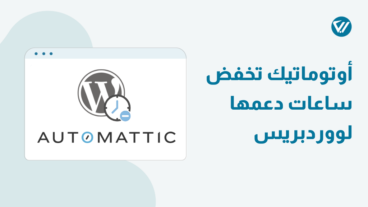
اترك تعليقك