خلال السنوات الماضية، لم يتغير محرر ووردبريس كثيرًا، وظل المحرر التقليدي كما هو لفترة طويلة، حتى أن الملايين من المستخدمين اعتادوا عليه وأصبح من الصعب استبداله، لكن ذلك لم يمنع مؤسسة ووردبريس من تحديثه بشكلٍ كامل، فتم طرح محرر المكونات المعروف أيضًا باسم محرر جوتنبرج Gutenberg.
حين تم طرح محرر المكونات لأول مرة، اشتكى العديد من مستخدميه كونه مختلفٌ تمامًا عن المحرر التقليدي، حتى أن البعض عاد إلى استخدام المحرر القديم. لذلك، حسمت مؤسسة ووردبريس الموضوع حين أعلنت بأن محرر المكونات سيكون المحرر المستخدم في جميع إصدارات ووردبريس القادمة، ولن يكون من الممكن العودة لاستخدام المحرر التقليدي.
فما هو السبب الذي يجعل مؤسسة ووردبريس مصرةً على فرض استخدام محرر المكونات؟
الإجابة على هذا السؤال بسيطة:
- فأولًا، مضى الكثير من الوقت ولم يتم تحديث محرر ووردبريس، في حين أن أنظمة إدارة المحتوى الأخرى تقوم بشكلٍ دوري بتحديث محررها لتضيف عليه ميزاتٍ وخياراتٍ تسهل عملية النشر.
- ثانيًا، محرر جوتنبرج هو نتاج عمل عدد كبير من المطورين المحترفين، الذين عملوا لأشهر من أجل تحسين تجربة المستخدم، ويرى هؤلاء المطورون أن تجربة المحرر الجديد أسهل بكثير وأكثر سلاسة ومتعة.
لفهم هذا المحرر أكثر، سنتحدث عن مميزاته وأقسامه بقليل من التفصيل، كما سنوضح نقاط القوة والضعف فيه، ونترك الحكم الأخير لكم.
ما هو محرر جوتنبرج؟
محرر جوتنبرج هو محرر النشر الجديد في ووردبريس، سمي بهذا الاسم تكريمًا للمخترع الألماني يوهانس جوتنبرج Johannes Gutenberg، الذي يعتبر مخترع الطباعة الحديثة، وساهم بفضل اختراع الطباعة في دفع عجلة التقدم والعلم إلى الحدود القصوى.
سوف يظهر محرر المكونات بشكلٍ افتراضي إذا قمت بالترقية إلى WordPress 5.0، وقد شكل هذا المحرر أحد أكبر التحديثات التي طرأت على نظام ووردبريس منذ سنوات.
عند استخدام هذا المحرر، سيتم تقسيم أجزاء المقال (العناوين والفقرات والصور والجداول وغيرها) إلى كتل صغيرة. وسوف تكون قادرًا على تغيير إعدادات أي كتلة لوحدها، كأن تقوم بتغيير الألوان ونوع الخط وحجمه وزوايا الصورة وما إلى ذلك، كل هذه التغييرات يمكن القيام بها بسهولة ولن يتطلب الأمر أي خبرة. فالمحرر الجديد سهل التعلم، خاصةً بالنسبة للمبتدئين.
نظرًا لأن محرر المكونات هو المحرر الأساسي الذي تم اعتماده من قبل ووردبريس، فإننا ننصحك بالترقية له وتعلمه، لأنك عاجلًا أم أجلًا، ستضطر إلى الترقية والتعامل مع هذا المحرر، ولن يكون بإمكانك العودة للمحرر الكلاسيكي القديم.
كما تلاحظ من الصور أعلاه، يختلف المحرر الكلاسيكي القديم عن محرر المكونات الجديد، فالمحرر الكلاسيكي كان إلى حدٍ ما يشبه برنامج تحرير النصوص مايكروسوفت وورد، في حين يستخدم المحرر الجديد أسلوبًا مختلفًا تمامًا يسمى "الكتل".
الكتل هي أي شيء تضيفه للمقالة، فكل عنصر تضيفه يتم وضعه في كتلة. هذا يعني أن الكتلة قد تحتوي على فقرة أو صورة أو مقطع فيديو أو معرض صور أو مسار صوتي أو قائمة أو جدول أو أي شيء أخر.
هناك كتل جاهزة يمكن إضافتها لأي عنصر من العناصر السابقة، ويمكن إضافة المزيد من أنواع الكتل عن طريق المكونات الإضافية. على سبيل المثال، يمكنك إضافة مكون يتيح كتلة للمراجع أو المصادر في نهاية المقال، أو مكون إضافة الصور كعرض شرائح، أو إضافة خرائط غوغل.
استخدام محرر المكونات
بعد الترقية إلى WordPress 5.0، سيصبح محرر المكونات هو المحرر الافتراضي لجميع المنشورات، بما في ذلك المنشورات القديمة التي تم تحريرها بالمحرر القديم.
تعديل المنشورات القديمة في محرر جوتنبرج
عند فتح منشور قديم (تم تحريره بالمحرر الكلاسيكي) بعد الترقية لمحرر جوتنبرج، سيظهر المنشور بالكامل ضمن المحرر الجديد داخل كتلة واحدة كبيرة، تسمى "الكتلة الكلاسيكية"، في هذه الكتلة، ستلاحظ وجود كل الخيارات التي كانت موجودة في المحرر القديم.
يمكنك تعديل هذا المنشور بسهولة ضمن الكتلة الكلاسيكية.
يمكنك أيضًا تحرير المنشورات القديمة ضمن محرر الكتل (محرر المكونات). للقيام بذلك، أضغط على النقاط الثلاثة في أعلى الكتلة الكلاسيكية، ثم اختر "تحويل إلى كتل" أو "Convert to blocks". عندها سيتم تحويل كل عنصر في المنشور (فقرة – عنوان – صورة ...) إلى كتلة منفصلة عن الكتل الأخرى.
إنشاء منشور جديد باستخدام محرر جوتنبرج
يمكنك إنشاء منشور جديد أو صفحة جديدة كما كنت تفعل في العادة، لإنشاء منشور جديد، من لوحة تحكم ووردبريس، اضغط على المقالات Posts ثم اختر أضف جديدًا Add New. إذا كنت تريد إنشاء صفحة جديدة، فانتقل إلى الصفحات Pages ثم اختر أضف جديدًا Add New.
عندها سيتم نقلك إلى محرر جوتنبرج، بشكلٍ افتراضي، ستظهر كتلتين، الكتلة الأولى هي كتلة العنوان. قم بكتابة عنوان المنشور أو الصفحة فيها.
ستكون الكتلة الثانية أسفل كتلة العنوان هي كتلة فقرة. هنا يمكنك البدء في الكتابة على الفور.
لكن ماذا لو كنت ترغب في إضافة شيء أخر غير الفقرة في البداية؟ يمكنك إضافة أي شيء تريده بسهولة، للقيام بذلك، أضغط على زر إضافة كتلة جديدة في الزاوية العلوية من المحرر، أو أسفل أي كتلة، أو على جانب أي الكتلة.
سيؤدي النقر فوق زر الإضافة إلى ظهور قائمة تضم مجموعة من الكتل الشائعة التي يمكن الاختيار منها، كما ستلاحظ وجود خيار بحث في الأعلى، الذي يتيح البحث عن كتلة ما.
التعامل مع الكتل
تأتي كل كتلة مع شريط من الأدوات يظهر عندما تضغط عليها بالفأرة. هذه الأدوات لا تكون نفسها في كل الكتل، فالأدوات التي توجد في كتلة فقرة تختلف عن الأدوات في كتلة صورة.
كمثال، لاحظ الصورة أدناه، الصورة عبارة عن كتلة فقرة تتضمن شريط أدوات التنسيق كمحاذاة النص أزرار لجعل الخط مائل أو غامق أو إضافة رابط أو خط.
بالإضافة إلى شريط الأدوات الذي يظهر أعلى الكتلة، يكون لكل كتلة إعدادات خاصة بها تظهر في العمود الأيمن (أو الأيسر إذا كنت تستخدم ووردبريس باللغة العربية) من شاشة التحرير.
في الصورة أدناه، لاحظ كيف يمكن من خلال إعدادات الكتلة تغيير لوم الخلفية والخط، بالإضافة إلى خيارات عديدة أخرى.
هل يمكن تحريك الكتلة ونقلها للأعلى أو للأسفل؟ نعن يمكن ذلك بكل تأكيد، وبطريقتين، الأولى هي السحب والإفلات باستخدام الفأرة، والثانية عن طريق الأسهم الموجودة أسفل كل كتلة.
حفظ كتلة لاستخدامها لاحقًا
لنفترض أن قمت بإنشاء كتلة وترغب في استخدامه في منشورات أخرى، يمكنك حفظ هذه الكتلة في قائمة "الكتل القابلة لإعادة الاستخدام" بسهولة.
للقيام بذلك، بعد إنشاء الكتلة، أضغط على النقاط الثلاثة في شريط أدوات الكتلة، ثم اختر إضافة إلى الكتل القابلة لإعادة الاستخدام Add to reusable blocks.
سيطلب منك تسمية الكتلة كي تتمكن من البحث عنها لاحقًا واستخدامها، قم بكتابة اسم الكتلة الذي ترغب فيه، ثم اختر حفظ Save.
سيتم حفظ الكتلة في قائمة الكتل القابلة لإعادة الاستخدام، وإذا كنت تريد استخدامها لاحقًا في منشور أو صفحة أخرى، أضغط على إضافة كتلة ثم اكتب اسم الكتلة في خيار البحث وستظهر لك على الفور.
ماذا لو كنت ترغب في تعديل الكتل المحفوظة أو حذفها أو إعادة تسميتها؟ يمكنك القيام بكل ذلك بالضغط على زر الإضافة في الزاوية العلوية من محرر المكونات ثم اختيار إدارة جميع الكتل القابلة لإعادة الاستخدام manage all reusable blocks
سيتم نقلك لصفحة تحتوي على كل الكتل القابلة لإعادة الاستخدام، وأسفل اسم كل كتلة، ستجد خيار التعديل أو الحذف.
إضافة صورة
هناك كتلة جاهزة لإضافة صورة. ما عليك سوى الضغط على إضافة كتلة ثم اختيار صورة Image، إذا لم تجد كتلة صورة، فقم بكتابة صورة في خيار البحث.
ستظهر في الكتلة 3 خيارات لإضافة صورة وهي (تحميل صورة من جهازك – اختيار صورة من مكتبة الصور – إدراج رابط صورة).
هناك طريقة أسرع لإضافة صورة، كل ما عليك فعله هو سحب الصورة من جهازك وإفلاتها في المكان الذي تريده ضمن محرر المكونات، عندها سيقوم بإنشاء كتلة خاصة بالصورة هذه.
إضافة رابط
جميع الكتل التي تتضمن نصوص تأتي مع زر إدراج رابط في شريط الأدوات أعلى الكتلة.
لإضافة رابط، قم بتحديد النص حيث تريد إضافة الرابط، ثم اضغط على زر إدراج رابط أو من لوحة المفاتيح أضغط على CTRL + K، ستظهر لك نافذة أكتب فيها الرابط واضغط على السهم.
إضافة صورة بجانب نص
لم يكن من السهل إضافة صورة إلى جانب نص في المحرر القديم، لكن الأمر سهل للغاية في محرر المكونات، كل ما عليك فعله هو إضافة كتلة الوسائط والنصوص Media & Text.
تتضمن هذه الكتلة كتلتين في داخلها، واحدة لإضافة صورة، والأخرى لإضافة نص.
إضافة قائمة
كتلة القائمة List عبارة عن كتلة نصية بسيطة لإضافة قوائم ذات تعداد نقطي أو رقمي. الغرض الوحيد منه هو عرض المحتوى بتنسيق قائمة.
إضافة جدول
يأتي محرر المكونات مع كتلة جدول Table، مما يجعل من السهل جدًا إضافة الجداول إلى منشوراتك وصفحاتك. ما عليك سوى إضافة الكتلة ثم تحديد عدد الأعمدة والصفوف التي تريد إدراجها.
إضافة معرض صور
يوفر محرر المكونات أيضًا كتلة معرض Gallery، بعد إضافتها تستطيع اختيار الصور التي تريد أن تظهر في المعرض.
يمكنك أيضًا إنشاء معرض صور بسرعة عن طريق تحديد عدة صور من جهازك وسحبها معًا ثم إفلاتها في محرر المكونات، وسيقوم المحرر تلقائيًا بإنشاء كتلة معرض ويضع الصور فيها.
إضافة فيديو
إذا أضفت عنوان URL لفيديو من يوتيوب، سيقوم المحرر تلقائيًا بإنشاء كتلة فيديو وعرض الفيديو فيها.

إذا كنت تريد إضافة فيديو من موقع أخر، قم بإضافة كتلة فيديو Video.
إضافة كتلة HTML
من بين الكتل الافتراضية في محرر المكونات، ستجد كتلة HTML، وهي تتيح لك إضافة أكواد HTML، ومعاينتها.
الحفظ والمعاينة والنشر
في أعلى المحرر، ستجد مجموعة من الخيارات هي:
- حفظ المسودة Save Draft: لحفظ المقالة أو الصفحة من أجل العودة لها لاحقًا.
- معاينة Preview: لمعاينة المقالة أو الصفحة، يمكنك معاينتها على الهواتف المحمولة أو الأجهزة اللوحية أو أجهزة الكمبيوتر.
- نشر Publish: لنشر المقالة أو الصفحة على الموقع وتصبح متاحة للعامة.
أسئلة عامة
هل يمكنني الاستمرار في استخدام المحرر القديم؟
نعم، يمكن ذلك، لكنني لا أنصحك بهذا لأنك عاجلًا أم أجلًا ستضطر إلى استخدام محرر جوتنبرج.
لاستخدام المحرر القديم، قم بتثبيت إضافة Classic Editor.
عند تثبيت الإضافة وتفعيلها، سيختفي محرر الكتل، وستتمكن من استخدام المحرر الكلاسيكي.
للعودة إلى محرر الكتل، قم بإلغاء تثبيت الإضافة.
هذه الإضافة سوف تستمر بالعمل حتى عام 2022.
ماذا أفعل في حال تعارض المحرر الجديد مع إضافة أو قالب استخدمه؟
بما أن مؤسسة ووردبريس قد اختارت محرر المكونات بشكلٍ رسمي، فإن جميع الإضافات والقوالب ستكون متوافقة معه. لكن إذا واجهت أي مشكلة، عليك استخدام المحرر القديم عن طريق تثبيت إضافة Classic Editor، أو الاعتماد على إضافات أو قوالب أخرى متوافقة مع محرر جوتنبرج.
كيف أتعلم المزيد عن محرر المكونات؟
يتوفر على شبكة الإنترنت الكثير من الشروحات عن محرر المكونات، خاصةً على موقع يوتيوب، حيث ستجد المئات من مقاطع الفيديو المجانية التي تشرح طريقة استخدام هذا المحرر والنصائح والحيل التي تفيد المستخدمين.

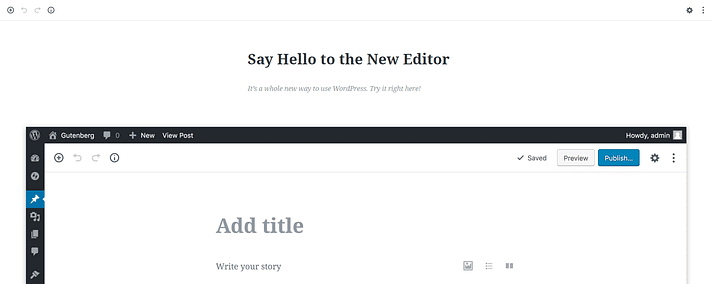
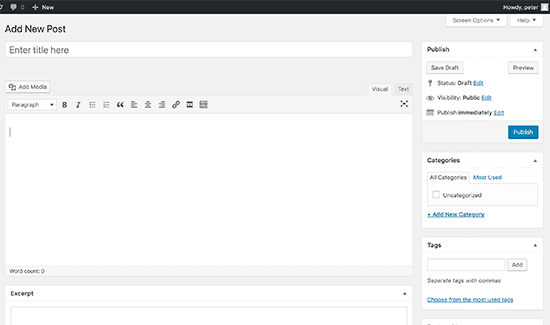
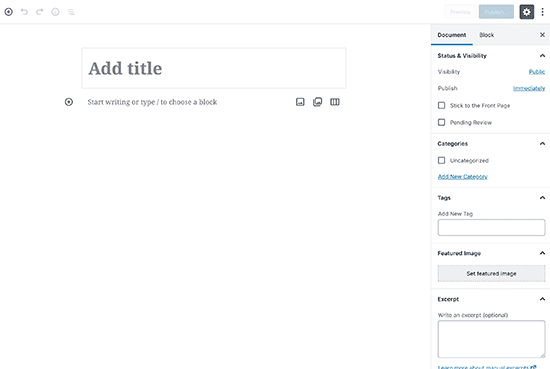
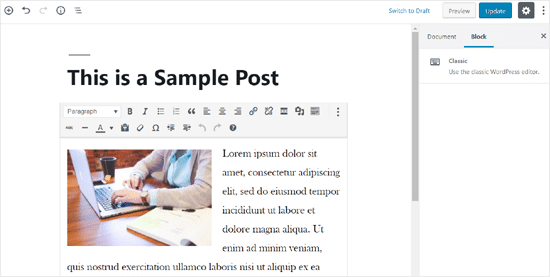
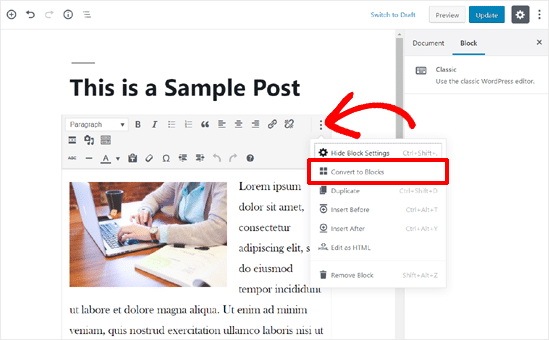
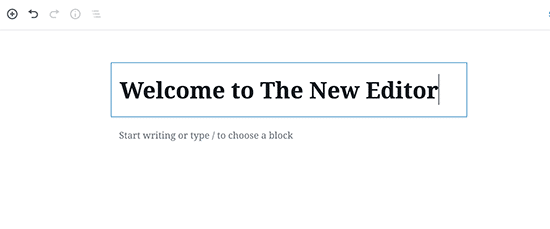
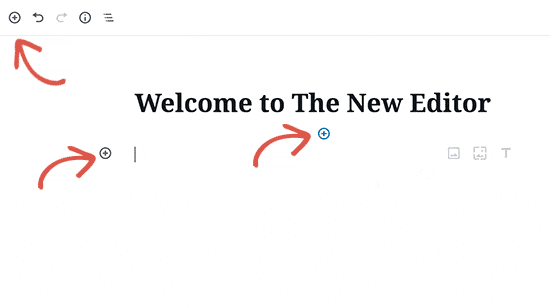
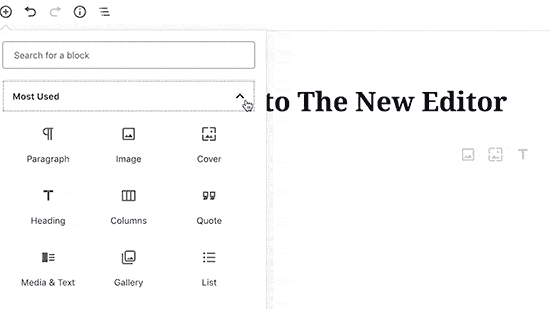
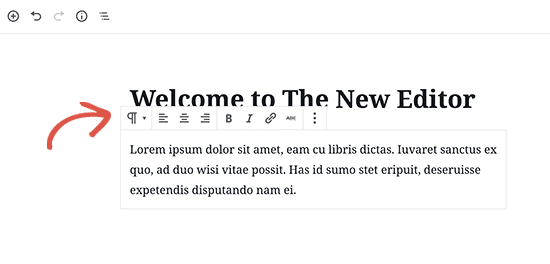
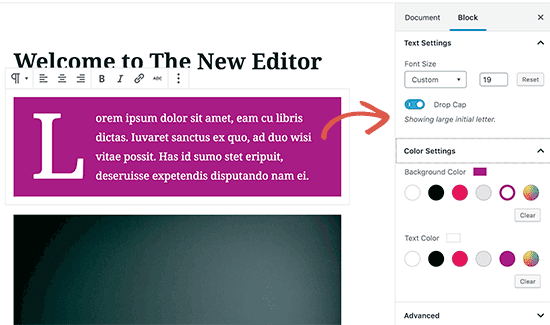
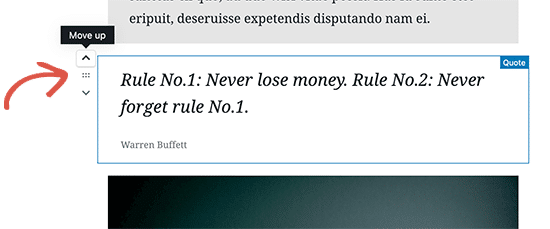
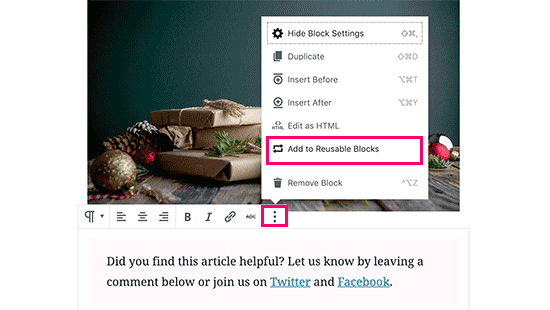
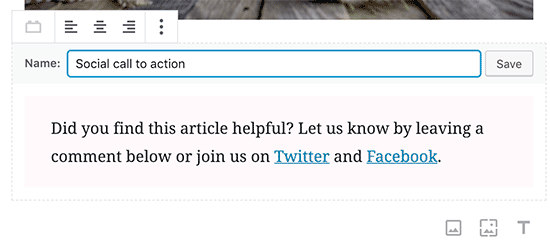
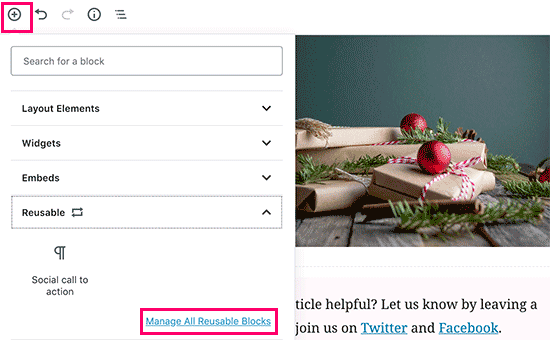
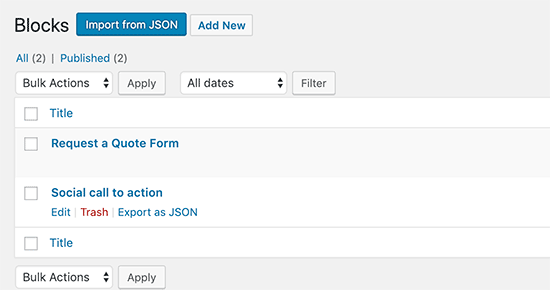
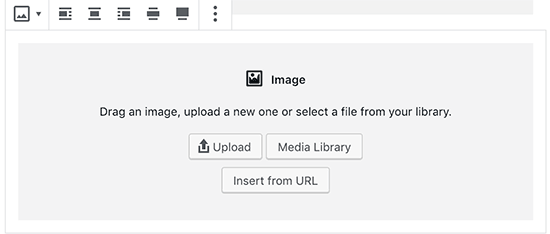
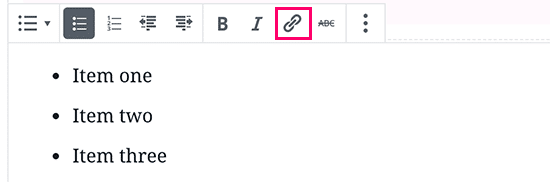
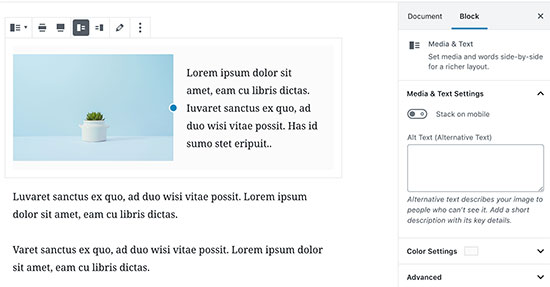
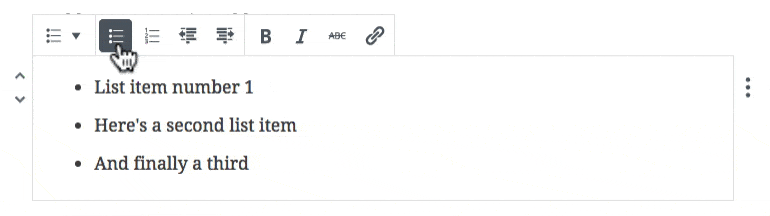
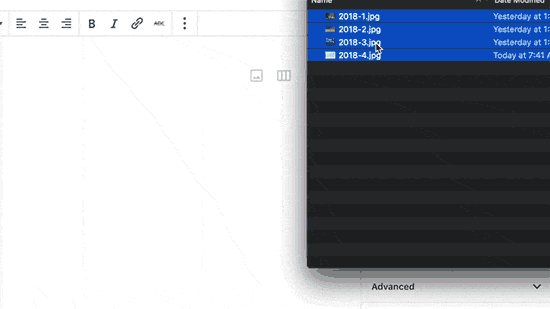
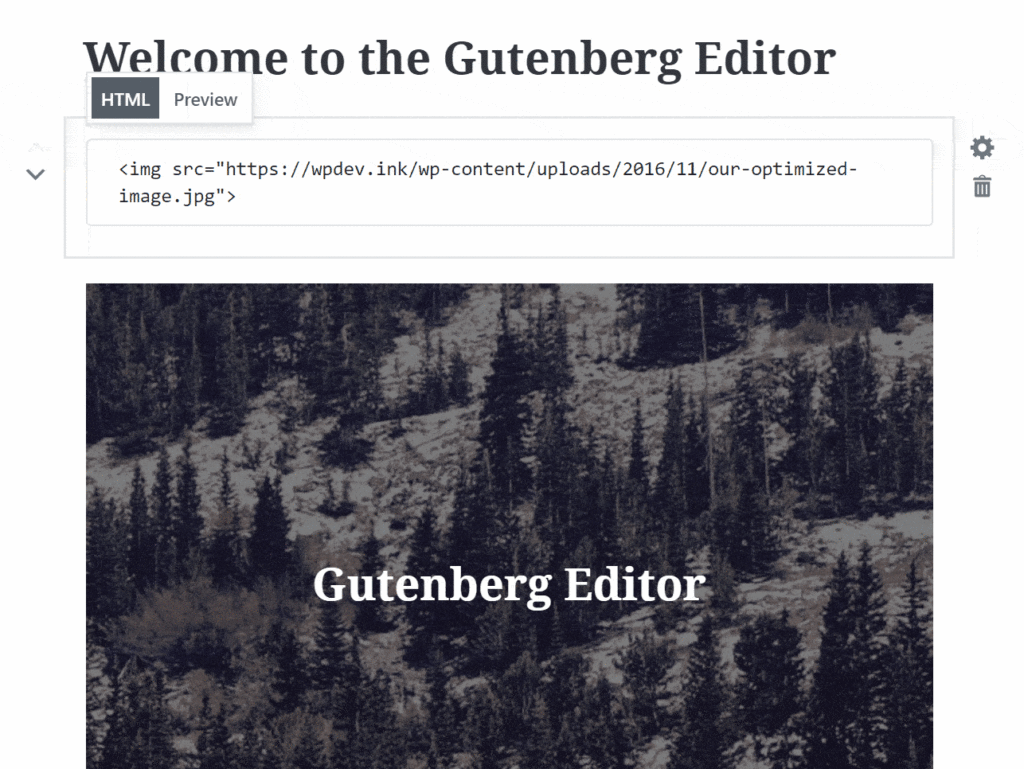


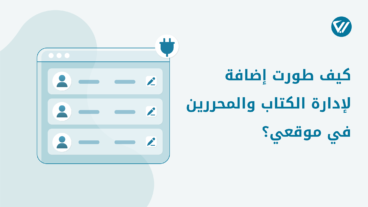
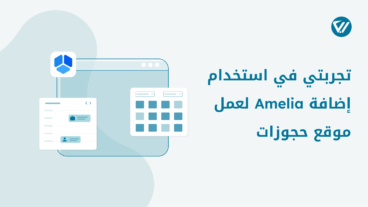
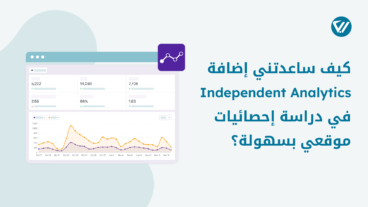

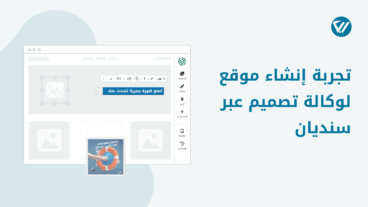
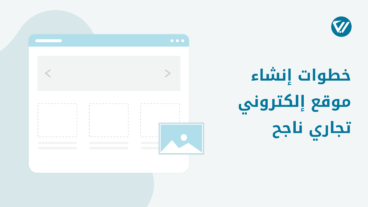
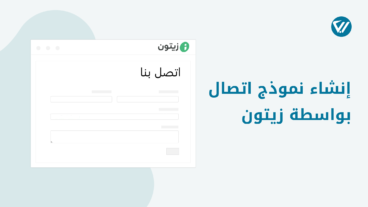
ما هذه السخافة، اعتقد ووردبريس متوافر بالعربي، لماذا الصور باللغة الإنجليزية. هل تشرح لمستخدمين في الولايات المتحدة. حاولوا تكونوا عقلانيين.