يتعامل أصحاب مواقع ووردبريس مع لوحة التحكم الخاصة بهم بشكل يومي، ويستخدمونها في إدارة الموقع من جميع النواحي إلى جانب استخدامها في نشر المقالات والمحتوى كذلك، ولا شك في أن تخصيص لوحة التحكم بالشكل المثالي سيحسن من تجربة الاستخدام النهائية وذلك بالنسبة للمديرين أو حتى للمحررين والكتاب، وهذا هو موضوعنا لليوم.
تعديل لوحة تحكم ووردبريس وإخفاء عناصرها
يمكن تنفيذ الآلاف من التعديلات والتغييرات على مواقع ووردبريس، وهذه تعد واحدة من أهم مميزات المنصة، ولوحة التحكم نفسها ليست استثناءًا من ذلك، حيث إن مدير الموقع قادر دائمًا على إخفاء العناصر التي لا تهمه من لوحة التحكم، إلى جانب إخفاء بعض العناصر عن الأشخاص الآخرين الذين يملكون وصولًا إلى لوحة التحكم.
ولكي نقوم بذلك فإننا بحاجة للاعتماد على عدد من الإضافات، وفي واقع الحال فأنت لست في حاجة للاعتماد عليها جميعًا، نحن فقط سنعرض عليك البدائل المختلفة لتنفيذ أنواع مختلفة من التعديلات.
تنظيم لوحة تحكم ووردبريس عبر السحب والإفلات
الطريقة الأولى التي سوف نستخدمها في تنظيم وتنسيق لوحة تحكم ووردبريس ستكون بالاعتماد على إضافة Admin Menu Editor، وهي إضافة مجانية وموثوقة تسمح لمدراء مواقع ووردبريس بإعادة تنظيم لوحة التحكم بالكامل بالاعتماد على السحب والإفلات فقط، أي دون التعامل مع الأكواد والتعليمات البرمجية.
وتبدأ خطواتنا كالعادة بتحميل الإضافة، ويمكن فعل ذلك فقط بالبحث عنها من خلال لوحة التحكم وتنصيبها، أو بتحميلها من الرابط المشار إليه أعلاه ومن ثم رفعها:
- توجه إلى لوحة تحكم موقعك الووردبريس عبر كتابة /wp-admin بعد رابط الموقع أو عبر الطريقة التي تتبعها عادةً
- توجه إلى قسم الإضافات
- توجه إلى قسم أضف جديد
- ومن هناك يمكنك أن تبحث عن الإضافة عبر كتابة اسمها في شريط البحث، وذلك كما في الصورة التالية:
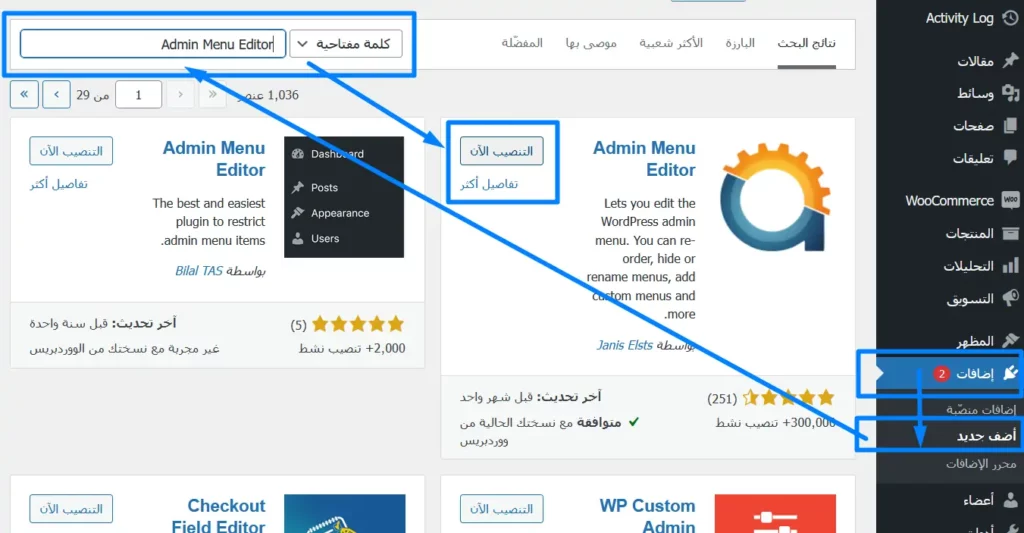
وبعد تنصيبها لا تنسى أن تقوم بتفعيلها حيث إن التفعيل لا يتم بشكل تلقائي، وبطبيعة الحال يمكنك الاعتماد على هذه الطريقة لاحقًا في تنصيب أي إضافة.
بعد تنصيب الإضافة وتفعيلها سوف تجد إعداد جديد يحمل الاسم Menu Editor ضمن الإعدادات في لوحة تحكم ووردبريس خاصتك، وذلك كما بالصورة التالية:
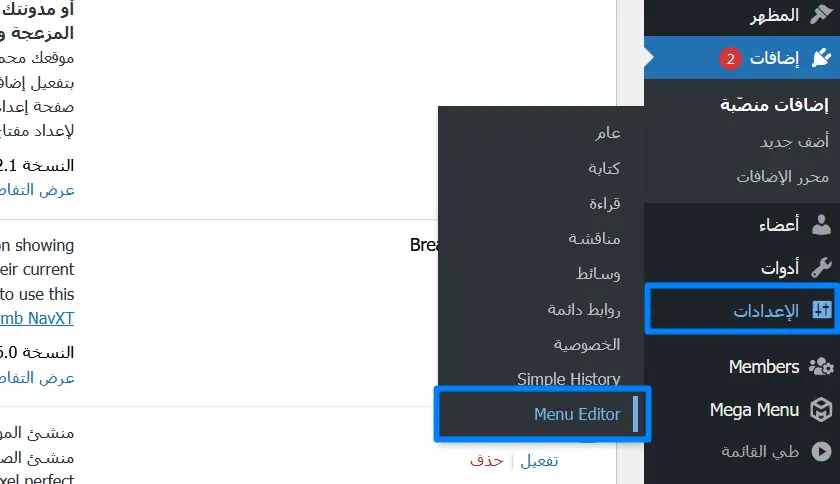
والمطلوب منك بطبيعة الحال أن تضغط على هذا الخيار الجديد، وبهذا تتوجه إلى صفحة التحكم في الإضافة، وبمجرد أن تفعل ذلك فإنك سوف تجد نفسك أمام الصفحة التالية، والتي تضم كافة القوائم الموجودة في لوحة تحكم ووردبريس:
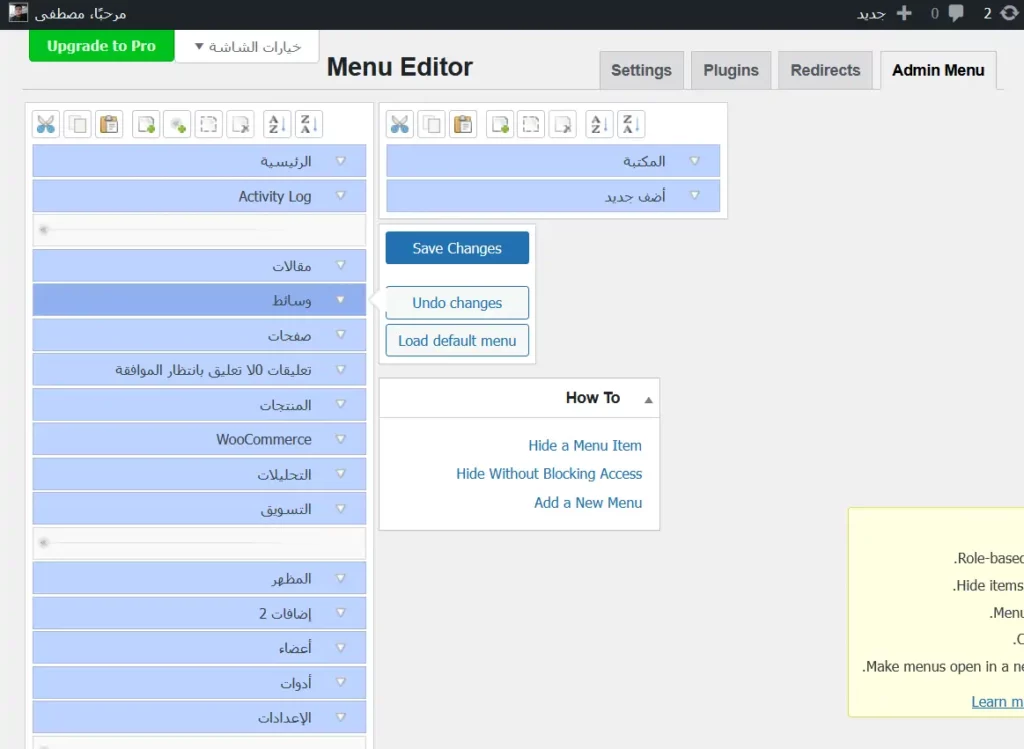
كما تلاحظ، القائمة اليسرى تضم كافة العناصر الرئيسية في لوحة تحكم ووردبريس، مثل "الرئيسية" و"المقالات" وكذلك القوائم الأخرى الخاصة بالإضافات مثل "Activity Log" و "WooCommerce" كما تلاحظ من الصورة.
وعند الضغط على أي قائمة تظهر القائمة الفرعية منها، وذلك يتضح لنا من الصورة أعلاه، حيث إن الضغط على "وسائط" أظهر لنا القوائم الداخلية ضمن نفس قائمة الوسائط.
ويمكنك أن تقوم حاليًا بترتيب القائمة بالطريقة المناسبة لك عن طريق السحب والإفلات:
وكما يمكنك أن تلاحظ فإن هناك شريطًا من الأدوات في أعلى القوائم، ومهامه تأتي كالتالي (على الترتيب من اليسار لليمين):
- قص (للصق في مكانٍ آخر)
- نسخ
- لصق
- إنشاء قائمة جديدة
- إنشاء فاصل جديد بين قائمتين
- إخفاء
- حذف
- خياري الترتيب تنازليًا أو تصاعديًا
ومن النقاط السابقة عرفنا كيفية تنسيق القائمة بشكل كامل، لكن ماذا عن حظر وصول فئة من المستخدمين للقائمة؟ يمكن تنفيذ ذلك أيضًا من خلال نفس الإضافة، مما يجعلها أداة ممتازة لإدارة صلاحيات المستخدمين مثل الأدوات التي تحدثنا عنها سابقًا.
الآن قم بالضغط على القائمة التي لا تود لبعض المستخدمين أن يروها من الأساس، ولنفترض أنها قائمة الإضافات، حينها ستظهر لك الخيارات التالية ضمن نفس الإضافة، والتي تسمح لك بالسماح لرتب معينة من المستخدمين للوصول إليها:
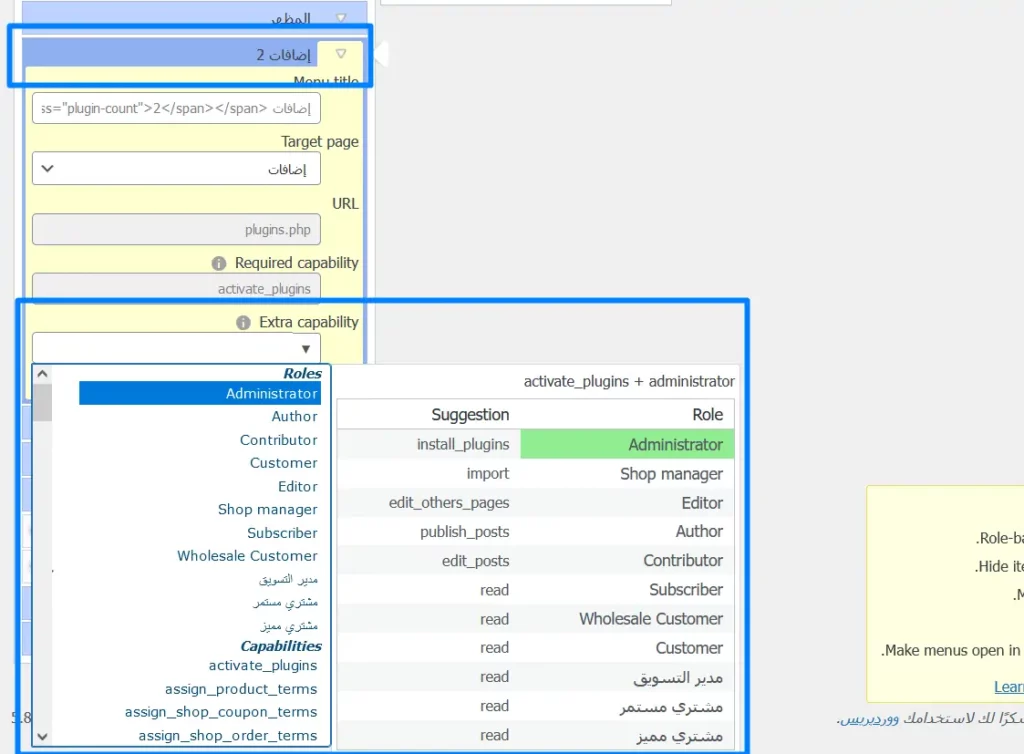
يمكنك في هذه المرحلة أن تختار رتب "أدوار" معينة، أو أن تختار صلاحيات معينة ضمن خانة Capabilities الظاهرة أسفله.
عليك أن تلاحظ أنه في حالة أنك قد حذفت قائمة رئيسية، مثل "المقالات" فإنها ستظهر مرة أخرى بمجرد الضغط على حفظ، وذلك لأنه من غير المسموح بحذفها، لكن يسمح بإخفائها عن مستخدمين معينين.
وفي حالة أنك حظرت رتبتك أنت، وهي المدير Super Admin، من الوصول للإضافات فهذا يعني أنك لن تكون قادر على حل المشكلة من خلال صفحة لوحة تحكم الإضافة، وفي هذه الحالة اتبع الرابط المخصص لإعادة تعيين الإضافة بالكامل:
http://www.example.com/wp-admin/?reset_admin_menu=1
أخيرًا، دائمًا ما يتواجد أمامك خيار Load Default Menu، وهو خيار يسمح لك باستعادة لوحة التحكم الافتراضية، وهو خيار أساسي في حالة أنك تود التراجع عن الخطوات السابقة كافة.
التحكم في إضافة Admin Menu Editor
تضم الإضافة خيارات أخرى عديدة يمكنك أن تكتشفها بنفسك، لكننا سنتحدث أيضًا عن إعدادات الإضافة وبعض الخيارات الهامة الموجودة ضمنها، ولكي تصل لإعدادات الإضافة عليك بالضغط على Settings أعلى صفحة الإضافة الرئيسية:
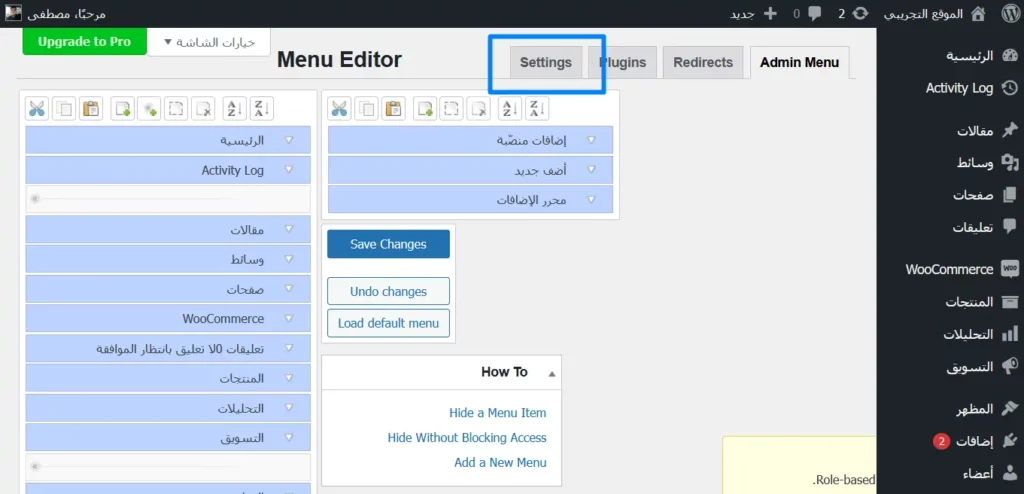
ومن ضمن صفحة الإعدادات يمكنك أن تجد عددًا من الخيارات الإضافية كما سلف الذكر، وهي خيارات واضحة:
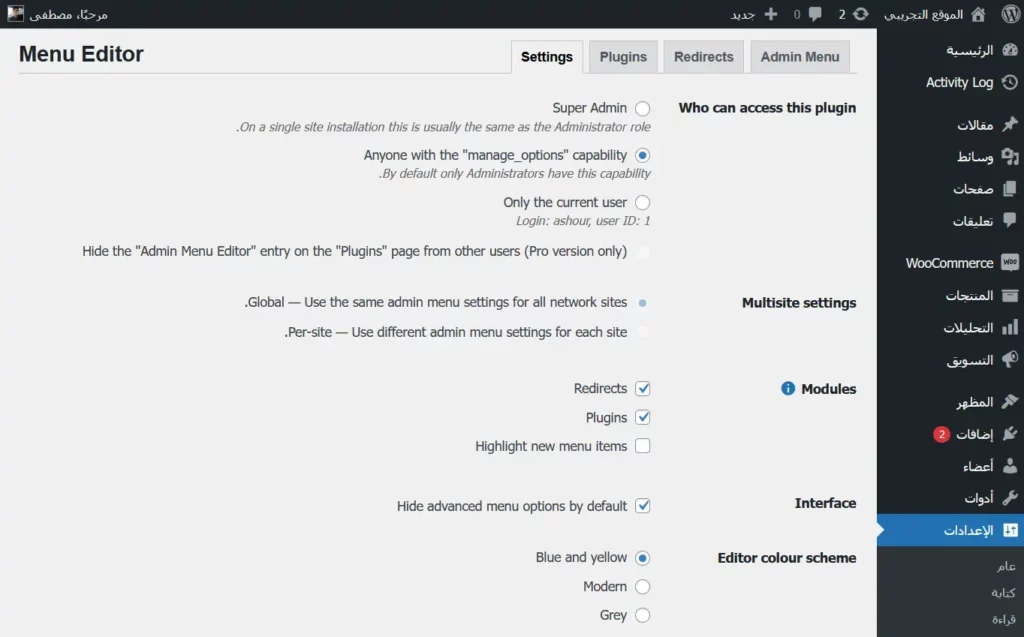
لكن من أبرزها هو الخيار الأول، والذي يسمح لك باختيار الشخص الذي يمتلك صلاحية الوصول لإعدادات الإضافة نفسها، وفي هذه الحالة يمكنك اختبار المدير العام - أي مؤسس الموقع - من الخيار الأول، أو أي شخص يمتلك صلاحيات المدير، أو أنت فقط كما هو واضح في الخيار الثالث.
تسمح لك الإضافة أيضًا بتنفيذ نفس الإعدادات على أكثر من موقع في نفس الوقت، وهذا إن كنت تمتلك شبكة من المواقع، وإلى جانب ذلك فإن الإضافة تسمح لك بالتحكم في الألوان، كما أنها تتكامل مع WPML و bbPress كما بالصورة التالية:
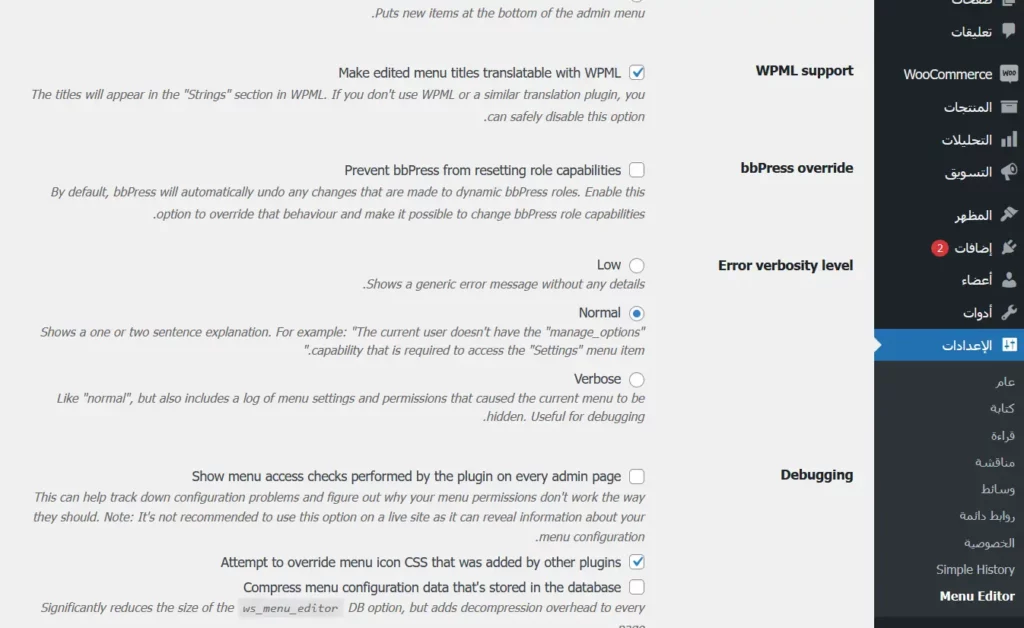
تنظيم وتعديل لوحة التحكم عبر Adminimize
تقدم إضافة Adminimize أدوات متكاملة تخدم نفس الغرض، وهو تبسيط لوحة التحكم وتنظيمها من ناحية، ومن المستخدمين الآخرين من الوصول لبعض العناصر ضمن لوحة التحكم، أي أن خطواتنا تتضمن عوامل التنظيم وتحسين تجربة الاستخدام، وحماية الموقع كذلك.
وتتيح إضافة Adminimize خيارات أكثر تقدمًا، لكن تجربة استخدامها ليست مشابهة للإضافة السابقة، وببساطة فإنها تتيح لك إخفاء عناصر شديدة التخصص مثل المكونات ضمن شريط الإدارة العلوي، أو حتى التطبيقات المصغرة Widgets التي يتم عرضها ضمن لوحة التحكم.
وكما هي العادة، أولى خطواتنا تكمن في تنصيب الإضافة وتفعيلها، وهي متاحة ضمن منصة إضافات ووردبريس، ويمكنك تنصيبها عبر الخطوات السالف ذكرها، أو عبر التحميل والرفع ضمن لوحة التحكم لتظهر بعدها ضمن الإعدادات:
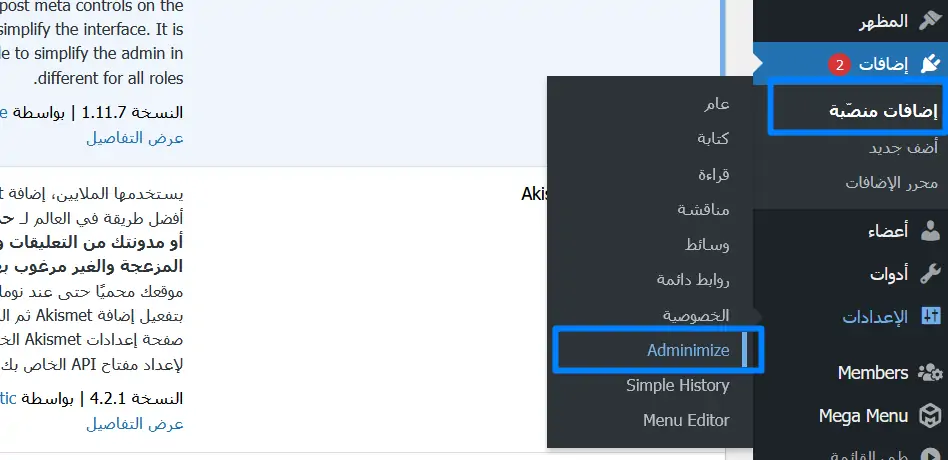
وعند الدخول إلى لوحة تحكم الإضافة تظهر لك كافة الإعدادات الممكن تغييرها، وذلك كما بالصورة التالية:
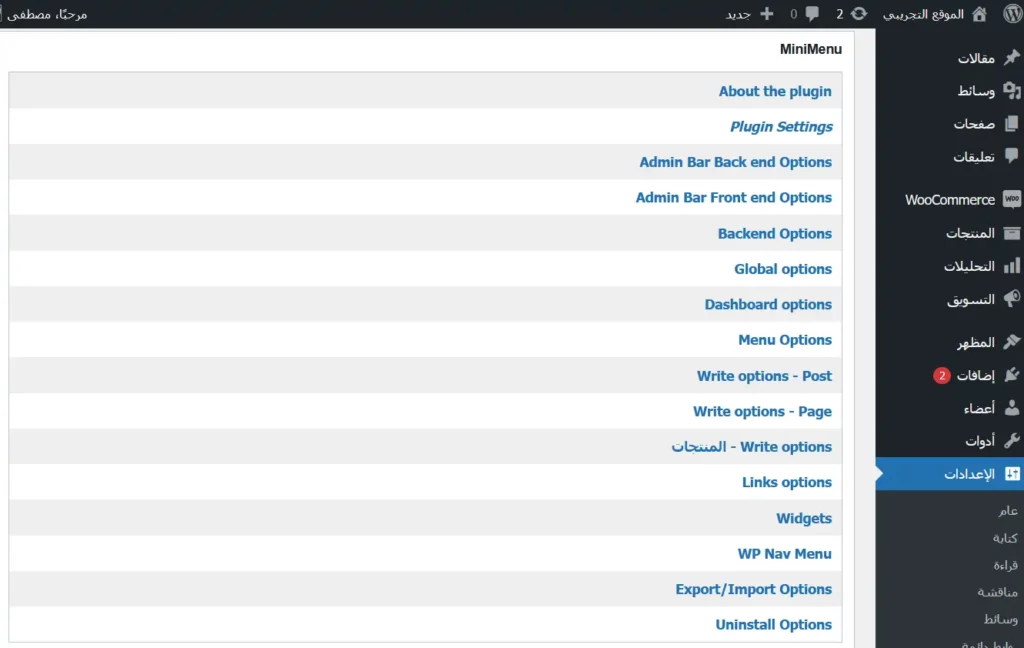
من خلال خيارات Admin Bar يمكنك أن تتحكم في العناصر التي تظهر لكل رتبة من رتب المستخدمين ضمن شريط التحكم العلوي، أما عن خيارات Menu Options فإنها تسمح لك بإخفاء العناصر التي تظهر في القائمة الجانبية ضمن لوحة التحكم، وهي التي تتضمن "المقالات"، و"الوسائط"، وغيرها الكثير.
وفي مثال على ذلك، عند الضغط على Menu Options تنقلك الإضافة إلى صفحة شاملة تتيح لك إلغاء تفعيل وظهور أي عنصر لأي رتبة، وذلك كما بالتالي:
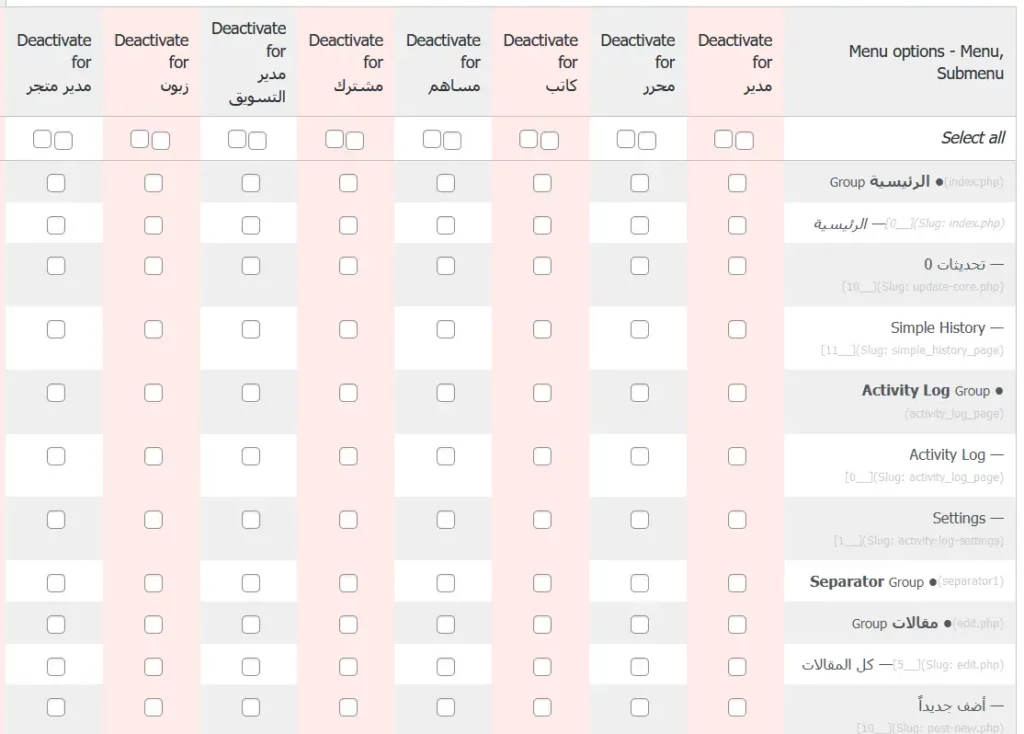
تظهر لك القائمة الرأسية على اليمين كافة القوائم الظاهرة ضمن لوحة التحكم، بينما تظهر لك القائمة الأفقية كافة الرتب الموجودة ضمن موقعك بما في ذلك المدير، والمحرر، والكاتب وغيرها الكثير، ومن هنا يمكنك ببساطة - وعلى سبيل المثال - أن تمنع المحرر من الوصول إلى لوحة تحكم الإضافة الفلانية أو منع المدراء الآخرين من تنفيذ بعض الخيارات.
تضم هذه الإضافة مئات الخيارات، لكن الخيارات السابقة هي التي تخدم هدف المقال، يمكنك لاحقًا أن تستكشف الإضافة بشكل مكثف إن توفر لك الوقت، لكننا سنشرح بعض العناصر الأخرى تاليًا، وذلك نظرًا لأهميتها.
الإعدادات المتقدمة ضمن إضافة Adminimize
تضم الإضافة عددًا كبيرًا من الخيارات كما سلف الذكر، لكننا أصبحنا الآن ومن خلالها قادرين على إخفاء أي عناصر لا تهمنا لأي رتبة من رتب المستخدمين، حتى لرتبة المدير نفسها، وبطبيعة الحال فإننا لا ننصح بإخفاء أي عناصر من حساب المدير الرئيسي.
وضمن الإضافة تتواجد خيارات تحت اسم Backend Options وهي كالتالي:
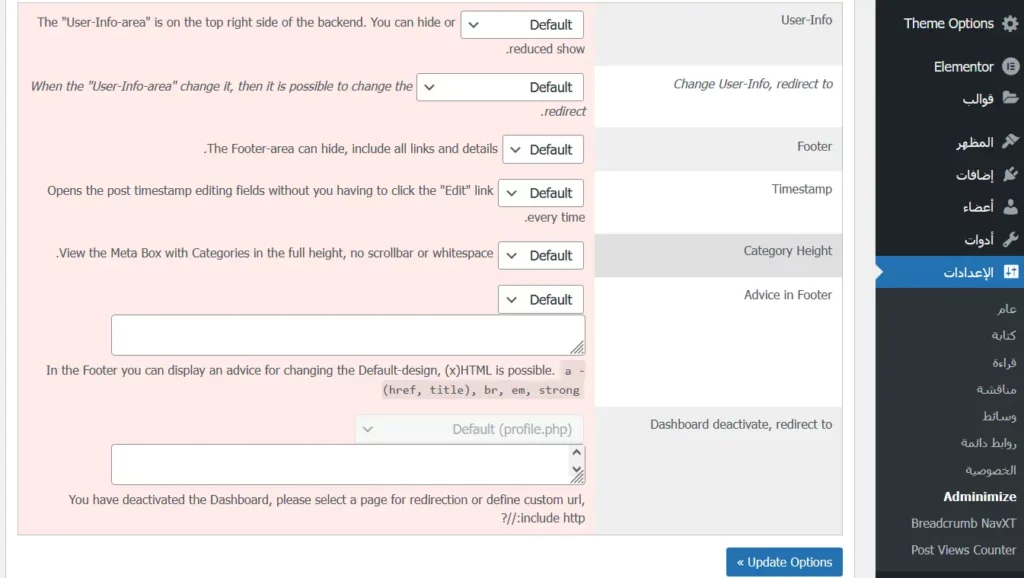
- خيار User-Info: يسمح لك هذا الخيار بإخفاء المعلومات التي تظهر في الجزء العلوي بجانب خيار تسجيل الخروج من الموقع، وهي التي تظهر تحديدًا في أعلى يسار الشاشة عندما تكون اللغة هي العربية:
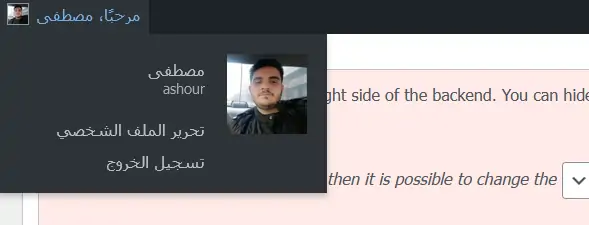
- خيار Change User-Info, redirect to: يمكنك من خلال هذا الخيار جعل الموقع يحول المستخدم لصفحة معينة عندما يحاول تغيير المعلومات التي تظهر في الجهة العلوية.
- خيار Footer: يمكنك من هذا الخيار أن تقوم بإخفاء الجزء السفلي من الصفحة والمعروف باسم الفوتر:
- خيار Timestamp: هذا الخيار يجعل جزئية تحديد تاريخ النشر مفتوحة بشكل افتراضي دون الضغط على زرّ تحرير:
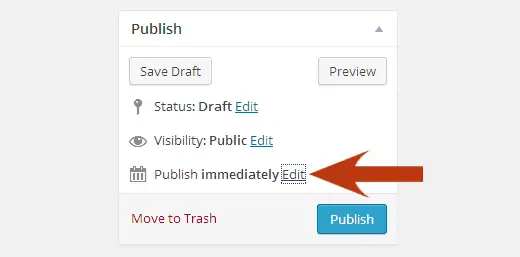
- خيار Advice in Footer: يسمح لك هذا الخيار بإضافة نص ضمن منطقة الفوتر
- خيار Dashboard deactivate, redirect to: يسمح لك هذا الخيار بإعادة تحويل المستخدمين لصفحة معينة عندما تقوم بإلغاء تفعيل لوحة التحكم بالنسبة لهم
وإلى جانب ذلك، ومن ضمن الخيارات الكثيرة في إضافة Adminimize فإن هناك مجموعة من الخيارات المميزة تحت قائمة Global Options، والتي تظهر كما بالصورة التالية:
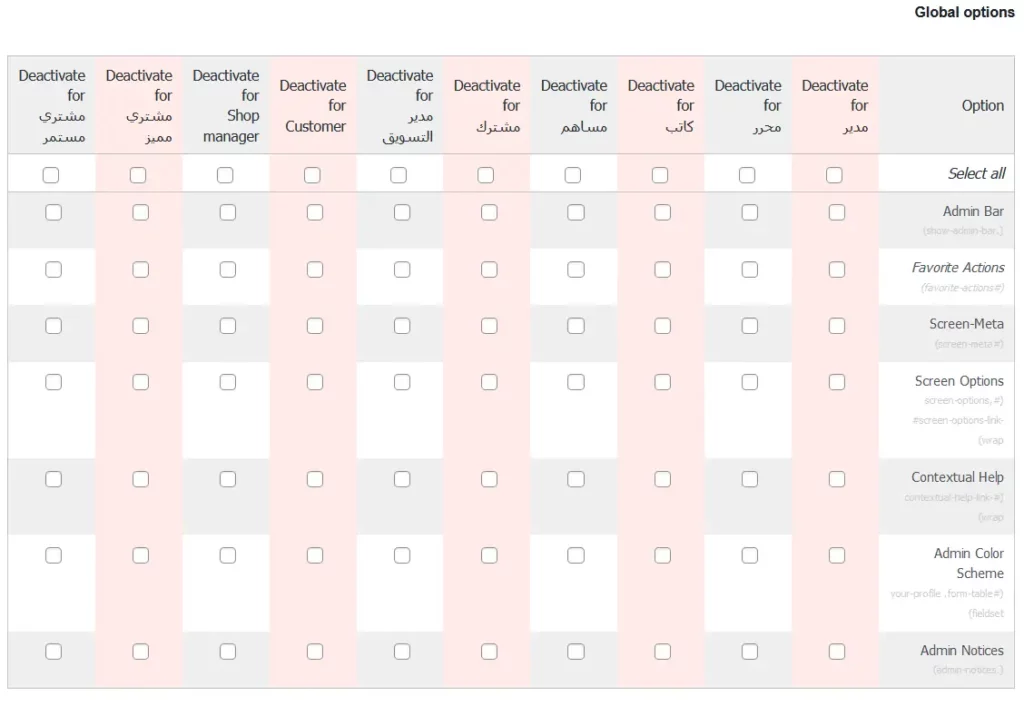
من ضمن هذه الخيارات يمكنك أن تخفي عناصر معينة غير تلك الموضحة في الإعدادات السابقة، وهي التي تضم الشريط العلوي للوحة التحكم، إلى جانب عدد كبير من الخصائص الأخرى.
وكما سلف الذكر، ننصحك أن تمضي بعض الوقت في استكشاف إضافة Adminimize إن كان موقعك يضم عددًا كبيرًا من المستخدمين، ومن خلال الإضافة يمكنك أن تجعل تجربة الاستخدام مختلفة لكل رتبة أو مجموعة من المستخدمين، إلى جانب عشرات الخصائص المتطورة، ولكن لا تنسى دائمًا أن تقوم بمتابعة سجل التغييرات الخاص بموقعك الووردبريس.
الخلاصة
تتميز مواقع ووردبريس بقدراتها الكبيرة على التخصيص والتعديل، وسواء استخدمت الإضافة الأولى - وهي الأبسط - أو الثانية الأكثر تعقيدًا فإنك سوف تكون قادر على الوصول لأفضل تجربة ممكنة، وهذا هو الهدف من المقالات التي نشاركها معكم.
ابدأ الآن في تنظيم لوحة تحكم ووردبريس وزد إنتاجيتك بهذا، وابدأ أيضًا باستخدام ما تعلمته من معلومات في إدارة الصلاحيات والوصول بشكل أفضل وأبسط. ولا تنسى أن تتابع باقي المقالات حول لوحة تحكم ووردبريس، وتعلم أيضًا كيفية إدارة موقعك من أي مكان باحترافية عبر تطبيق الهواتف الذكية.

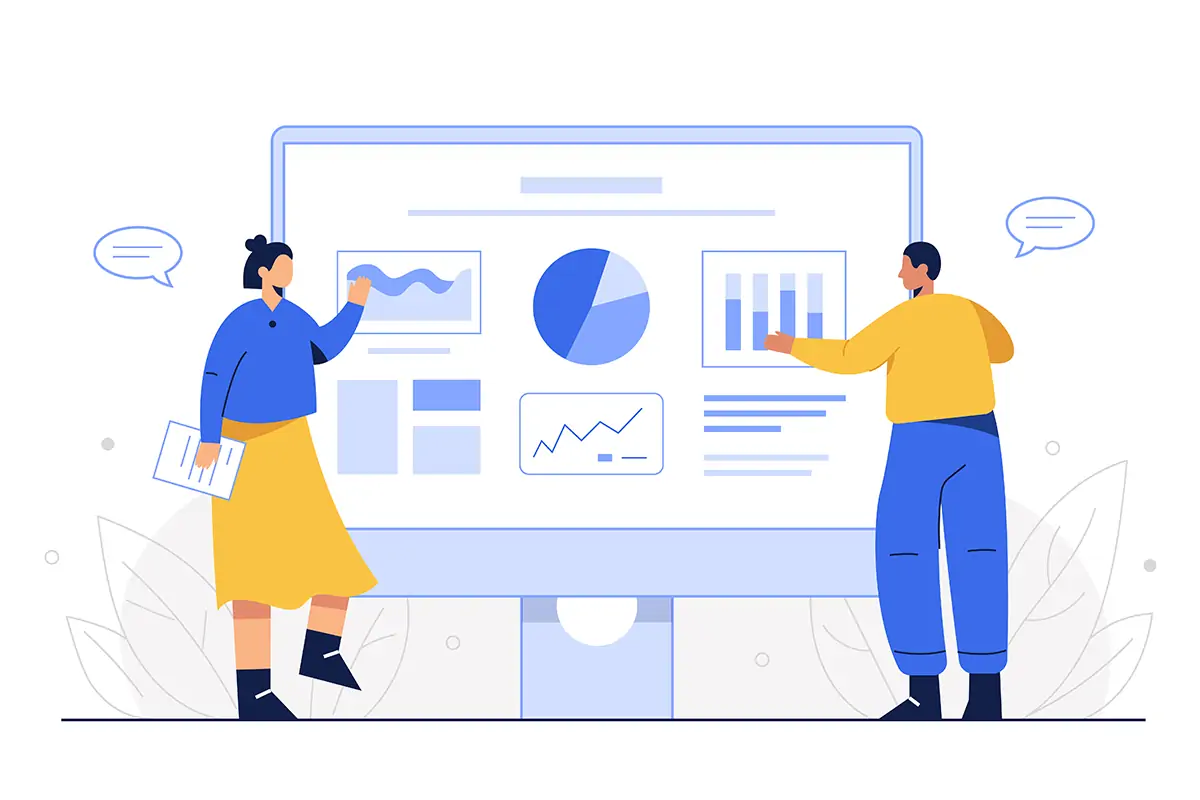

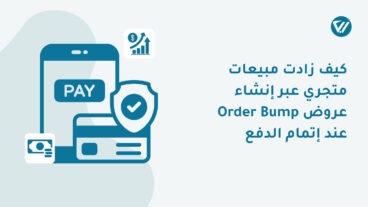
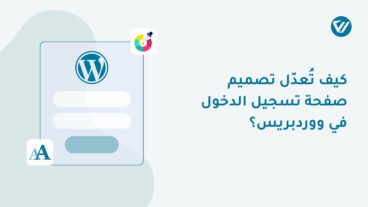

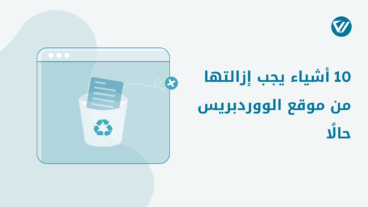

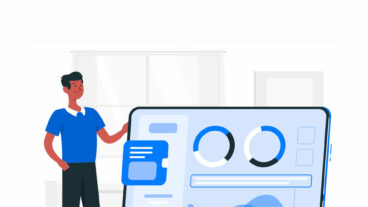
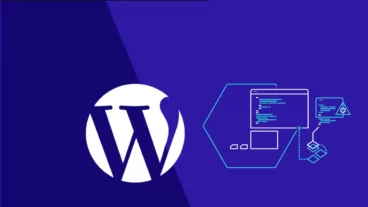
اترك تعليقك